Lorsque vous travaillez avec Google Sheets, vous utilisez de nombreuses fonctions et formules pour simplifier votre travail. C’est grâce à l’abondance de fonctions et de formules de Google Sheets. Chaque fois que vous attribuez une formule dans Google Sheets, vous pouvez vous attendre aux résultats souhaités, mais il peut arriver que les résultats ne soient pas exacts. Vous pouvez rencontrer plusieurs erreurs d’analyse de formule dans Google Sheets.
Même si ces erreurs d’analyse de formule Google Sheets sont frustrantes, savoir comment les corriger peut éventuellement vous aider à les résoudre. Par conséquent, vous devez savoir quelles sont ces erreurs et pourquoi elles se produisent ? En vous entraînant suffisamment, vous pourrez alors surmonter ces situations ennuyeuses sans devenir frustré.
Le but de cet article est d’expliquer ce que sont les erreurs d’analyse de formule, comment les identifier et éventuellement les corriger. S’il vous plaît ne sautez aucun mot ici si vous en avez besoin.
Comment identifier et corriger les erreurs d’analyse de formule dans Google Sheets
Avant de plonger dans la liste des erreurs, vous avez besoin de savoir pourquoi ces erreurs arrivent dans vos Google Sheets ? En termes simples, c’est de votre faute car si vous entrez des formules mathématiquement impossibles, Google Sheets vous rencontre une erreur.
C’est généralement à cause de fautes de frappe stupides que ces erreurs se produisent. Parfois, il y a une erreur dans vos formules qui n’a aucun sens. Alors, découvrons quelles sont ces erreurs et comment elles peuvent être corrigées ?
1. Erreur contextuelle « Il y avait un problème » de Google Sheets
C’est le type d’erreur le plus courant « Il y avait un problème » apparaitre. Cela se produit normalement lorsque vous entrez une formule avec des caractères indésirables.
La plupart du temps, c’est à cause de fautes de frappe. Cependant, une fois que vous avez examiné la formule et que vous l’avez modifiée au besoin, elle est corrigée immédiatement.
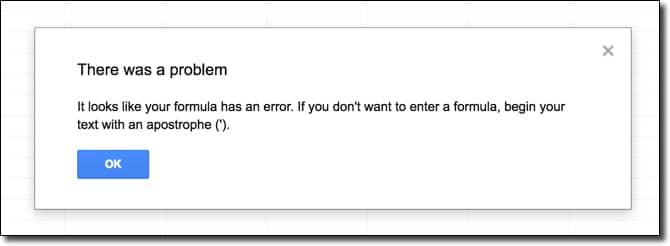
Par exemple, ici, vous pouvez voir un caractère indésirable « ^ » a été tapé dans votre formule ; par conséquent, vous obtenez l’erreur. Eh bien, supprimez le caractère de votre formule et vous obtiendrez éventuellement votre résultat avec précision.
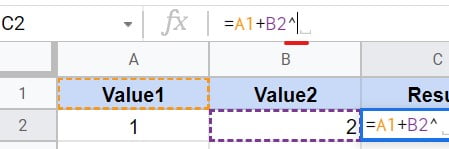
2. Erreur d’analyse de formule #N/A
La plus utilisée, la fonction de recherche facilite votre travail dans Google Sheets. Et l’erreur #N/A entre en jeu chaque fois que vous appliquez cette fonction. Mais pourquoi?
En fait, cette erreur se produit si Google Sheets ne trouve aucune valeur devant figurer dans votre cellule sur laquelle vous appliquez la fonction de recherche.
Par exemple, regardons la feuille ci-dessous sur laquelle j’ai appliqué la formule. Ici, la fonction de recherche a été appliquée à A1: B4, et comme vous le voyez, la dernière affiche une erreur car elle n’a pu détecter aucune valeur. Par conséquent, l’erreur #N/A apparaît dans la cellule.
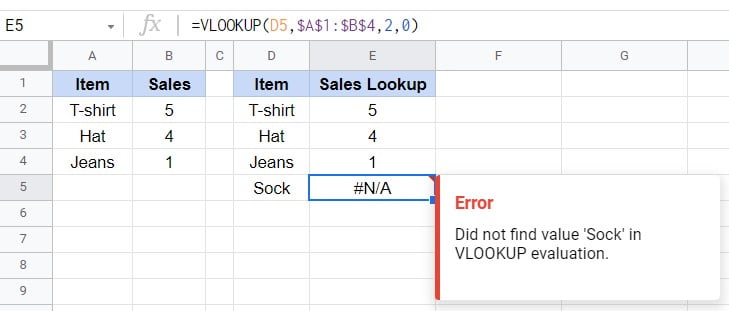
Alors, comment y remédier ?
Vous devez vous assurer que vous avez la valeur dans vos feuilles Google que vous recherchez. Il n’y a pas d’autre alternative que celle-ci. Donc, vérifiez toujours attentivement, puis optez pour la fonction de recherche.
Si vous n’avez aucune valeur, vous pouvez éviter la notification d’erreur en utilisant le IFERROR fonction.
3. #ERREUR ! Erreur
Avoir une concentration totale est indispensable chaque fois que vous utilisez une formule dans vos feuilles de calcul Google. Si ce n’est pas le cas, vous pourriez avoir de nombreuses erreurs d’analyse de formules dans Google Sheets, et #ERROR! est l’un d’eux.
Cependant, cela se produit essentiellement à cause des parenthèses dans votre formule. Soit il peut s’agir de parenthèses supplémentaires ou manquantes.
Voici un exemple ci-dessous, en raison de la présence de guillemets supplémentaires dans la formule, Google Sheets ne peut pas comprendre la formule, ce qui entraîne #ERROR! une erreur.
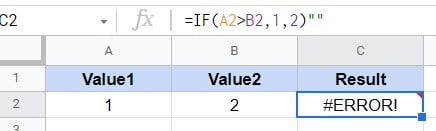
Devenir plus conscient à temps de l’utilisation de cette formule est le seul moyen d’y remédier. Assurez-vous donc toujours que chaque valeur que vous entrez dans votre formule est correcte chaque fois que vous obtenez cette erreur.
4. #VALEUR ! Erreur
Chaque formule de Google Sheets fonctionne lorsque vous y mettez le bon type de données. De même, le #VALUE! une erreur d’analyse de formule se produit lorsque votre formule obtient les mauvaises données.
Par exemple, si vous appliquez une formule pour faire des calculs, mais que les données que vous saisissez sont en fait du texte, comment cela fonctionne-t-il ? Celà a-t-il un sens? Pour les mathématiques, Google Sheets recherchera des nombres au lieu de texte.
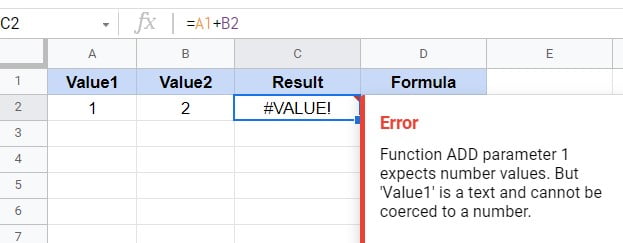
Par exemple, celui ci-dessus est un exemple de #VALUE! erreur dans vos feuilles de calcul Google. Regardons la formule dans la barre de formule supérieure. C’est écrit A1+B2, non ? C’est clairement visible, et vous voulez résumer les valeurs de ces deux cellules, n’est-ce pas ? Mais est-ce que A1 contient des nombres ? Alors comment se fait-il que cette formule fonctionne ?
La formule correcte devrait ressembler à ceci : A2+B2. Eh bien, chaque fois que vous rencontrez cette erreur, veuillez lire le texte d’instructions sous la section Erreur. Ce faisant, vous comprendrez ce qui doit être fait exactement.
5. #DIV/0 ! Erreur
Une autre erreur d’analyse de formule qui peut se produire dans votre feuille de calcul Google est #DIV/0. Cela se produit lorsque vous divisez une valeur par 0 ou par une cellule sans valeur. Ceci est cependant mathématiquement impossible. Par conséquent, l’erreur apparaît sur votre feuille.
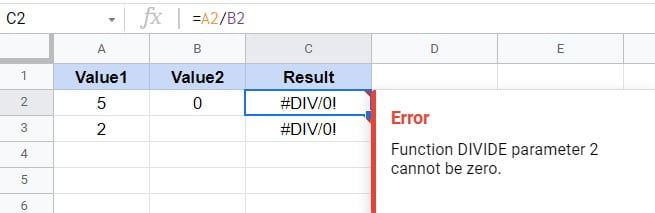
Existe-t-il un moyen de corriger cette erreur ? Assurez-vous simplement que tous vos paramètres de cellule ne sont pas nuls ou vides. Si, cependant, vous avez vraiment une valeur de zéro ou vide, alors allez avec le IFERRORformule. Par conséquent, le message d’erreur n’apparaîtra plus dans vos feuilles de calcul Google.
6. #NUM ! Erreur
La #NUM! l’erreur se produit lorsque vous avez des numéros invalides sur lesquels vous appliquez la fonction. Si vous essayez d’entrer un nombre invalide dans une fonction qui ne le prend pas en charge, vous obtenez #NUM! une erreur d’analyse de formule.
Vous trouverez ci-dessous un exemple de fonction SQRT (racine carrée) qui ne prend en charge aucun nombre négatif. Cela ne fonctionne que lorsque vous avez un nombre positif ou nul.
En conséquence, la fonction renvoie une erreur d’analyse de formule #NUM en raison de l’utilisation de -1 comme valeur dans vos feuilles de calcul Google.
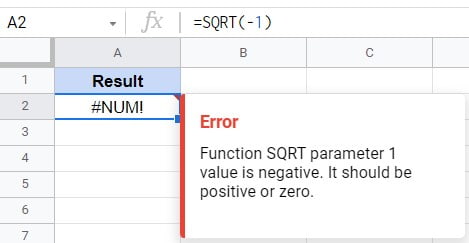
Par conséquent, pour corriger cette erreur, vérifiez que toutes les valeurs numériques sont positives ou nulles chaque fois que vous utilisez la fonction SQRT dans vos Google Sheets.
7. #REF ! Erreur
Vous obtiendrez ceci #REF! erreur dans vos feuilles de calcul Google lorsque vous avez des références qui ne sont pas valides. Dans l’image ci-dessous, l’erreur se produit en raison de la configuration de la formule sur une ligne/colonne qui a été effacée ou supprimée. C’est pourquoi il dit La référence n’existe pas.
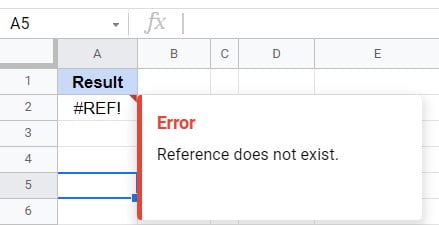
Une autre raison derrière cette erreur pourrait être le référencement d’une cellule ou d’une colonne qui n’existe pas dans la plage de données. Dans l’image ci-dessous, le VLOOKUP la fonction a été appliquée aux colonnes A:B et les résultats apparaissent dans la colonne D.
Ici Chaussette obtient #REF! erreur d’analyse de formule car elle n’existe pas dans la colonne A:B. Donc, pour éviter cette erreur, vous devez référencer les bonnes cellules et colonnes avec des valeurs.
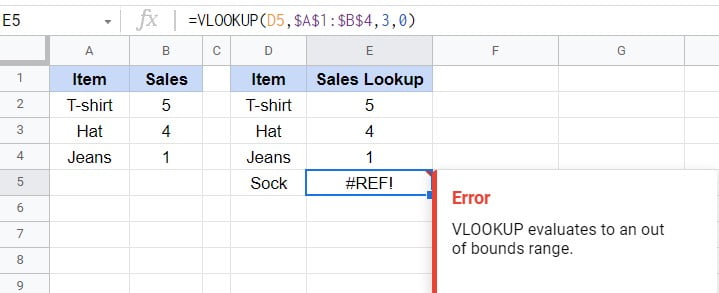
8. #NOM ? Erreur
C’est une erreur très courante pour laquelle #NAME? l’erreur se produit dans vos feuilles de calcul Google. Lorsque vous écrivez la syntaxe de manière incorrecte pour une formule, alors #NAME? l’erreur apparaîtra dans Google Sheets.
Par exemple, la syntaxe de la formule ci-dessous est écrite de manière incorrecte. Il n’y a pas de fonction qui existe en tant que IFF. C’est pourquoi il dit Fonction inconnue. Cependant, une fois que vous écrivez IF, la formule fonctionnera correctement.
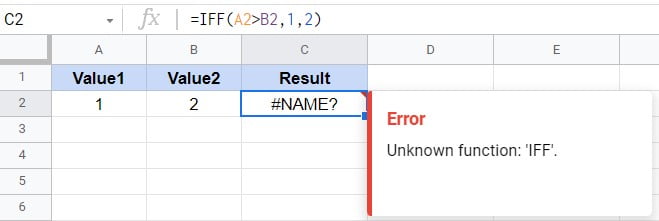
Pour corriger cette erreur, vous devez écrire correctement la syntaxe de votre formule. Par conséquent, faites toujours une double vérification avant d’appliquer une formule comme celle-ci.
Emballer
Résumer les erreurs d’analyse de formule dans Google Sheets peut être très frustrant. Par conséquent, il est nécessaire de savoir quelles sont ces erreurs, comment elles surviennent et comment elles peuvent être résolues éventuellement pour éviter une telle frustration. Dans cet article, vous trouverez toutes les informations dont vous avez besoin. Ainsi, entraînez-vous régulièrement, et concentrez-vous sur vos formules et fonctions, et tout vous sera plus facile.
J’espère que ça aide. En attendant, je vais prendre un congé et vous recontacterai avec une autre solution Google Sheets. J’apprécierais vos commentaires dans la section des commentaires ci-dessous, et je les partage avec vos proches si cela est utile.





![10 exemples de commandes Gzip [Compress Files in Linux]](https://media.techtribune.net/uploads/2023/06/Gzip-Command-in-Linux-238x178.png)




