Microsoft PowerPoint et Google Slides sont des outils courants pour créer des présentations visuellement époustouflantes. De toute évidence, les gens préfèrent Google Slides à Microsoft PowerPoint ces jours-ci. Pourquoi donc? Les diapositives sont plus faciles d’accès et d’utilisation. Que diriez-vous d’une situation où vous souhaitez convertir un PowerPoint en Google Slides ?
Pas de soucis, vous êtes au bon endroit. Ici, vous découvrirez cinq façons différentes de convertir un PowerPoint en Google Slides. Dans Google Slides, la conversion peut ne pas être précise tout le temps, selon les objets, les polices et les autres outils utilisés.
Cependant, Google Slides est un programme basé sur le cloud qui a toujours besoin de mises à jour. Par conséquent, vous devez faire du travail après avoir converti le fichier PowerPoint en Google Slides. Cependant, cet article couvrira tous les aspects du processus de conversion. Assurez-vous de ne rien manquer.
Comment convertir un PowerPoint en Google Slides
Ici, vous aurez cinq façons différentes de convertir un PowerPoint en Google Slides. Il convient de mentionner que quelques étapes seront les mêmes pour chaque méthode. Par conséquent, je n’expliquerai chaque étape que dans la première méthode uniquement.
Sinon, montrer et dire la même chose sera ennuyeux dans chaque méthode. Mais pas de soucis, je vais tout vous faire comprendre car c’est très simple à faire. Bon, alors commençons.
Méthode 1 : Téléchargez PowerPoint dans un dossier Google Drive et convertissez-le en Google Slides
Dans cette première méthode, vous saurez comment importer une présentation PowerPoint dans Google Slides en la téléchargeant dans un dossier Google Drive. Commençons par le processus étape par étape.
1. La première chose que vous devez faire est d’ouvrir un navigateur Chrome (vous en avez peut-être un autre) et d’aller sur drive.google.com. Naviguez dans le dossier où vous souhaitez importer le fichier PowerPoint et double-cliquez.
2. Une fois que vous êtes dans le dossier, faites un clic droit sur votre souris dans un espace vide de ce dossier. Le résultat ci-dessous apparaîtra devant vous. Toutefois, sélectionnez Téléchargement de fichiers pour importer votre fichier PowerPoint ici.
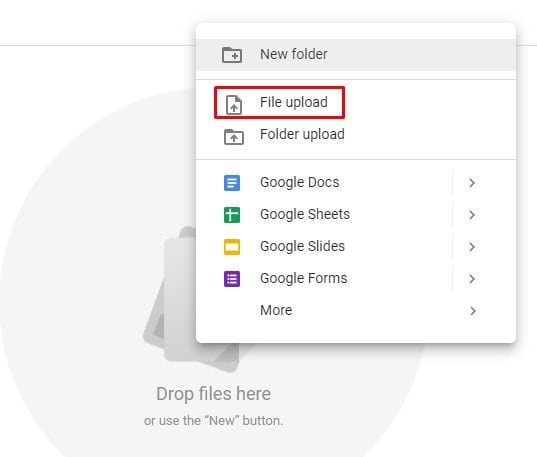
3. Si vous l’avez suivi, il est maintenant temps de sélectionner le fichier PowerPoint et de cliquer sur Ouvert pour télécharger ce fichier dans votre dossier Google Drive sélectionné.
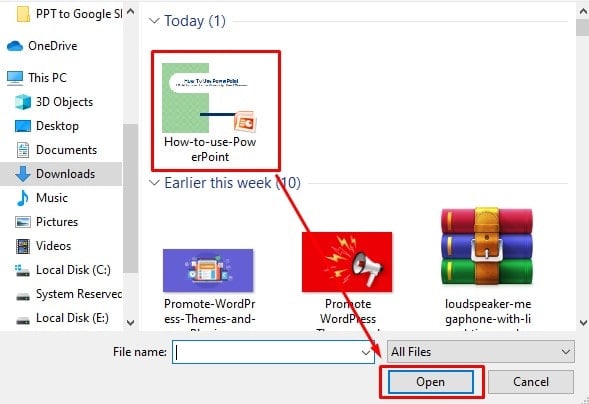
4. Lorsque le fichier a été téléchargé dans votre dossier Google Drive, double-cliquez dessus. Passez maintenant la souris sur le fichier et cliquez avec le bouton droit de la souris.
Sélectionner Ouvrir avec à partir de l’option résultante, et choisissez Diapositives Google à partir de là finalement. En conséquence, le fichier PowerPoint s’ouvre dans Google Slides.
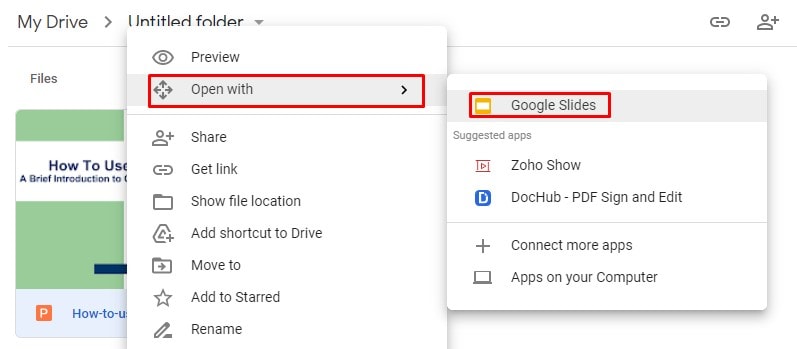
5. Dans cette étape, cliquez sur le Dossier dans la barre de menu supérieure et sélectionnez Enregistrer en tant que diapositives Google. Ce faisant, vous convertissez enfin un PowerPoint en Google Slides.
Cependant, vous avez maintenant le même fichier dans deux formats ; l’un est le PowerPoint et l’autre dans Google Slides. N’oubliez pas que ces fichiers sont deux fichiers individuels qui ne sont pas liés l’un à l’autre.
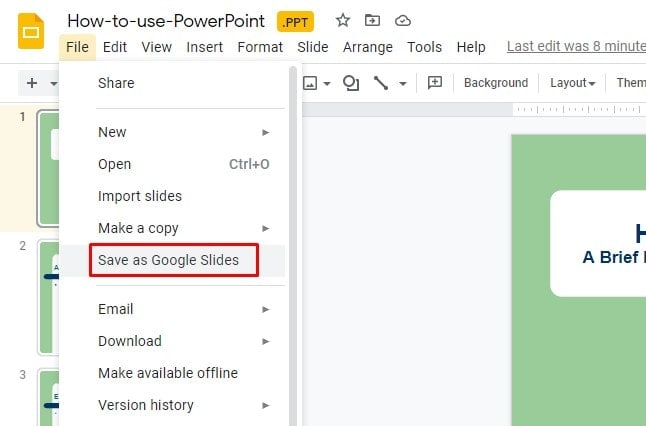
6. Eh bien, vous avez réussi à convertir un PowerPoint en Google Slides. Maintenant, apportez des modifications à vos diapositives Google comme vous le souhaitez. Cliquez sur Diapositives à la maison en haut à gauche pour accéder à l’accueil Google Slides. Cependant, vos modifications seront automatiquement enregistrées.
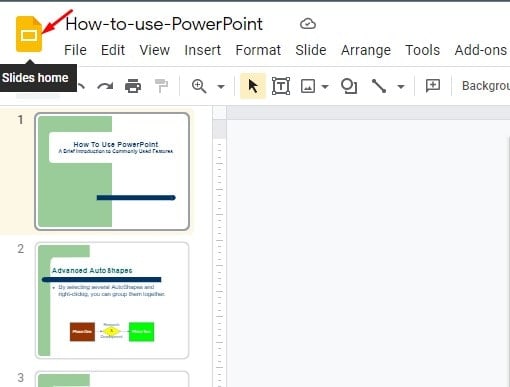
sept. Comme vous pouvez le voir dans votre zone d’accueil Google Slides, le même fichier que vous avez dans deux formats différents.
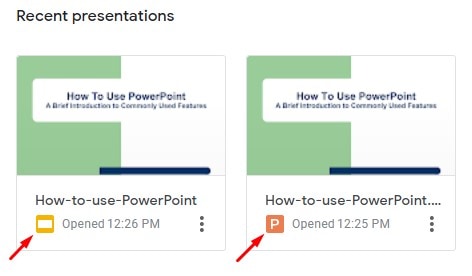
Méthode 2 : Ouvrez le fichier PowerPoint dans Google Slides et convertissez-le en Google Slides
La méthode est aussi simple que son titre l’indique. Vous devez ouvrir votre fichier PowerPoint dans Google Slides pour le convertir et l’enregistrer dans Google Slides. Voyons voir-
1. Accédez à drive.google.com avec le navigateur de votre choix. Une fois dans votre Google Drive, cliquez sur Nouveau en haut à gauche, ce qui donne la page ci-dessous. Toutefois, sélectionnez Diapositives Google à partir d’ici, et vous aurez une présentation Google Slides vierge.
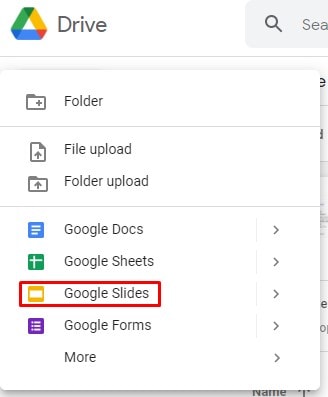
2. Eh bien, vous avez votre présentation Google Slides vierge. Non, que faire ? Déplacez votre curseur sur la barre de menu supérieure et cliquez sur Fichier>Ouvrir pour importer le fichier PowerPoint dans Google Slides et éventuellement l’enregistrer au format Google Slides.
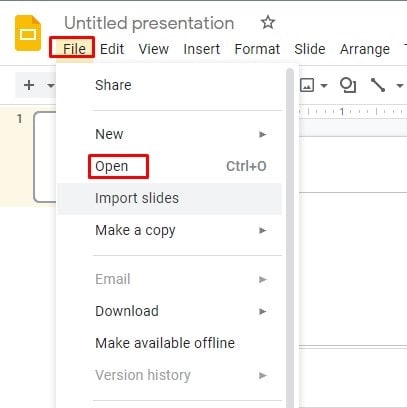
3. Une fois que vous avez cliqué sur Ouvert, vous obtiendrez la page ci-dessous. Maintenant, choisissez le Télécharger option qui vous avertit de sélectionnez un fichier sur votre appareil.
Dans notre cas, ce fichier est le fichier PowerPoint que vous souhaitez convertir en Google Slides. Une fois le fichier sélectionné, cliquez sur Ouvert par le bas.
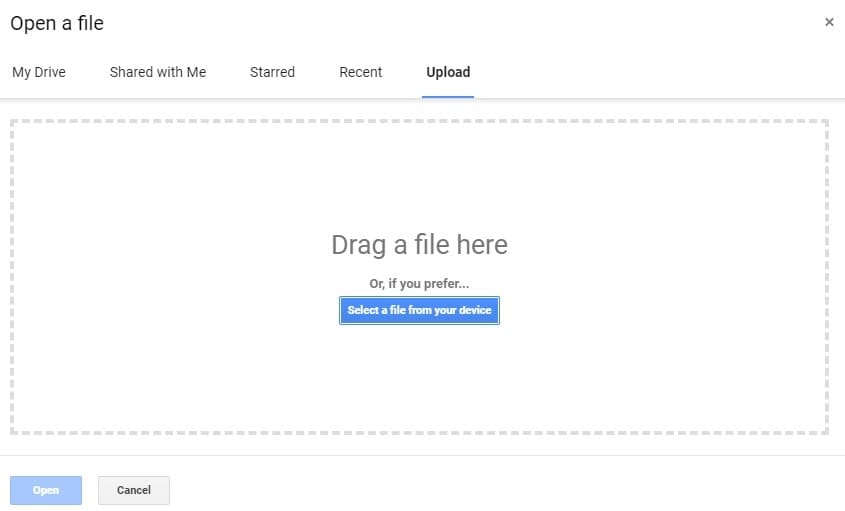
4. Votre PoerPoint se convertit avec succès en Google Slides à cette étape. Cependant, le nom du fichier sera le même, mais le format sera différent. Eh bien, c’est ainsi que cela se termine, suggérez de voir également les 6,7 étapes de la méthode précédente ici.
Méthode 3 : faites glisser et déposez un fichier PowerPoint dans un dossier de pilote Goole et convertissez-le
Qui n’aime pas le glisser-déposer ? Je pense que tout le monde le fait. Cependant, c’est probablement le moyen le plus simple de convertir un PowerPoint en Google Slides de mon point de vue. Plongeons dans le processus étape par étape.
1. Comme vous le savez déjà, accédez à drive.google.com dans le navigateur Chrome (vous en avez peut-être un autre).
2. Double-cliquez sur le dossier dans lequel vous souhaitez importer votre présentation PowerPoint. Là, vous remarquez une icône appelée déposer des fichiers ici.
3. Il est temps de glisser-déposer. Vous devez faire glisser votre barre de titre Google Drive et la redimensionner afin de pouvoir voir à la fois le dossier Google Drive et votre dossier de fichiers PowerPoint sur votre ordinateur. Alors, faites simplement glisser le fichier de votre ordinateur vers Google Drive.
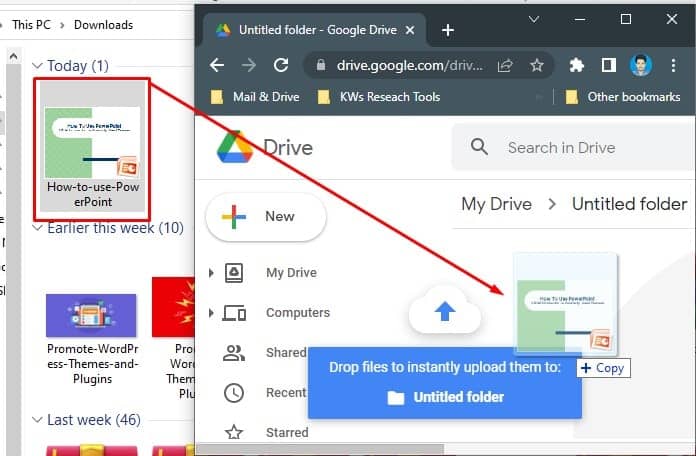
4. Oui, le téléchargement se termine ici. Ainsi, au lieu de répéter les mêmes étapes (étapes 4, 5, 6, 7) de la méthode 1, je vous recommande de revoir ces étapes pour compléter cette méthode.
Méthode 4 : Importer des diapositives à partir d’un PowerPoint et les convertir
Supposons que vous ayez une présentation PowerPoint à partir de laquelle vous aimeriez avoir des diapositives dans Google Slides. Simplement, vous devez importer ces diapositives PowerPoint spécifiques de tous et les convertir en Google e Slides. Voyons comment le processus se déroule-
1. Accédez à drive.google.com avec le navigateur de votre choix. Une fois que vous y êtes, cliquez sur Nouveau en haut à gauche, ce qui donne la page ci-dessous. Toutefois, sélectionnez Diapositives Google à partir d’ici, et vous aurez une présentation Google Slides vierge.
2. Une fois que vous êtes dans la présentation vierge de Google Slides, cliquez sur Fichier dans la barre de menu supérieure qui aboutit à la page ci-dessous. Cependant, pour importer les diapositives PowerPoint, recherchez et cliquez sur Importer des diapositives.
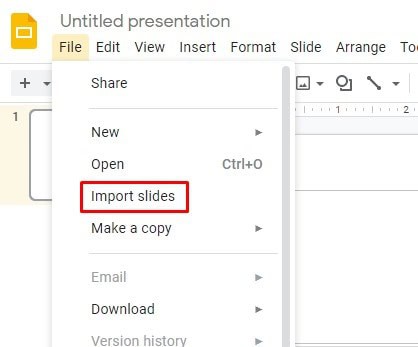
3. Ci-dessous se trouve la page sur laquelle vous êtes censé être en ce moment. Survolez Télécharger et cliquez dessus. Maintenant, insérez vos diapositives Powerpoint depuis votre ordinateur en cliquant sur Sélectionnez un fichier sur votre appareil.
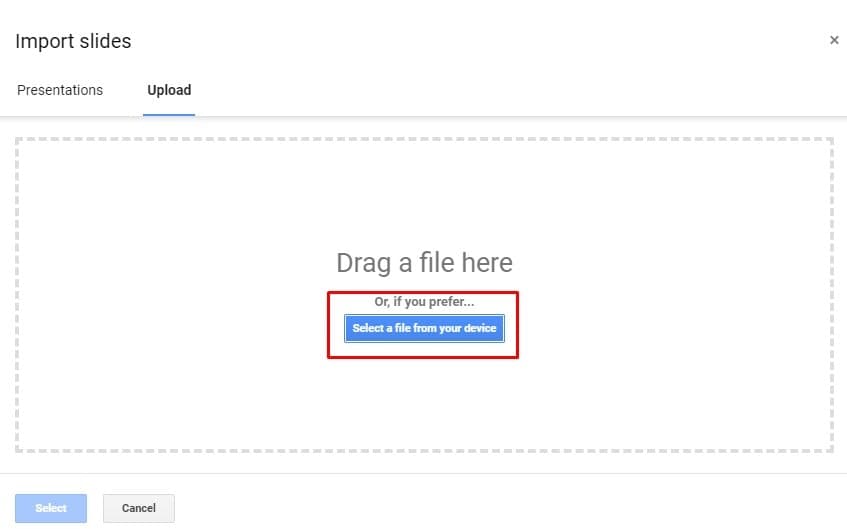
4. Vous voilà. Toutes les diapositives de votre présentation PowerPoint vous sont visibles avec des numéros chronologiques. À ce stade, sélectionnez les diapositives que vous souhaitez importer, cochez ou décochez la Conserver le thème d’origine boîte (selon votre souhait), et Importer des diapositives à la fin.
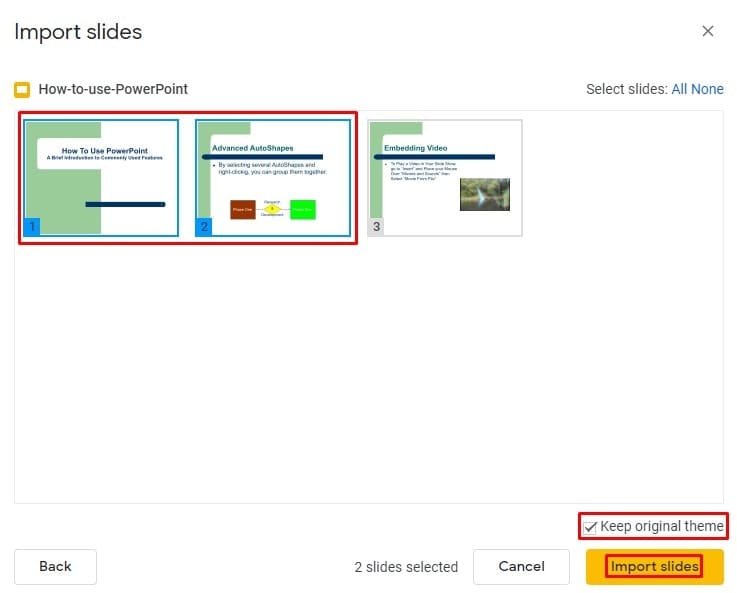
C’est ainsi que se termine la conversion de certaines diapositives PowerPoint en diapositives Google. De plus, modifiez vos diapositives comme vous le souhaitez ; ils seront enregistrés automatiquement. En outre, vous pouvez déplacer votre fichier Google Slides dans n’importe quel dossier.
Méthode 5 : Importer toutes les diapositives d’un Powerpoint et convertir
Que faire si vous avez une présentation PowerPoint et que vous souhaitez la convertir en Google Slides ? Mais au lieu de télécharger ou de faire glisser, vous souhaitez examiner toutes les diapositives, puis les importer. Voyons comment faire-
1. Semblable aux méthodes précédentes, accédez à drive.google.com. Lorsque vous êtes dans votre Drive, cliquez sur Nouveau en haut à gauche et sélectionnez Diapositives Google pour ouvrir une présentation vierge.
2. À partir de la page résultante, cliquez sur Dossier dans la barre de menu supérieure et sélectionnez Importer des diapositives. Ce faisant, vous serez redirigé vers le disque dur de votre ordinateur. À ce stade, choisissez le fichier PowerPoint et cliquez sur Ouvert pour télécharger éventuellement.
3. Voici la page ci-dessous que vous êtes censé voir maintenant. Cependant, toutes les diapositives de votre fichier PowerPoint seront visibles ici.
Eh bien, sélectionnez Tout en haut à droite pour importer toutes les diapositives dans votre présentation Google Slides vierge. Soit vous pouvez conserver le thème d’origine ou non ; c’est totalement à vous. Cliquez enfin sur Importer des diapositives du fond.
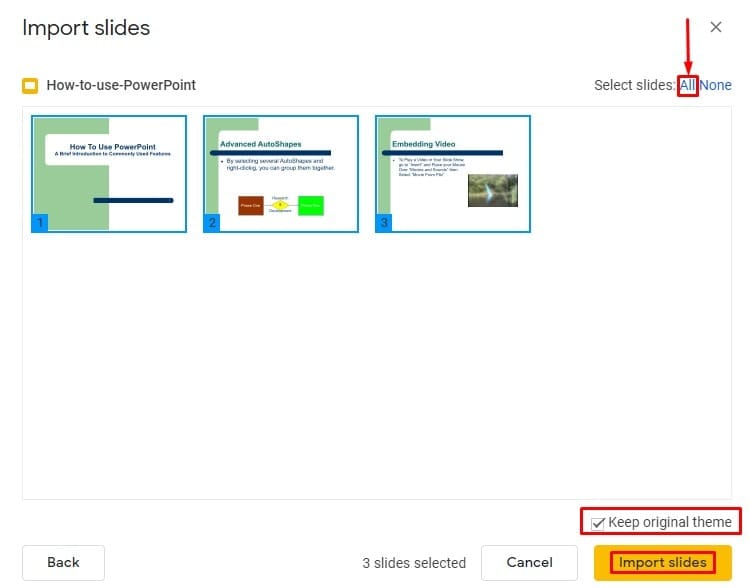
4. C’est ainsi que vous pouvez importer et convertir toutes les diapositives PowerPoint au format Google Slides. Le reste des étapes sera le même que les méthodes précédentes.
Connaissances
Pour résumer, Google Slides est préférable à Microsoft PowerPoint de nos jours pour tout présenter visuellement. Cela dit, il est nécessaire de savoir comment convertir un PowerPoint en Google Slides. Par conséquent, quelques méthodes sont expliquées ci-dessus. Allez avec celui que vous préférez le plus.
Cependant, en prenant un levier maintenant. Faites-moi part de votre expérience concernant le message dans la zone de commentaire ci-dessous. De plus, si vous trouvez cela utile et digne d’être partagé, n’hésitez pas à le partager.





![10 exemples de commandes Gzip [Compress Files in Linux]](https://media.techtribune.net/uploads/2023/06/Gzip-Command-in-Linux-238x178.png)



