Le PDF est l’une des formes les plus populaires pour transmettre des informations de nos jours, et nous avons souvent besoin de manipuler ces fichiers PDF. Saisir une partie d’un fichier PDF en tant qu’image à des fins diverses est un phénomène assez courant. Sur les distributions Linux, on peut facilement convertir un PDF en image. Nous pouvons même spécifier le type de fichier image ici. Un PDF entier peut être converti en plusieurs images en fonction du numéro de page de ce PDF. En outre, n’importe quelle page particulière peut également être convertie. Selon vos besoins, vous pouvez choisir n’importe qui entre eux. Vous avez la possibilité de choisir.
Conversion de PDF en image dans le système Linux
Comme je l’ai dit plus tôt, vous pouvez convertir un PDF en une image dans plusieurs formats. Cela dépend uniquement du type de sortie que vous souhaitez obtenir. Ne t’en fais pas! Dans cet article, je vais vous laisser apprendre à convertir un PDF en image dans un système Linux.
Pour ce faire, vous devez avoir des éléments obligatoires dans votre système Linux. Vous devez avoir bash ou n’importe quel shell. N’importe quelle application pour exporter votre fichier de sortie. Et doivent connaître certaines commandes pour faire le travail. Voyons-les en détail.
1. Utilisation de la commande « pdftoppm »
La première méthode que nous allons voir consiste à utiliser la commande « pdftoppm ». Pour accéder à cette commande, vous devez disposer des outils « poppler » sur votre ordinateur.
- Pour Debian ou Ubuntu, la commande pour installer poppler utils est la suivante :
sudo apt install poppler-utils
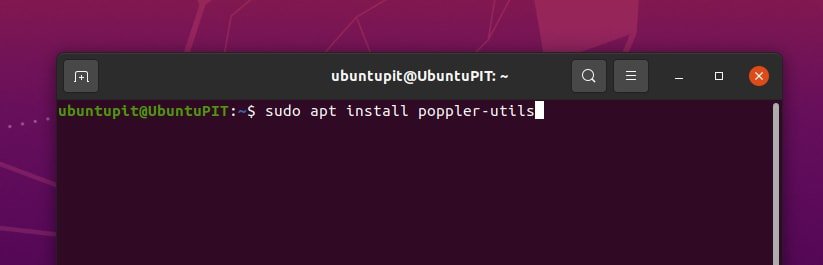
- Pour Arch Linux, vous devez écrire cette commande sur le terminal :
sudo pacman -S poppler

- Et, pour RedHat ou CentOS, la commande ressemble à ceci :
sudo dnf install poppler-utils
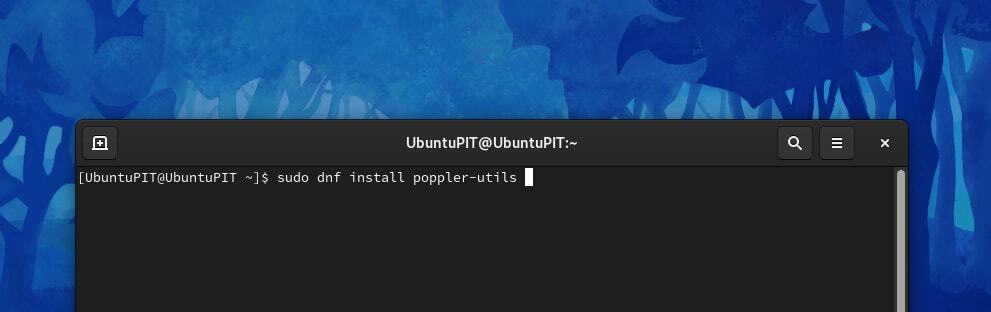
Une fois que vous avez installé poppler, pour toute distribution Linux, qui peut être basée sur Ubuntu ou Debian ou Arch Linux, le reste de la syntaxe est le même pour chacun d’eux. Nous pouvons convertir un fichier PDF de différentes manières. Chacun d’eux va être discuté ci-dessous.
un. Conversion d’un PDF entier en images
Dans cette procédure, l’ensemble du fichier PDF va être converti en images. Vous pouvez également choisir le type de fichier image. Tout d’abord, vous devez utiliser la commande « pdftoppm ». Spécifiez ensuite le format de l’image. Après cela, écrivez respectivement le nom du fichier PDF et le nom de la sortie.
La syntaxe idéale pour ce faire est la suivante :
pdftoppm
Par exemple, nous avons un PDF nommé « Sample.pdf ». Alors, comment convertir tout ce PDF en images ? Ecrivez simplement dans le terminal :
pdftoppm -jpeg Sample.pdf images_extracted_from_sample_pdf
Le type d’image peut être quelque chose comme png ou n’importe quel type d’extension. Notez ici un point important. Vous devez écrire .jpeg et non .jpg. L’écriture du formulaire court entraînera des erreurs ici.
Chaque page du fichier PDF va être convertie en une photo de type jpeg. La première page sera nommée « images_extraites_de_l’exemple_pdf-1.jpeg», et le second sera nommé «images_extracted_from_sample_pdf-2.jpeg« , etc.
b. Conversion d’un groupe de pages du PDF en images
Disons que nous n’avons pas besoin que tout le fichier PDF soit converti. Seules certaines pages sont à convertir en images. Comment faire ?
La syntaxe est tout à fait le nom. La seule différence qui apparaît ici est que vous devez spécifier la plage de numéros de page que vous souhaitez convertir.
pdftoppm-f sn -l ln
Ici, le sn représente le numéro de la page de départ et ln représente le dernier numéro de page.
Nous voulons convertir les pages 9 à 12 du même fichier PDF que nous avons pris dans la section précédente. La syntaxe va être :
pdftoppm -jpeg -f 9 -l 12 Sample.pdf images_extracted_from_sample_pdf
Le nom de sortie ressemblera à ceci : images_extracted_from_sample_pdf-9.jpeg, et il comptera jusqu’à 12.
c. Conversion d’une seule page d’un PDF en image
En fait, c’est un dérivé de la dernière procédure que nous avons vue. La syntaxe pour convertir une seule page est la même. Cette fois, le numéro de page de début et de fin aura la même valeur numérique.
pdftoppm-f x -l x
Ici x représente le numéro de page que nous voulons convertir en PDF. Si on veut convertir la cinquième page à convertir, il faut écrire :
pdftoppm -jpeg -f 5 -l 5 Sample.pdf images_extracted_from_sample_pdf
Un seul fichier image sera créé ici.
ré. Qualité personnalisée pour le fichier image converti
Chaque image que nous voyons a une valeur DPI (Dots Per Inch) liée à cette image. Habituellement, lorsque la valeur DPI augmente, la qualité de l’image augmente également mais prend un grand espace pour exister et vice versa. Parfois, nous devons contrôler la valeur DPI d’une image. Comment contrôler ça ? Regardez bien la syntaxe.
pdftoppm-rx 300 -ry 300
La commande pdftoppm suppose que la valeur PPP est de 150 par défaut. Pour changer cela, nous devons régler la résolution des deux axes individuellement. Disons que nous voulons définir la résolution X sur 300 et la résolution Y sur 350 également. Nous devons utiliser les commandes -rx et -ry pour cela.
Pour le fichier que nous avons utilisé précédemment, la syntaxe sera :
pdftoppm -jpeg -rx 300 -ry 300 Sample.pdf images_extracted_from_sample_pdf
2. Utilisation de la commande « convertir »
Vous pouvez également utiliser la commande « convertir » pour convertir un PDF en image dans le système Linux. Pour que la commande convert soit activée sur votre ordinateur, vous devez d’abord installer ImageMagick. Selon votre système d’exploitation, la syntaxe d’installation d’Imagemagick varie.
- Si vous avez un système d’exploitation basé sur Ubuntu ou Debian sur votre ordinateur, ouvrez le shell et écrivez :
sudo apt install imagemagick
- Si le système d’exploitation en cours d’exécution est basé sur RedHat ou CentOS, vous devez d’abord installer php-devel, gcc et php-pear comme prérequis pour Imagemagick. Pour ce faire, écrivez :
yum install php-pear php-devel gcc
Votre ordinateur est maintenant prêt à installer ImageMagic. Écrivez la ligne suivante dans le shell :
yum install ImageMagick-devel ImageMagick-perl
Le point suivant est que vous devez installer l’extension PHP d’ImageMagick.
pecl install imagick
Et puis, la dernière étape.
echo “extension=imagick.so” > /etc/php.d/imagick.ini
Sur les dernières versions de CentOS ou Red Hat, ImageMagick n’est plus disponible et a été remplacé par GraphicsMagick. Pour l’installer, écrivez simplement:
dnf info GraphicsMagick
Après cela, complétez ceci.
dnf install GraphicsMagick GraphicsMagick-devel GraphicsMagick-perl
- Sur un ordinateur fonctionnant sous Arch Linux, ouvrez le terminal et écrivez
sudo pacman -S imagemagick
Une fois que vous avez installé ImageMagick, vous êtes prêt à utiliser la commande convert.
un. Conversion d’un fichier entier en images
Tout comme la commande pdftoppm, sur n’importe quelle distribution Linux, la syntaxe est la même pour l’utilisation de la commande convert. La syntaxe courante est la suivante :
convert.
Par exemple, disons que nous avons un fichier PDF nommé Sample.pdf et que nous voulons le convertir en images de type png. La syntaxe pour ce faire est la suivante :
convert Sample.pdf images_extracted_from_sample_pdf.png
Le format de nommage des images extraites est le même que celui de la commande pdftoppm.
b. Conversion d’une seule page d’un document en image
Pour convertir une seule page en image, la syntaxe suivante est à exécuter depuis le terminal :
convert.
Pour convertir la 10ème page de Sample.pdf, il faut écrire :
convert Sample.pdf[9] images_extracted_from_sample_pdf.png
Une remarque importante : la numérotation des pages se fait selon un système de numérotation à base zéro. Ainsi, la première page du PDF est numérotée 0 et le reste sera compté à partir de celle-ci.
c. Personnalisation de la qualité des images converties
Le DPI (Dot Per Inch) et la compression peuvent tous deux être définis à l’aide de la commande convert. Nous les verrons tous les deux ensemble.
convert -density-quality .
Pour convertir Sample.pdf en images de type png sans compression et 300 DPI, la syntaxe de la ligne de commande sera :
convert -density 300 Sample.pdf -quality 100 images_extracted_from_sample_pdf.png
Ici, 100 signifie qu’aucune compression ne doit être effectuée. Vous pouvez définir la valeur sur n’importe quel nombre inférieur à 100 pour obtenir la compression de ce niveau correspondant.
3. Utilisation de GIMP (programme de manipulation d’images GNU) pour convertir des PDF en images
GIMP est un logiciel incroyable pour manipuler des images dans n’importe quelle distribution. Pour installer GIMP, suivez les étapes simples indiquées ci-dessous.
- Pour un système d’exploitation basé sur Debian ou Ubuntu, ouvrez le terminal et écrivez :
sudo apt install snapd
Une fois cette opération terminée, installez GIMP.
sudo apt install gimp
- Pour CentOS ou RHEL 8, la syntaxe est :
sudo dnf install gimp
- Et, pour Arch Linux, la procédure n’est pas si simple. Tout d’abord, vous devez installer le référentiel snap, puis installer GIMP à partir de là. Écrivez respectivement les instructions suivantes.
git clone https://aur.archlinux/snapd.git cd snapd makepkg -si
Maintenant, vous devez faire un lien symbolique vers le
/snapannuaire.sudo systemctl enable --now snapd.socket
ln -s /var/lib/snapd/snap /snap
Et voici la dernière étape…
sudo snap install gimp
À ce stade, GIMP a été installé sur votre ordinateur et vous êtes prêt à travailler avec. Ouvrez le gestionnaire d’applications de formulaire GIMP. Allez dans l’option « Fichier » et cliquez sur « Ouvrir ». Maintenant, à partir de cette fenêtre, recherchez le document que vous souhaitez convertir. Sélectionnez cela et allez-y.
Vous pouvez appliquer différentes modifications au fichier à partir du menu d’édition. La manipulation de fichiers à l’aide de GIMP est un sujet complètement différent qui n’entre pas dans le cadre de cet article. Après manipulation, allez à nouveau dans l’option « Fichier » et appuyez sur « Exporter sous ». Vous pouvez choisir le type d’extension en fonction de vos besoins. Appuyez sur « Exporter » et vous avez terminé.
Emballer
Nous sommes donc arrivés à la fin. Ici, nous avons vu comment convertir des documents PDF en images pour un système Linux. Nous avons couvert plusieurs techniques pour le faire, et chacune d’entre elles est efficace et fructueuse. La méthode la plus populaire utilise pdftoppm en raison de sa flexibilité. Vous pouvez opter pour l’un d’eux en fonction de votre travail.
Laissez un commentaire sur la publication, toute suggestion ou tout problème que vous avez rencontré lors de votre travail de conversion. Aussi, n’hésitez pas à nous faire savoir si j’ai oublié quelque chose qui aurait dû être couvert ici. Bonne journée!



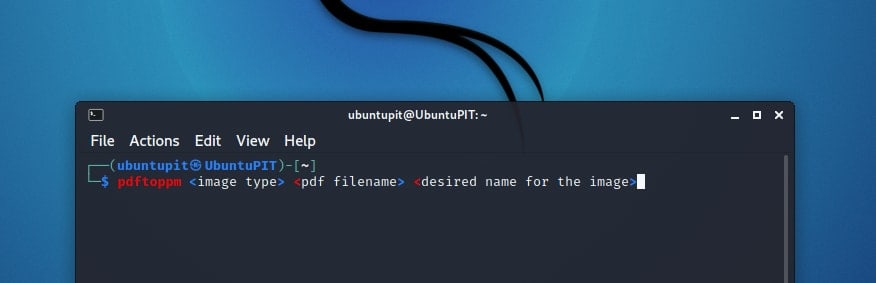
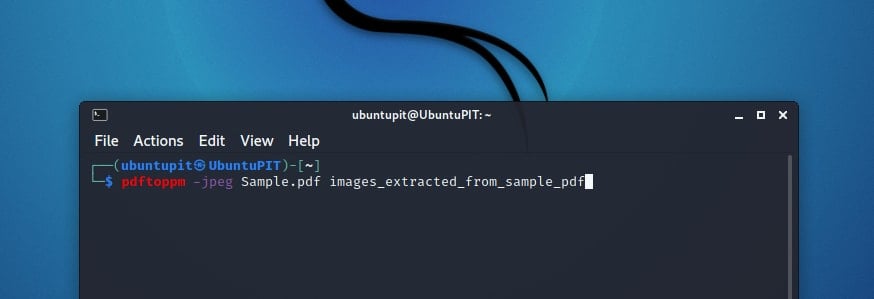
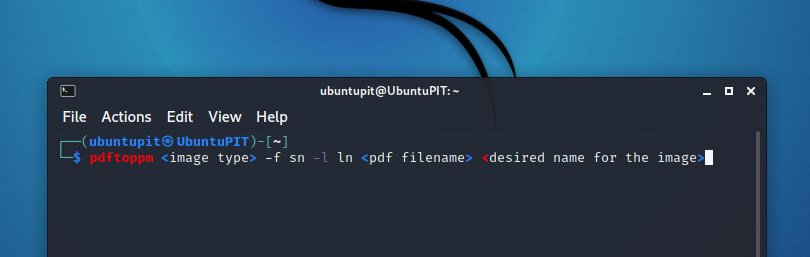
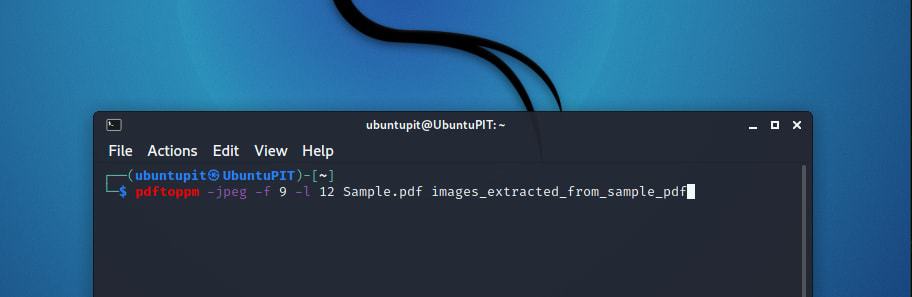
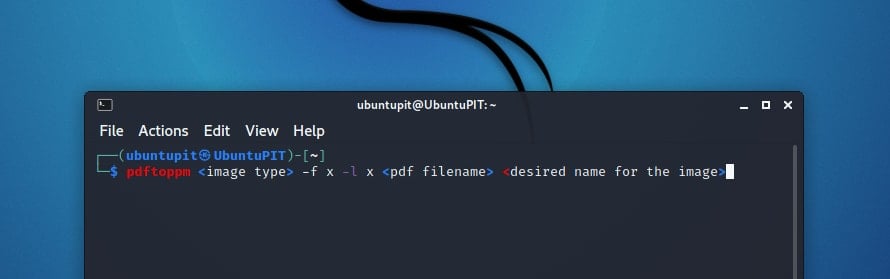
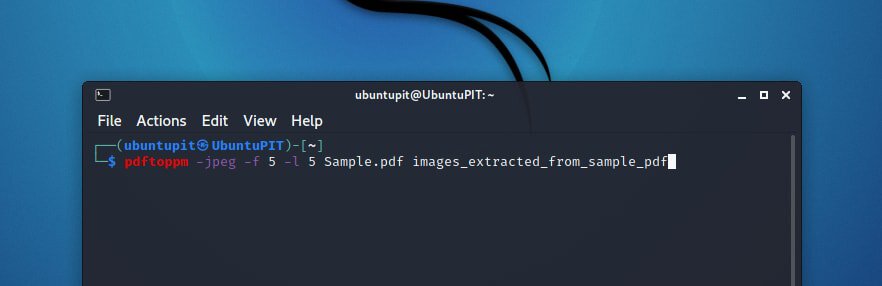
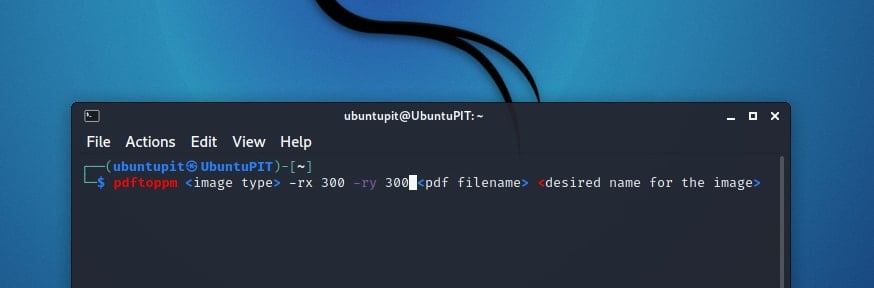
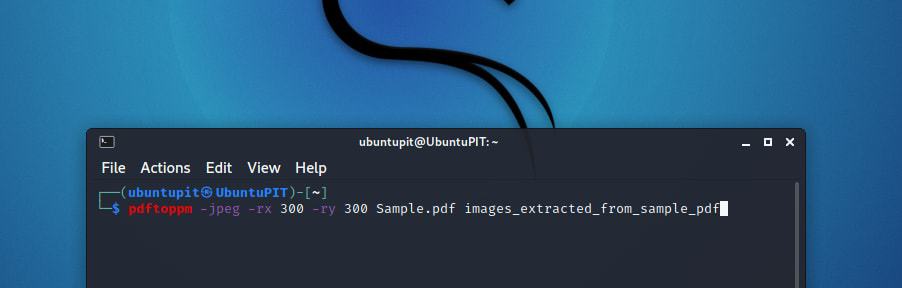
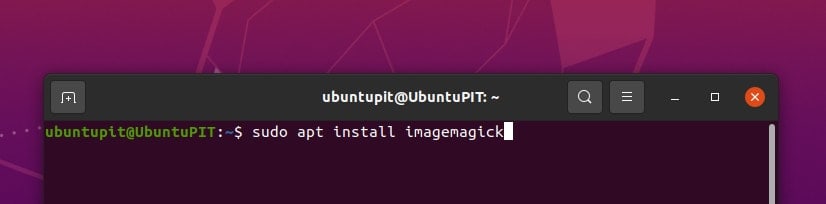
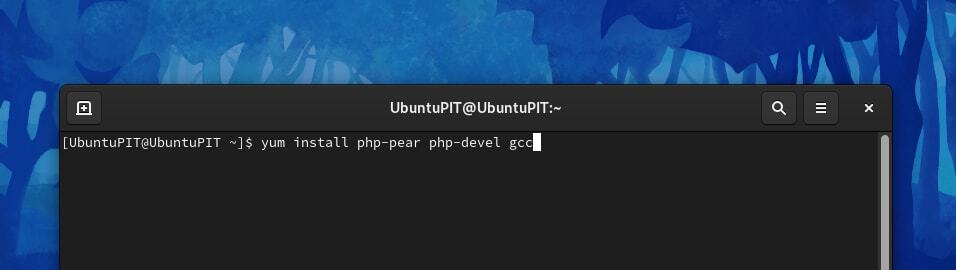
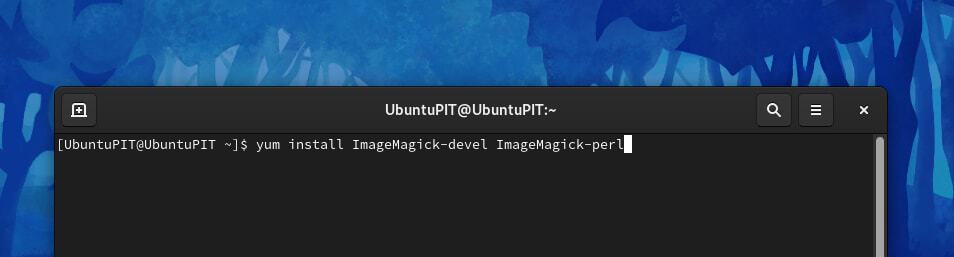
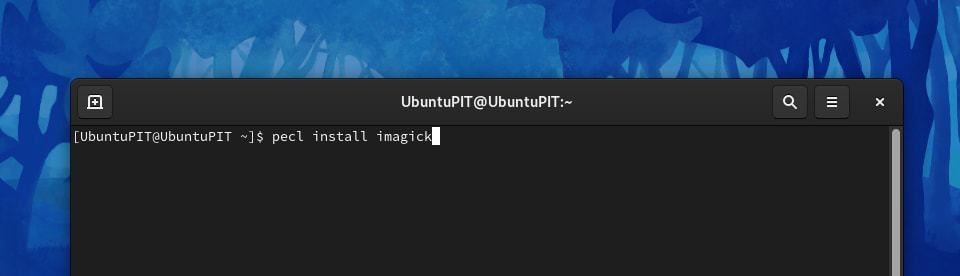
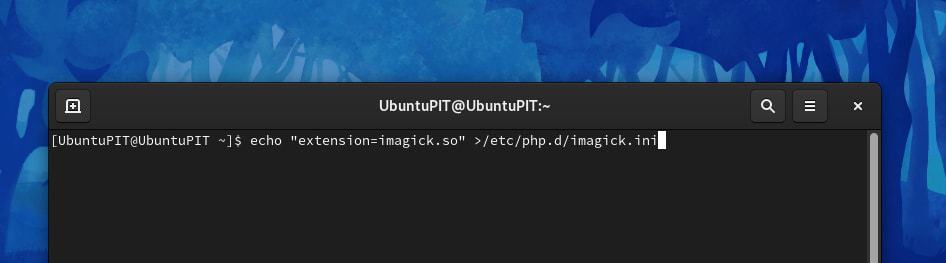
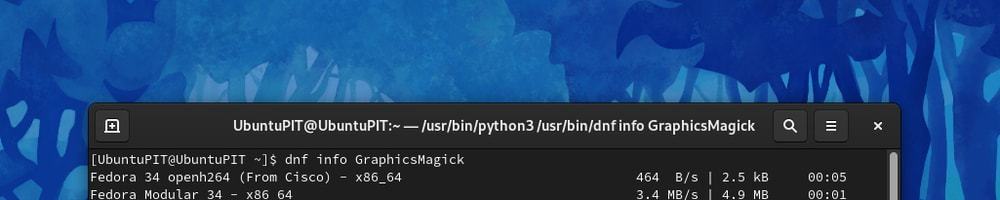
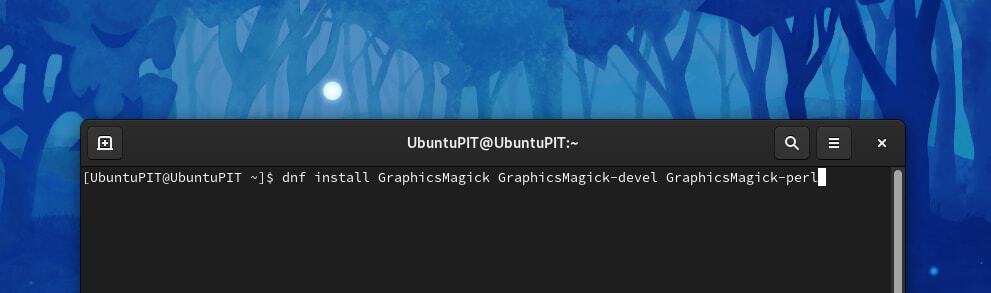
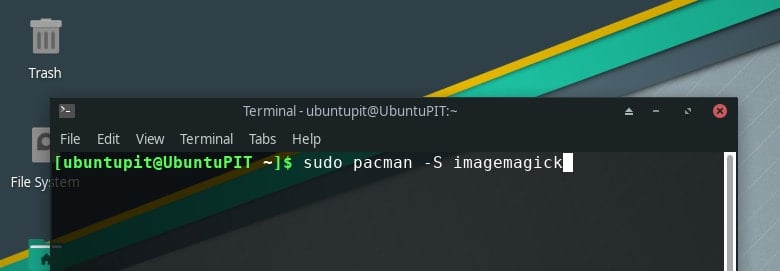
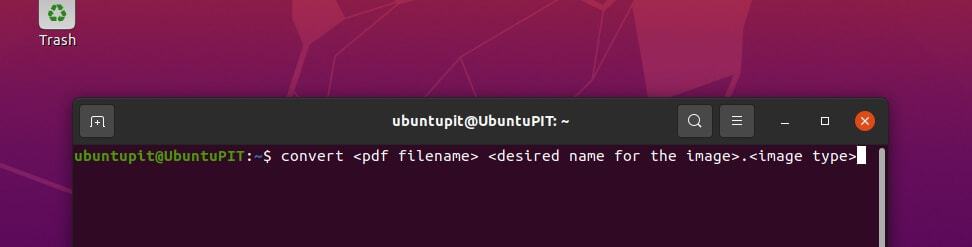
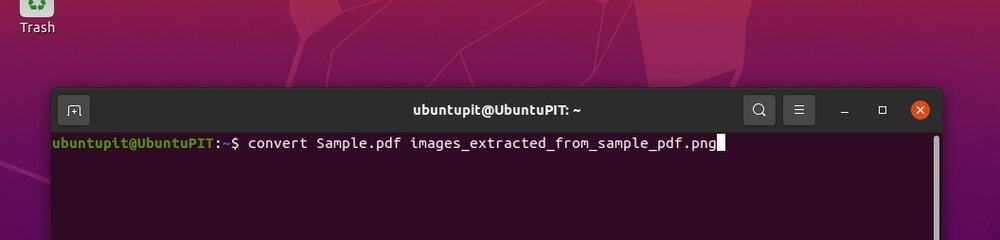
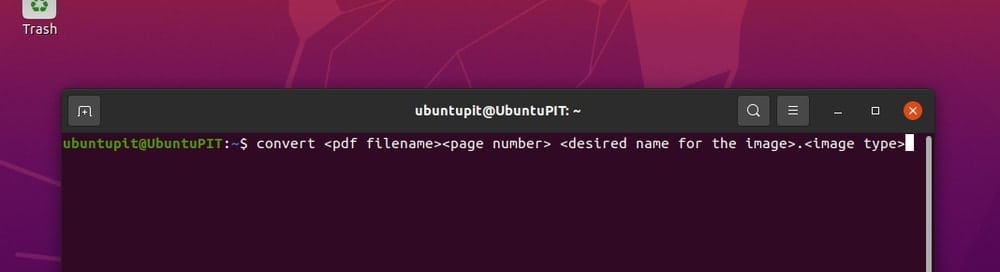
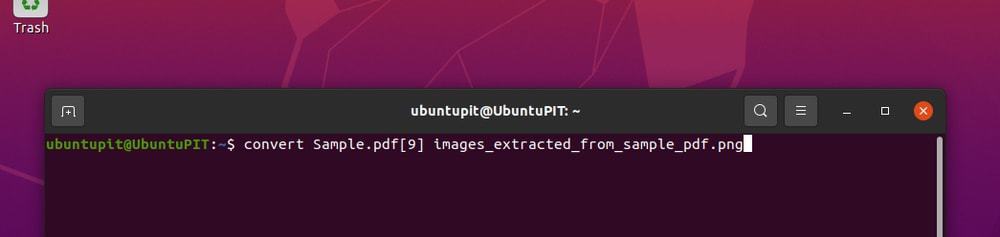
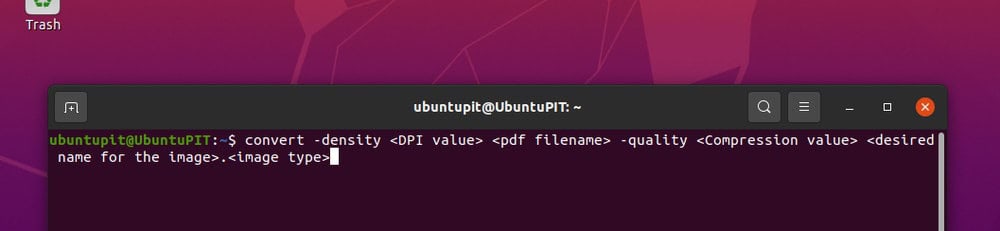
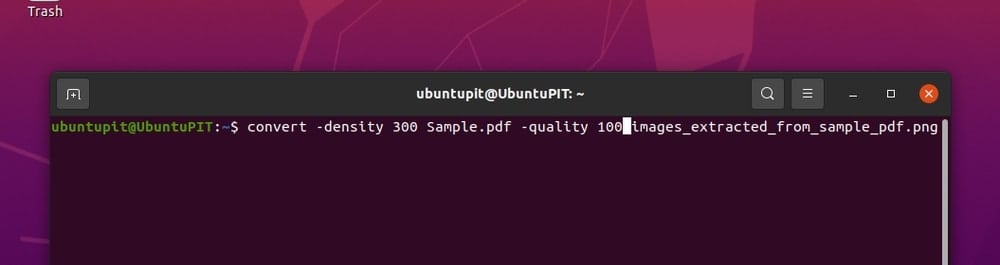
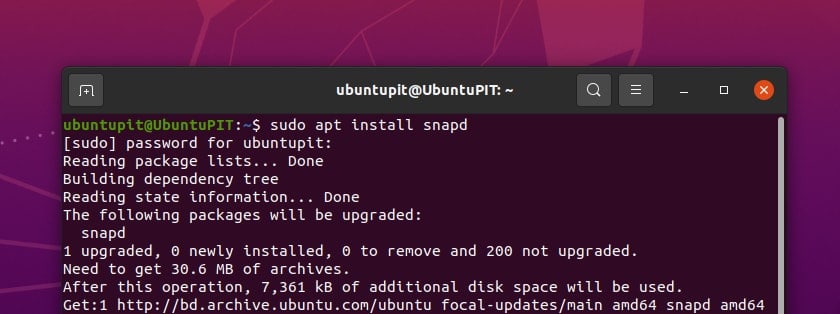
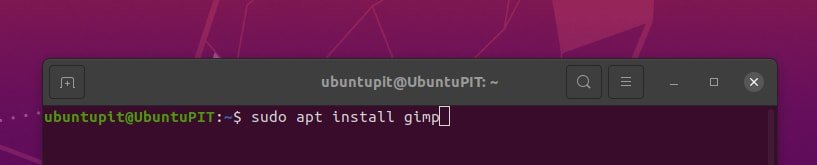
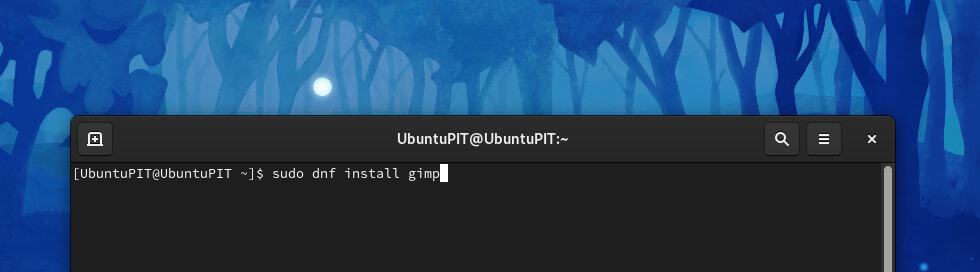
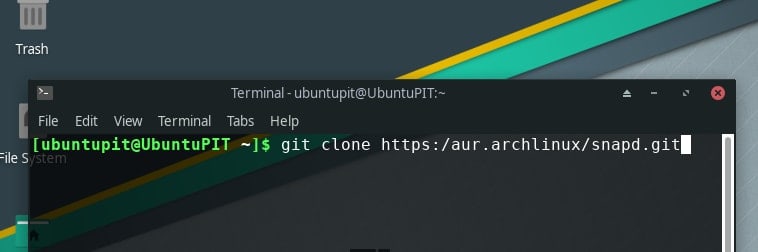
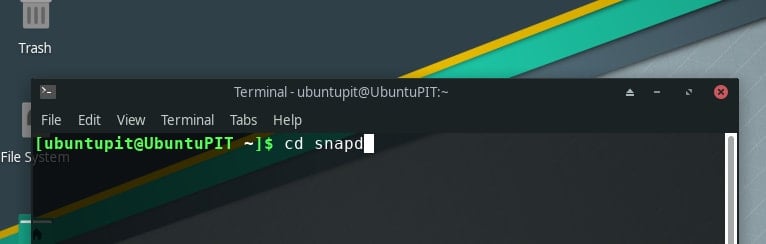
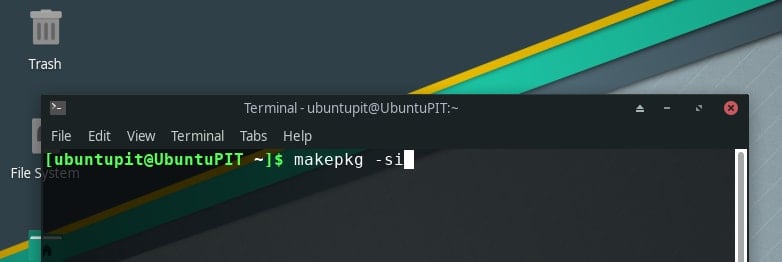
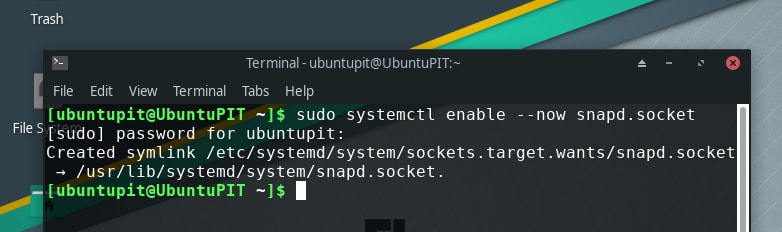
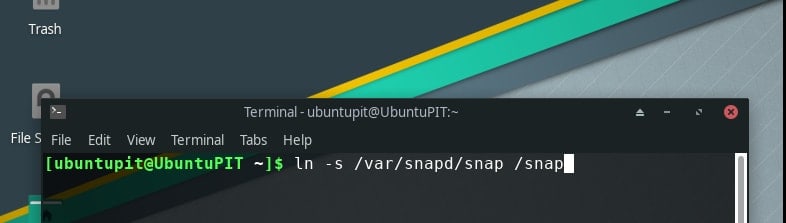
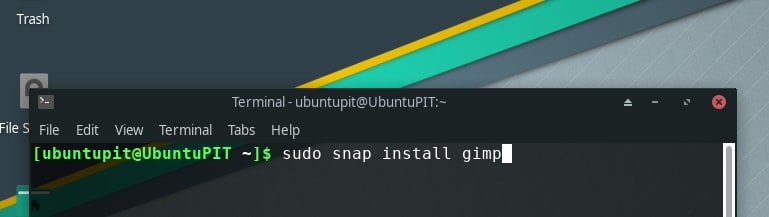


![10 exemples de commandes Gzip [Compress Files in Linux]](https://media.techtribune.net/uploads/2023/06/Gzip-Command-in-Linux-238x178.png)




