Cet article vous montrera comment convertir les pages d’un document PDF en fichiers image (PNG, JPEG et autres) à l’aide du GIMP outil sous Linux.
GIMP est un logiciel gratuit, open-source et complet outil d’édition d’image, disponible pour Windows, Linux, Mac OS X et d’autres plates-formes. Il peut exporter des pages de PDF documents à divers formats d’image, y compris PDF, JPEG, TIFF, BMP, et plein d’autres.
Ces instructions expliquent comment utiliser GIMP convertir PDF pour ceux qui préfèrent utiliser une application graphique pour accomplir la tâche. GIMP exportations PDF les pages une à une nécessite donc un plugin pour exporter automatiquement toutes les pages.
Tout d’abord, si vous ne l’avez pas déjà GIMP, vous devrez l’installer à l’aide de notre article suivant:
Sur Feutre distribution, vous pouvez installer GIMP, en utilisant simplement les commandes suivantes.
$ sudo dnf install snapd $ sudo ln -s /var/lib/snapd/snap /snap $ sudo snap install gimp
Une fois installé, suivez les instructions ci-dessous.
Convertir un PDF en image à l’aide de GIMP sous Linux
Tout d’abord, nous allons commencer par convertir une ou quelques pages PDF en PNG. Cela ne nécessite pas l’ajout de plugins à GIMP.
Clique sur le GIMP Dans le menu Fichier, sélectionnez Ouvrir et choisissez le fichier PDF que vous souhaitez convertir. Vous verrez un ‘Importer depuis un PDF‘ boite de dialogue. Définissez l’option Ouvrir les pages comme Coucheset sélectionnez Importer.
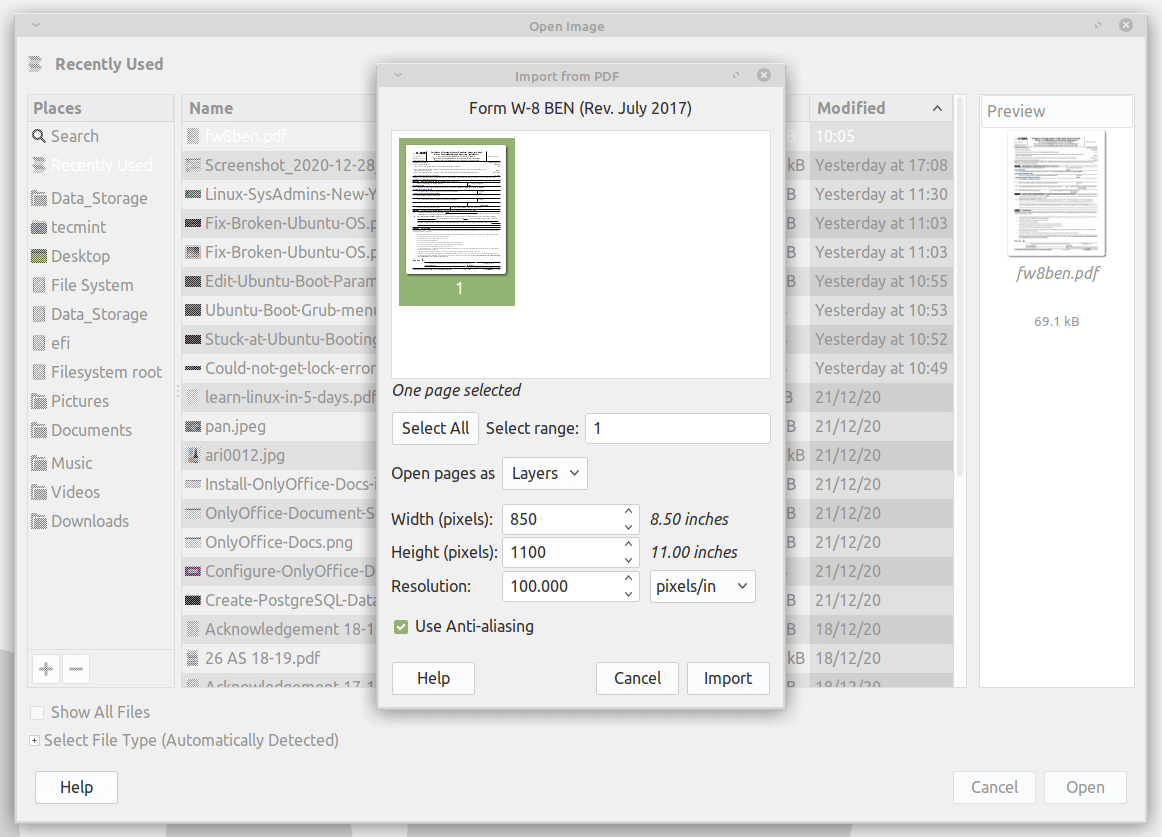
Dans la boîte de dialogue des calques GIMP, faites défiler jusqu’à la page à partir de laquelle vous souhaitez convertir PDF à l’image. Faites glisser la page sélectionnée avec le curseur de votre souris vers le haut afin qu’il s’agisse du premier calque.
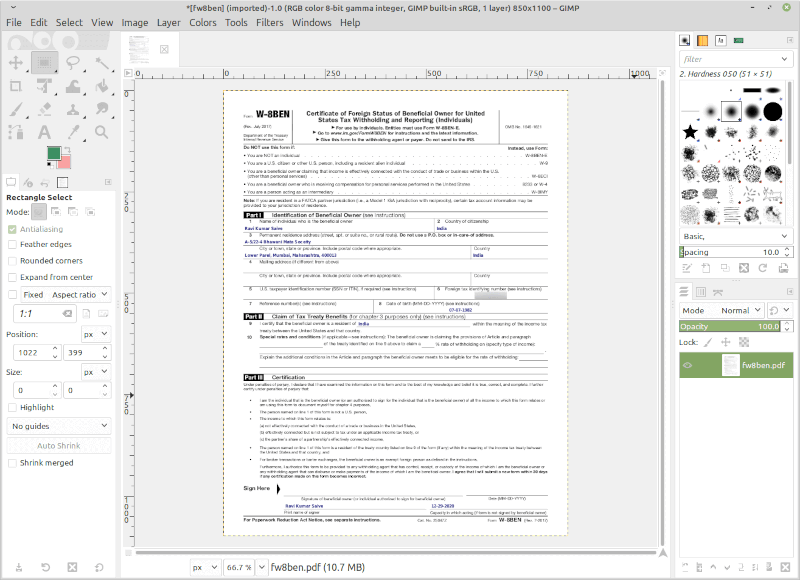
Ensuite, cliquez sur le menu Fichier GIMP et sélectionnez Exporter sous. Vous pouvez maintenant modifier l’extension du nom de fichier au format d’image préféré en modifiant le champ de nom en haut de la boîte de dialogue d’exportation ou en cliquant sur Choisir le dossier (Par extension) au bas de la boîte de dialogue.
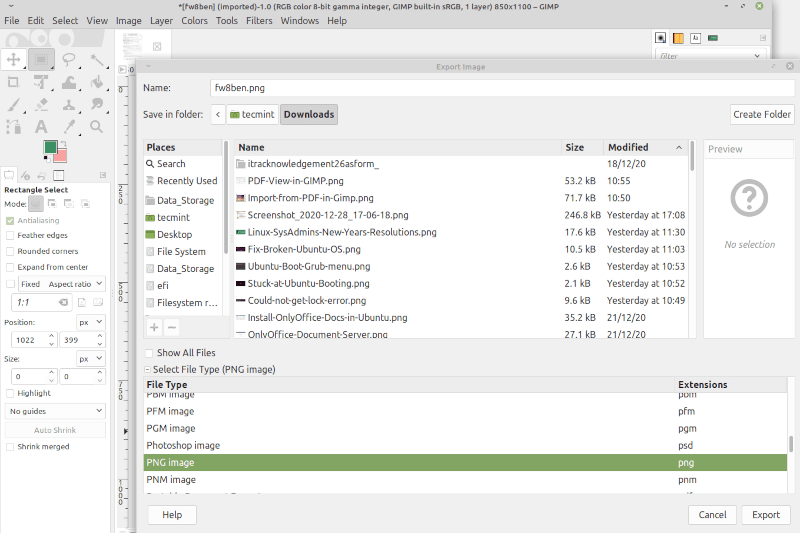
Vous pouvez également sélectionner l’emplacement où vous souhaitez enregistrer votre image sur votre ordinateur dans le Enregistrer dans le dossier section en haut de la boîte de dialogue. Enfin, cliquez sur le Exportation pour enregistrer le fichier au format d’image que vous avez choisi.
GIMP fera apparaître une boîte de dialogue pour apporter des modifications à vos images telles que le niveau de compression et la qualité de l’image.
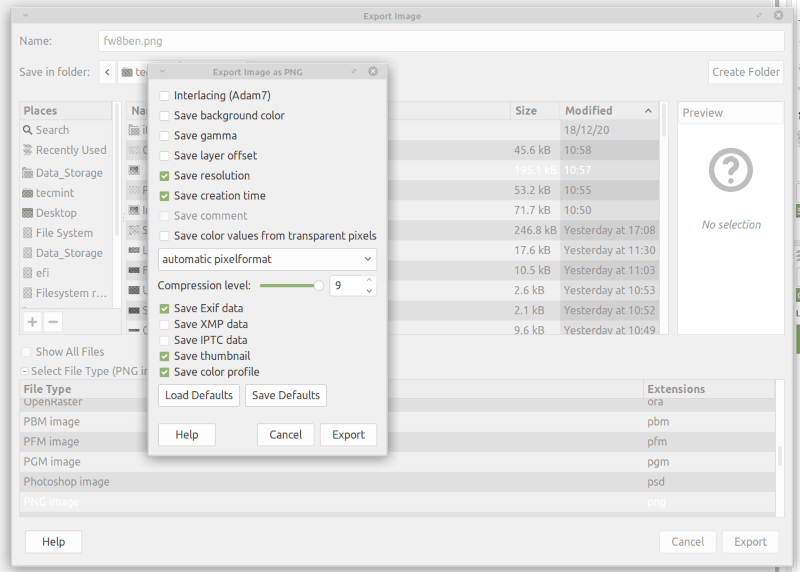
J’espère que vous pouvez désormais convertir vos documents PDF en images sous Linux en utilisant le GIMP application.
Si vous appréciez ce que nous faisons ici sur TecMint, vous devriez considérer:
TecMint est le site communautaire à la croissance la plus rapide et le plus fiable pour tout type d’articles, de guides et de livres Linux sur le Web. Des millions de personnes visitent TecMint! pour rechercher ou parcourir les milliers d’articles publiés disponibles GRATUITEMENT à tous.
Si vous aimez ce que vous lisez, pensez à nous acheter un café (ou 2) en guise de remerciement.
Nous sommes reconnaissants de votre soutien sans fin.
.






![10 exemples de commandes Gzip [Compress Files in Linux]](https://media.techtribune.net/uploads/2023/06/Gzip-Command-in-Linux-238x178.png)



![Faux ailée de l’Elden Ring [Location, Stats, & Build]](https://media.techtribune.net/uploads/2023/04/Elden-Ring-winged-scythe-1-180x135.jpg)
