Nous avons souvent besoin de convertir du texte en nombres/nombres en texte dans nos Google Sheets. Pourquoi donc? Supposons que vous ayez donné une feuille de calcul avec un tas de chiffres. Par conséquent, il vous est facile d’y appliquer n’importe quelle formule pour effectuer n’importe quel calcul. Que se passe-t-il si vous avez donné un format texte au lieu de chiffres ? Il ne serait alors pas facile d’appliquer des formules au format texte. Par conséquent, vous devez savoir comment convertir du texte en nombres dans Google Sheets.
D’autre part, vous devrez peut-être avoir le format texte des nombres donnés dans certains cas. Dans un scénario comme celui-ci, vous devez également savoir comment convertir des nombres en texte dans vos feuilles de calcul Google.
Eh bien, le message concerne la solution à ce problème. Je serai avec vous dans l’intégralité du message pour vous faire savoir comment vous pouvez facilement résoudre les deux situations.
Comment convertir du texte en nombres dans Google Sheets
Vous pouvez avoir des nombres avec une devise ou un format de texte direct de n’importe quel nombre dans vos feuilles de calcul Google. Ces deux choses que vous pouvez convertir simplement en nombres uniquement. Cependant, vous vous familiariserez avec les deux méthodes ci-dessous. Plongeons-nous dans le processus sans autre discussion.
L’extraction de nombres du texte est un processus simple de conversion de texte en nombres dans Google Sheets. Cependant, pour extraire des nombres du texte, vous devez utiliser la formule ci-dessous.
=SPLIT(A2,CONCATENATE(SPLIT(A2,".0123456789")))
Pour vous montrer, j’ai joint un texte de devise dans la colonne A des feuilles de calcul Google ci-dessous. Et je vais vous montrer comment vous pouvez avoir des numéros de ces textes dans la colonne B. Passons au processus étape par étape.
1. Sélectionnez la cellule B2, tapez ou collez la formule mentionnée ci-dessus et appuyez sur le Entrer touche de votre clavier. Ce faisant, vous obtiendrez les nombres convertis dans la cellule B2.
Maintenant, faites glisser la cellule B2 vers le bas pour appliquer la formule aux autres cellules avec les textes. Et regardez, tout le texte converti en nombres dans la colonne B2.
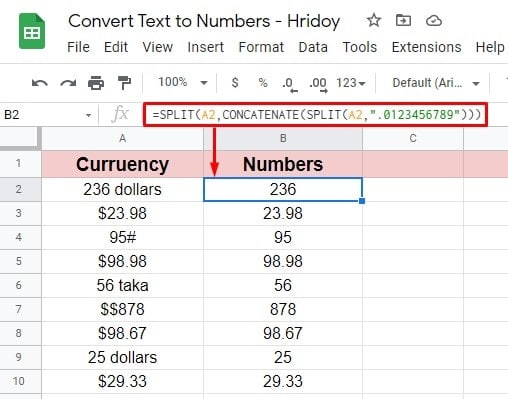
2. C’est l’étape par laquelle vous pouvez vérifier vos numéros convertis pour voir si tout va bien ou non. J’ai sélectionné la colonne C à analyser ; cliquez sur la cellule C2 et tapez cette formule =ISNUMBER(B2).
Appuyez sur la touche Entrée de votre clavier. S’il est retourné comme vrai, cela signifie que tout est correct. D’autre part, si FAUX vient, vous devez tout réviser et l’appliquer à nouveau.
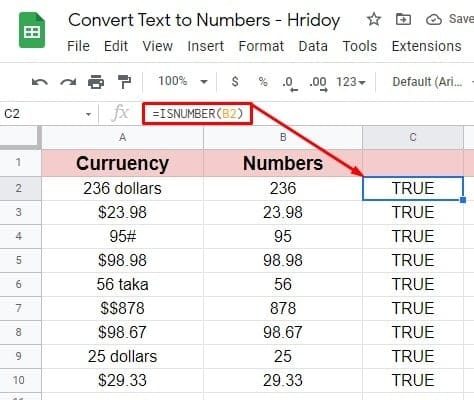
Méthode 2 : Convertir des devises en nombres dans Google Sheets
Vous devrez peut-être convertir le texte de votre devise en nombres dans vos feuilles de calcul Google. C’est facile et simple à faire. Cependant, vous trouverez ci-dessous la formule qui vous aidera à obtenir vos chiffres.
=TO_PURE_NUMBER(A2)
La colonne A contient le texte de la devise dans la feuille ci-jointe, et j’aurai les chiffres dans la colonne B ici.
1. Sélectionnez la cellule B2, tapez ou collez le =TO_PURE_NUMBER(A2) formule. Frappez le Entrer bouton pour obtenir les chiffres que vous recherchez. Faites glisser la cellule B2 vers le bas et vous obtiendrez les numéros du reste des cellules.
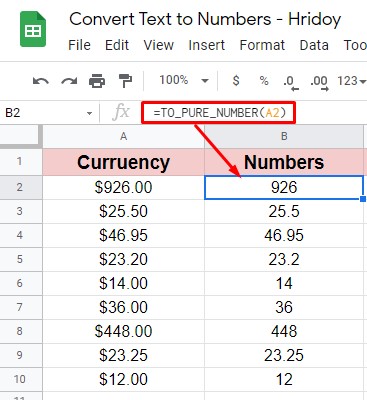
2. Pour vérifier, suivez la dernière étape que j’ai faite auparavant. Voici la formule =ISNUMBER(B2) encore une fois que j’ai postulé à la cellule C2. Faites-le glisser vers le bas pour vérifier si tout va bien ou non. Étant donné que toutes les cellules affichent TRUE, il est clair que vos valeurs numériques sont correctes ici.
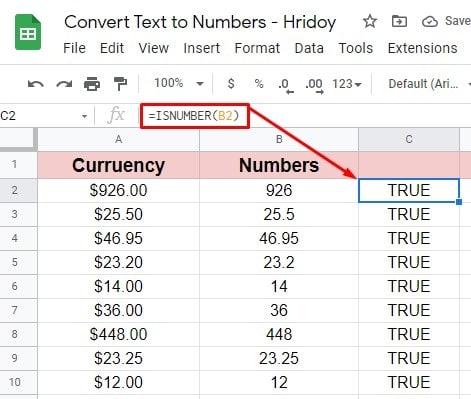
Comment convertir des nombres en texte dans Google Sheets
Vous avez vu comment convertir du texte en nombres dans Google Sheets dans la méthode ci-dessus. Vous saurez comment convertir des nombres en texte dans Google Sheets.
Cependant, il n’y a pas de formule exacte dans Google Sheets pour convertir vos nombres en texte. Et pour ce faire, vous devez obtenir de l’aide du module complémentaire Google Sheets. C’est ainsi que vous utilisez un module complémentaire pour convertir vos chiffres en texte. Commençons.
Trouvez et installez le module complémentaire requis dans vos feuilles de calcul Google
Il existe d’innombrables modules complémentaires disponibles dans l’espace de travail Google Sheets pour vous aider. Numérotexte est l’un d’entre eux que nous allons utiliser ici. Voyons la procédure étape par étape pour savoir comment obtenir le module complémentaire.
1. Entrez dans Google Sheets et cliquez sur Extensions> Modules complémentaires> Obtenir des modules complémentaires dans la barre de menu supérieure.
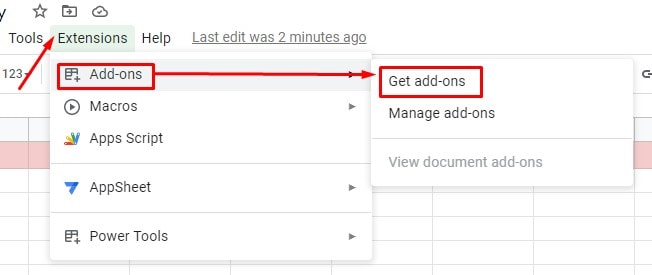
2. Vous serez redirigé vers la page ci-dessous pour suivre l’étape précédente. Maintenant, allez dans le champ de recherche et tapez Numbertext pour installer le module complémentaire dans vos feuilles de calcul Google. Comme vous pouvez le voir, je viens de taper « Num », et le module complémentaire apparaît, ce que je recherche. Sélectionnez le deuxième résultat de recherche.
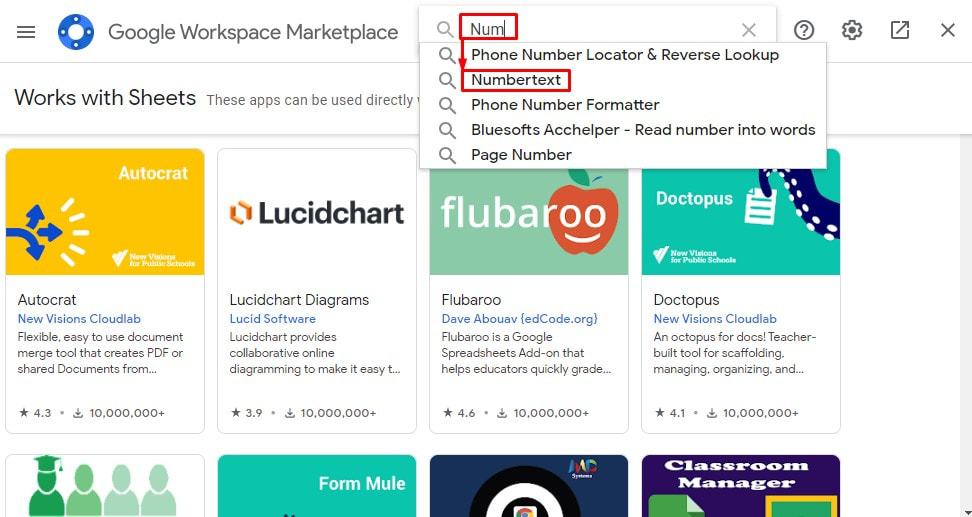
3. C’est l’add-on ci-dessous que nous allons utiliser. Appuyez sur le module complémentaire pour lancer le processus.
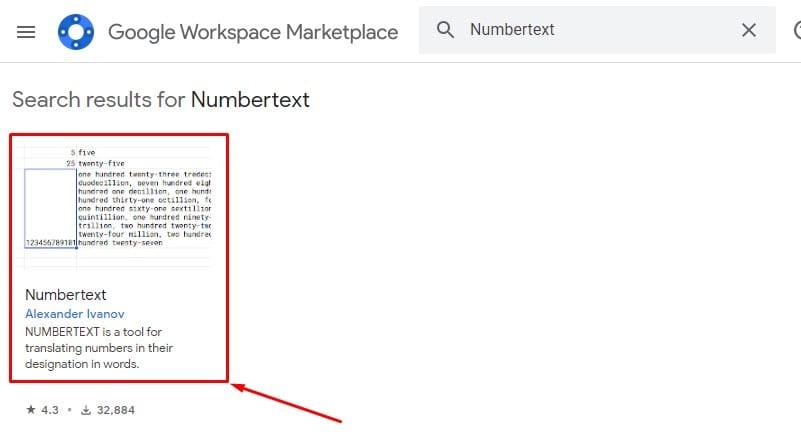
4. Bon, maintenant cliquez sur Installer d’ici. Une fois que vous avez installé le module complémentaire avec succès, nous passerons à la procédure principale de conversion des nombres en texte dans vos feuilles de calcul Google. Cependant, vous n’êtes qu’à quelques clics de tout terminer.
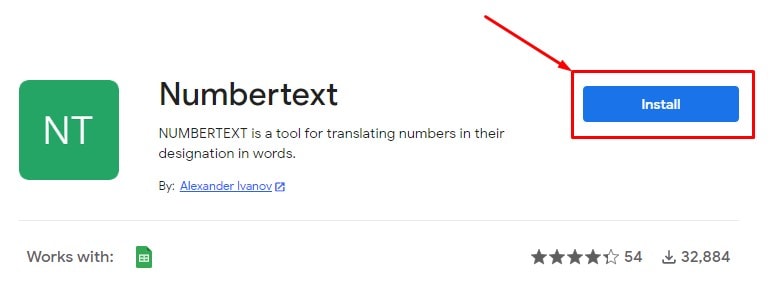
5. Voici quelques conditions d’utilisation et notifications de politique de confidentialité. Cependant, lisez ceci si vous le souhaitez, puis cliquez sur Continuer être d’accord avec tout.
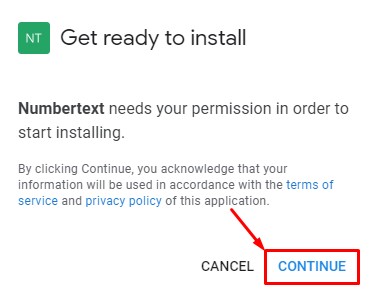
6. Une fois que vous avez cliqué sur Continuer à l’étape précédente, la page ci-dessous apparaîtra. Ici, vous pouvez voir votre compte de messagerie connecté ; cliquez dessus pour continuer le processus.
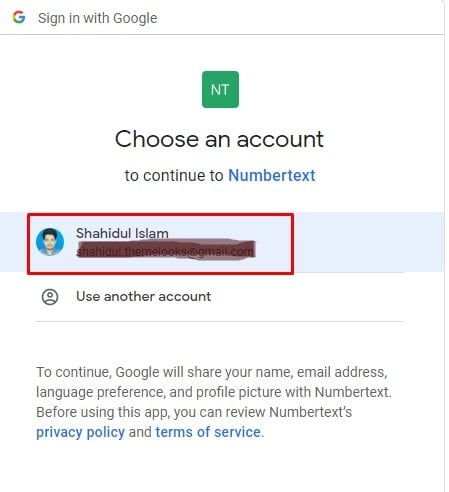
sept. Oui, vous n’êtes qu’à un clic d’obtenir le Numérotexte module complémentaire dans vos feuilles de calcul Google. Et pour cela, cliquez sur Fait.
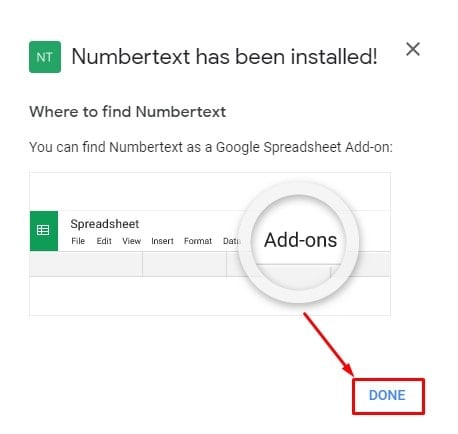
Convertissons des nombres en texte dans Google Sheets
Puisque vous avez installé le module complémentaire, plongeons dans l’activité principale. La conversion est facile et simple maintenant, car vous avez installé le module complémentaire avec succès. Il vous suffit de suivre quelques étapes de base à partir d’ici. Voyons quelles sont ces étapes :
1. Comme avant, accédez à vos Google Sheets, qui se composent des chiffres que vous convertirez en texte. Survolez le Rallonges pour vérifier si votre module complémentaire est installé avec succès ou non. Comme vous pouvez le voir ci-dessous, le Numérotexte add-on est là pour vous aider.
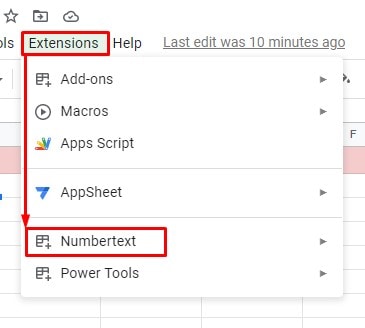
2. Ci-dessous l’ensemble des nombres dans colonne A que je finirai par convertir en texte. Je vais obtenir la valeur du texte dans colonne B ici. Par conséquent, cliquez sur la colonne B2 pour entrer le =NUMBERTEXT(A2) formule. Appuyez maintenant sur Entrer touche de votre clavier pour avoir enfin votre texte.
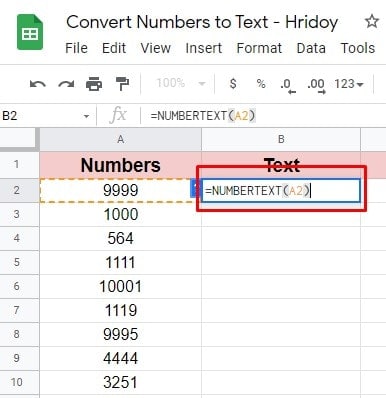
3. Comme vous pouvez le voir sur la page ci-jointe, le texte des chiffres est finalement ici. Cependant, faites glisser la colonne B2 vers le bas pour avoir tout le texte converti de vos numéros. Il n’est pas nécessaire d’insérer la formule dans chaque cellule.
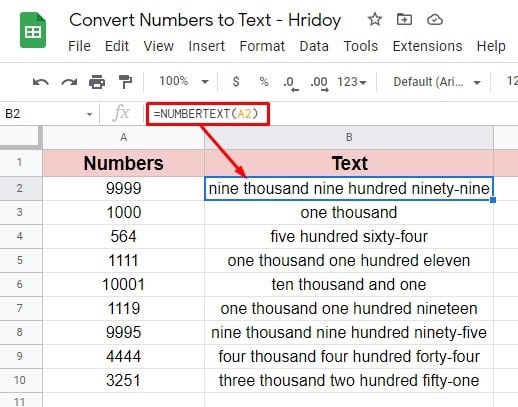
C’est ainsi que le processus se termine. Alors, installez le Numérotexte module complémentaire dans vos feuilles de calcul Google et convertissez facilement vos chiffres en texte.
Derniers mots
Convertir des nombres en texte ou du texte en nombres dans Google Sheets n’est plus un gros problème. Vous pouvez faciliter le travail de numérotation de Google Sheets en utilisant des formules simples ou en utilisant un module complémentaire.
Cependant, les procédures ont déjà été expliquées ci-dessus. Alors, faites-moi part de votre expérience dans la zone de commentaires ci-dessous si vous essayez cela tôt ou tard.
En ce moment, je prends un congé. Je reviens bientôt avec un autre hack Google Workspace. De plus, si vous trouvez que le message vaut la peine d’être partagé, partagez-le avec des passionnés de technologie comme vous.





![10 exemples de commandes Gzip [Compress Files in Linux]](https://media.techtribune.net/uploads/2023/06/Gzip-Command-in-Linux-238x178.png)




