SSH (Enveloppe de protection) est l’un des protocoles réseau les plus utilisés pour se connecter et se connecter à des serveurs Linux distants, en raison de sa sécurité accrue fournie par son canal sécurisé cryptographique établi pour le flux de données sur des réseaux non sécurisés et son Authentification par clé publique.
L’utilisation de mots de passe SSH pour se connecter à des serveurs Linux distants peut fournir une sécurité système moins sécurisée, car un mot de passe peut être craqué par force brute.
L’authentification par clé publique SSH fournit la meilleure méthode sécurisée pour effectuer des connexions à distance, car il est presque impossible de déchiffrer la clé, et la clé privée garantit que l’expéditeur est toujours celui qu’il prétend être.
[ You might also like: How to Secure and Harden OpenSSH Server ]
Cet article vous montrera comment générer et utiliser des clés SSH à partir de plates-formes Windows en utilisant client mastic pour effectuer automatiquement des connexions à distance sur les serveurs Linux sans avoir besoin d’entrer des mots de passe.
Étape 1 : Installez Putty et générez des paires de clés SSH
1. La première étape que vous devez faire est d’aller à l’officiel Téléchargement de mastic page, récupérez la dernière version du package exécutable Putty Windows Installer et installez-la sur votre ordinateur Windows.
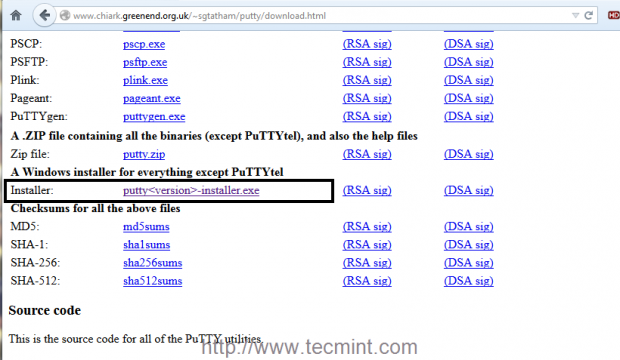
2. Une fois que vous avez terminé d’installer Putty, accédez à Démarrage de Windows, taper mastic chaîne dans le champ de recherche et ouvrez PuTTygen programme que vous utiliserez pour générer des paires de clés.
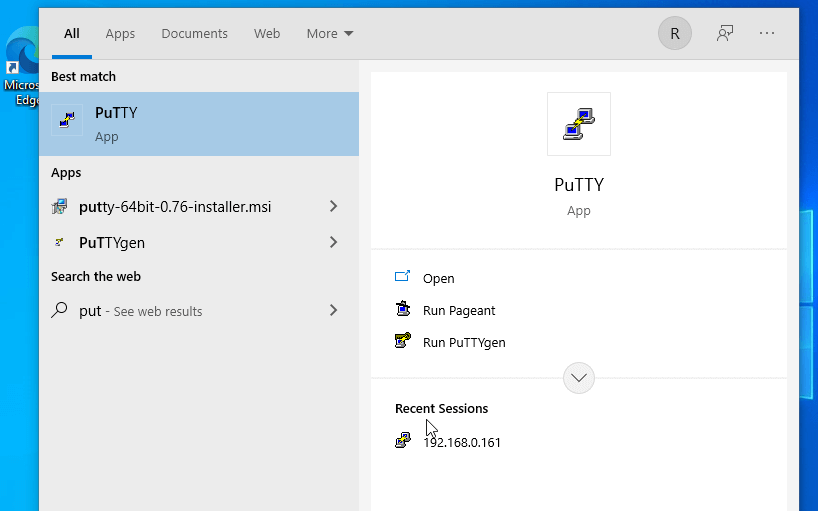
3. Une fois le programme ouvert, il est temps de procéder à la génération des clés. Sélectionner SSH-2 RSA Clé avec 2048 bits, appuyez sur le produire et déplacez le curseur au hasard sur la fenêtre du champ Putty Key Generator comme présenté dans les captures d’écran ci-dessous afin de produire des clés SSH.
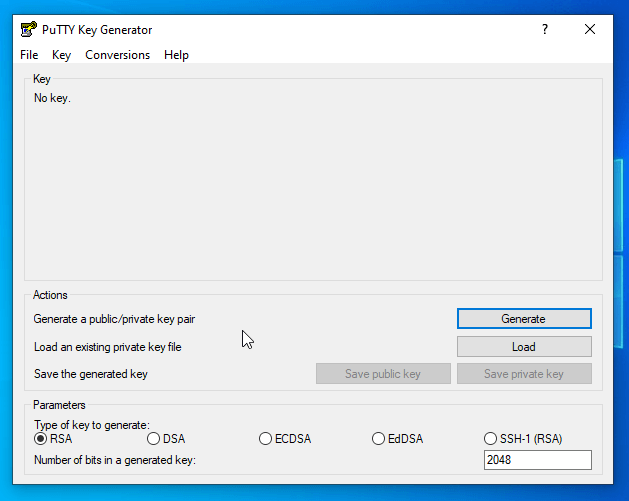
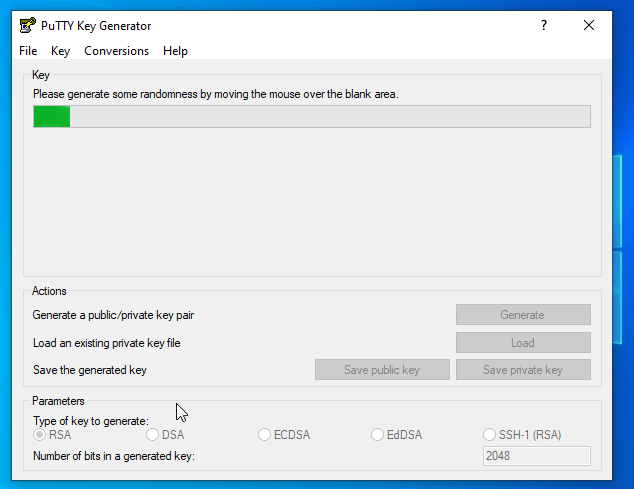
4. Une fois les clés générées, ajoutez un descriptif Commentaire clé pour vous aider à identifier facilement votre clé et sauvegarder les deux touches (Publique et Clés privées) vers un emplacement sécurisé sur votre ordinateur.
Portez une attention particulière à l’endroit où vous enregistrez le Clé privée car si quelqu’un vole cette clé, il peut se connecter à votre serveur sans avoir à saisir de mot de passe.
[ You might also like: Useful PuTTY Configuration Tips and Tricks ]
Aussi, pour faire respecter Clés security, vous pouvez choisir une phrase secrète pour protéger vos clés, mais vous voudrez peut-être éviter les mots de passe pour les processus automatisés, car il vous demandera d’entrer la clé de mot de passe chaque fois que vous vous connecterez au serveur.
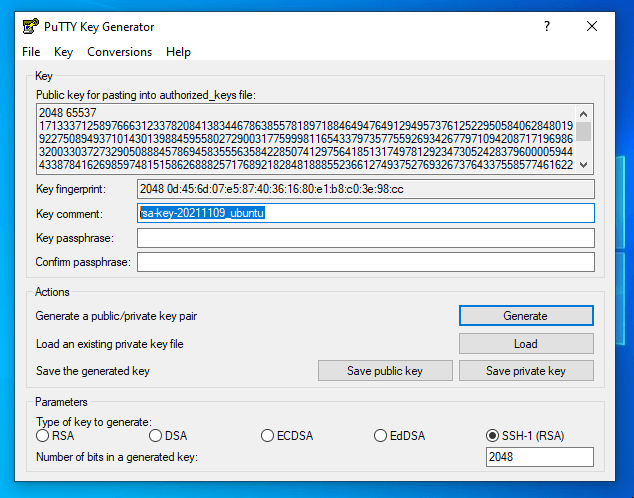
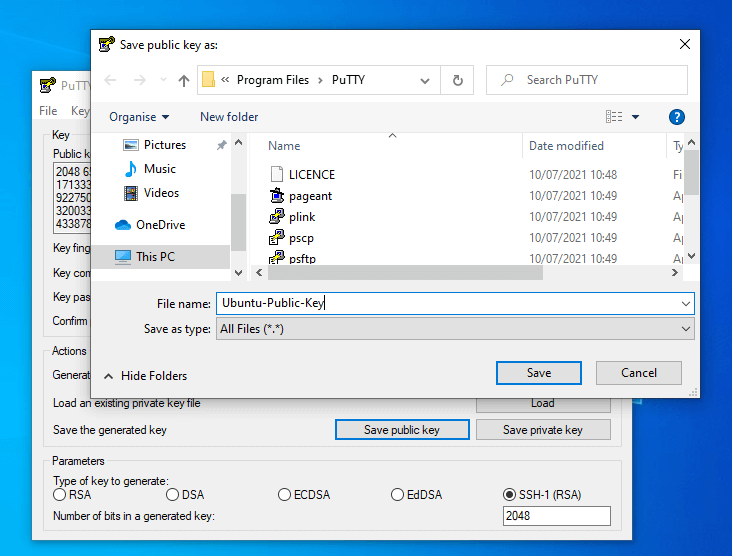
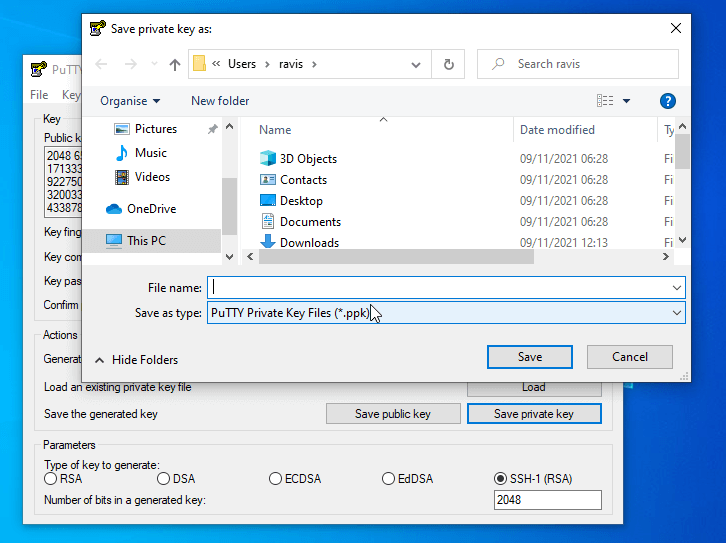
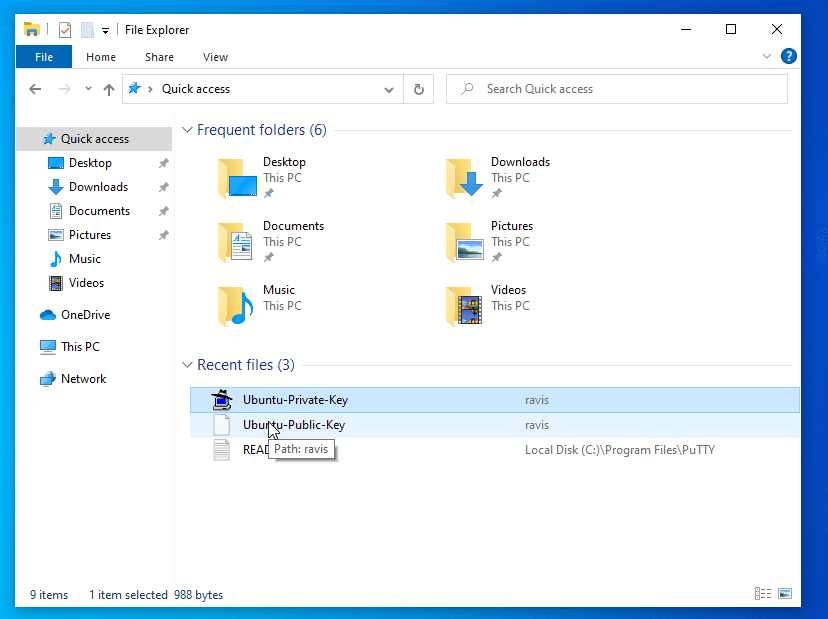
5. Après avoir enregistré les deux clés, ne fermez pas le Générateur de clés de mastic fenêtre encore, sélectionnez copier et enregistrez le champ de texte de la clé publique dans un fichier texte qui sera ensuite collé dans l’OpenSSH clés_autorisées fichier sur le serveur distant.
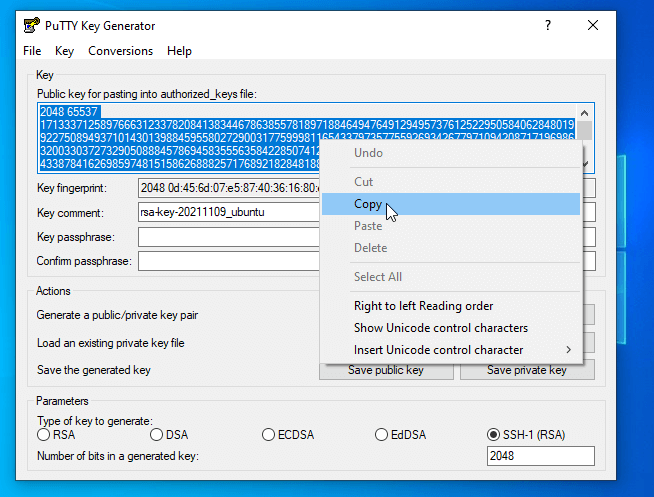
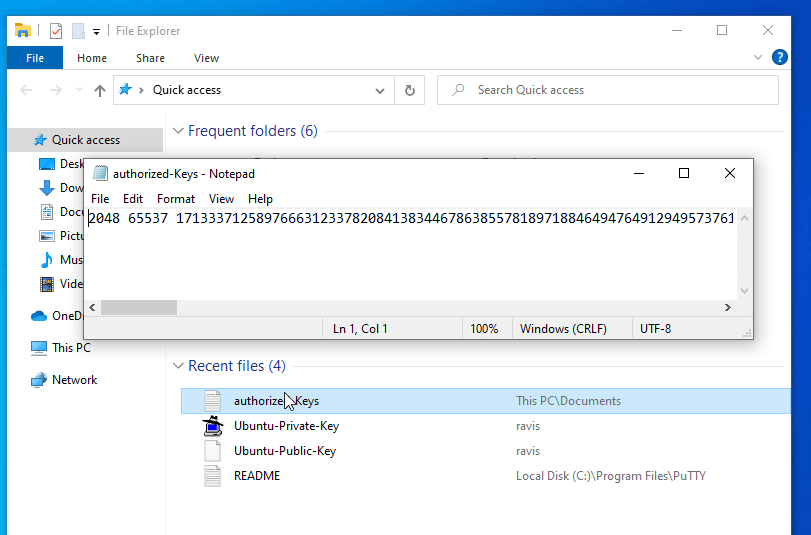
Étape 2: Copiez la clé SSH pour effectuer une connexion sans mot de passe à l’aide de Putty
6. Il est maintenant temps de copier la clé sur le serveur distant de destination et d’effectuer des connexions de connexion automatiques. Connectez-vous au serveur avec votre utilisateur administratif (root ou un compte avec des pouvoirs root) à l’aide de Putty et créez .ssh répertoire et clés_autorisées sur son chemin d’accueil en exécutant les commandes suivantes.
# pwd ## To see if you are in the correct $HOME location # mkdir .ssh # nano .ssh/authorized_keys
7. Sur le clés_autorisées fichier ouvert pour modification dans Putty, collez le contenu du Clé publique que vous avez copié plus tôt à partir de Générateur de clés de mastic, enregistrez et fermez le fichier, affichez le contenu, protégez le dossier et les clés_autorisées avec 700 autorisations et quittez le serveur.
# cat .ssh/authorized_keys # chmod -R 700 .ssh/ # exit
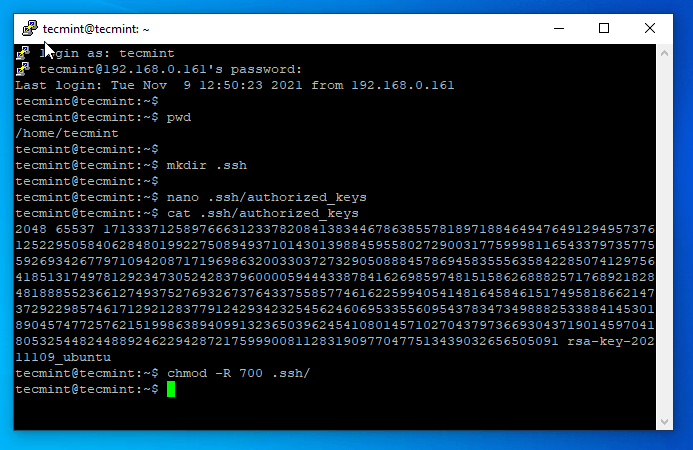
8. Afin de vous connecter et de vous connecter automatiquement à votre serveur, vous devez ajouter le Clé privée au client Putty. Ouvrez Putty et ajoutez votre utilisateur de connexion au serveur suivi de l’adresse IP de votre serveur ou du nom de domaine complet sur le champ Nom d’hôte sous la forme de [email protected], saisissez le numéro de port SSH de votre serveur s’il a été modifié.
Allez ensuite à gauche Catégorie menu, sélectionnez SSH -> Authentification, appuyez sur le Parcourir bouton, recherchez et ajoutez votre clé privée.
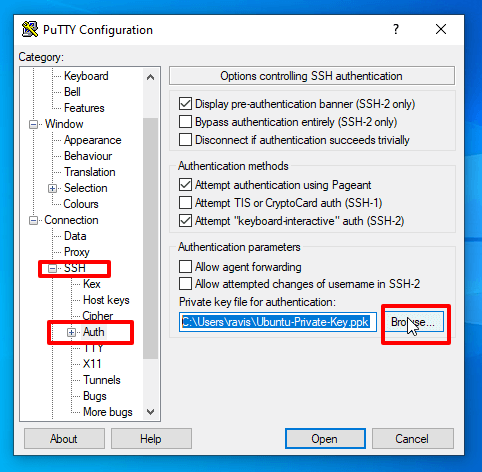
9. Après avoir ajouté la clé privée, revenez à la Session menu, entrez un nom descriptif pour le Session enregistrée champ, et appuyez sur le sauvegarder pour enregistrer votre session Putty en cours.
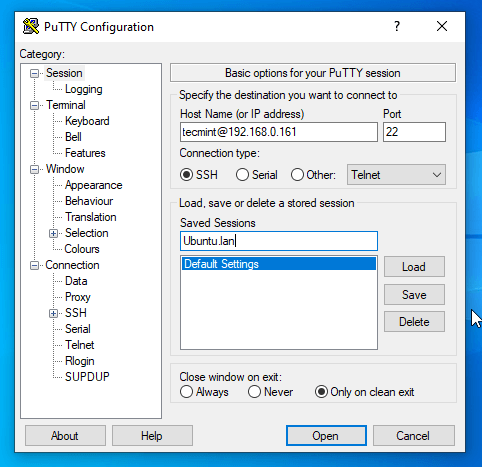
dix. C’est ça! Vous pouvez maintenant vous connecter automatiquement et en toute sécurité à votre serveur SSH distant avec le client Putty en appuyant sur le bouton Ouvert bouton sans avoir besoin d’entrer des mots de passe.
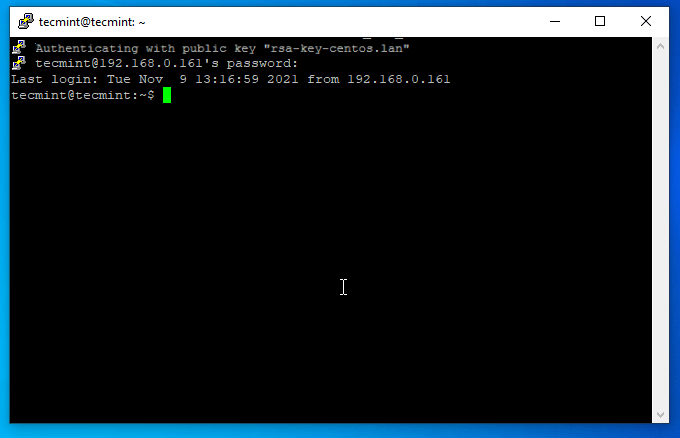
[ You might also like: SSH Passwordless Login Using SSH Keygen ]
Si vous appréciez ce que nous faisons ici sur TecMint, vous devriez considérer :
TecMint est le site communautaire à la croissance la plus rapide et le plus fiable pour tout type d’articles, de guides et de livres Linux sur le Web. Des millions de personnes visitent TecMint ! pour rechercher ou parcourir les milliers d’articles publiés disponibles GRATUITEMENT pour tous.
Si vous aimez ce que vous lisez, pensez à nous acheter un café ( ou 2 ) en guise de remerciement.
Nous sommes reconnaissants pour votre soutien sans fin.
.






![10 exemples de commandes Gzip [Compress Files in Linux]](https://media.techtribune.net/uploads/2023/06/Gzip-Command-in-Linux-238x178.png)




