Habituellement, lorsqu’un système client se connecte à un réseau via Wifi ou un câble Ethernet, il sélectionne automatiquement une adresse IP du routeur. Ceci est rendu possible grâce au DHCP serveur qui attribue automatiquement des adresses IP aux clients à partir d’un pool d’adresses.
L’inconvénient avec DHCP est-ce qu’une fois le DHCP la durée du bail est écoulée, l’adresse IP d’un système passe à une autre, ce qui entraîne une déconnexion au cas où le système était utilisé pour un service particulier tel qu’un serveur de fichiers. Pour cette raison, vous souhaiterez peut-être définir une adresse IP statique afin qu’elle ne change jamais même lorsque la durée du bail est écoulée.
Dans ce guide, vous apprendrez à configurer une adresse IP statique sur Ubuntu 20.04 serveur et bureau.
Configuration du réseau
Ubuntu utilise le Gestionnaire de réseau démon pour gérer la configuration du réseau. Vous pouvez configurer une adresse IP statique graphiquement ou sur la ligne de commande.
Pour ce guide, nous nous concentrerons sur la définition d’une adresse IP statique à l’aide de l’interface graphique et de la ligne de commande, et voici la configuration IP:
IP Address: 192.168.2.100 Netmask: 255.255.255.0 Default gateway route address: 192.168.2.1 DNS nameserver addresses: 8.8.8.8, 192.168.2.1
Ces informations seront différentes pour vous, remplacez donc les valeurs en fonction de votre sous-réseau.
Comment définir une adresse IP statique sur le bureau Ubuntu
Pour commencer, lancez ‘Réglages‘dans le menu de l’application comme indiqué.
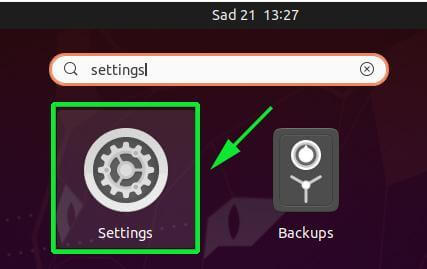
Dans la fenêtre qui apparaît, cliquez sur le ‘Réseau‘onglet dans la barre latérale gauche, puis appuyez sur l’icône d’engrenage sur l’interface réseau que vous souhaitez configurer. Dans mon cas, je configure mon interface filaire.
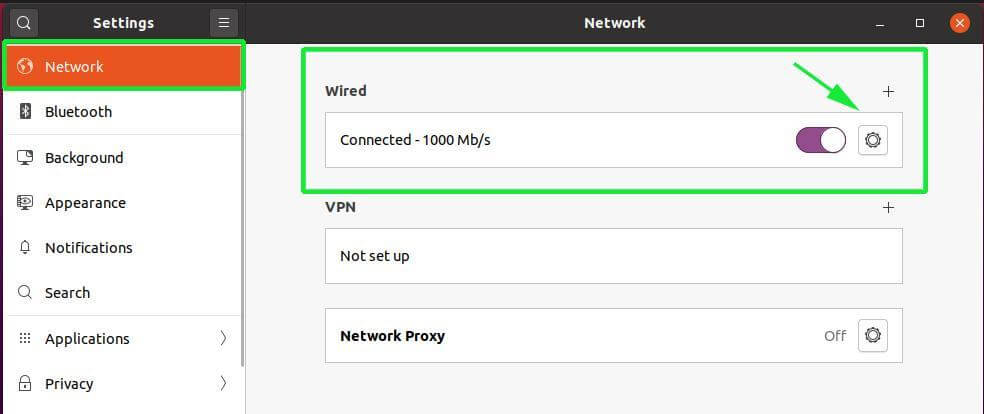
Dans la nouvelle fenêtre qui apparaît, les paramètres réseau de votre interface seront affichés comme indiqué. Par défaut, l’adresse IP est définie pour utiliser DHCP pour choisir automatiquement une adresse IP du routeur ou de tout autre serveur DHCP.
Dans notre cas, l’adresse IP actuelle attribuée est 192.168.2.104.
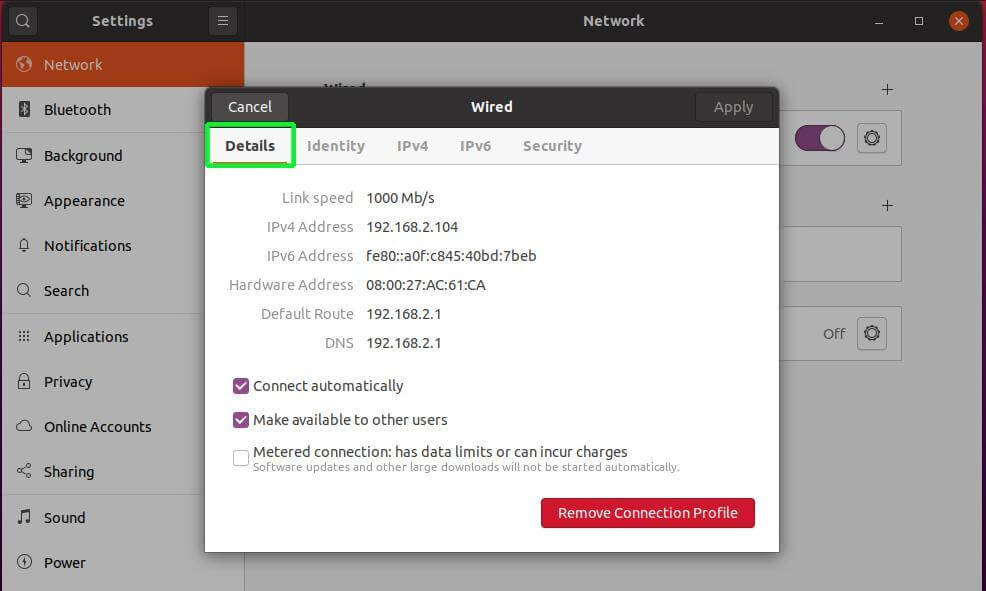
Sélectionnez maintenant le IPv4 onglet pour commencer à définir l’adresse IP statique. Comme vous pouvez le voir, l’adressage IP est réglé sur Automatique (DHCP) par défaut.
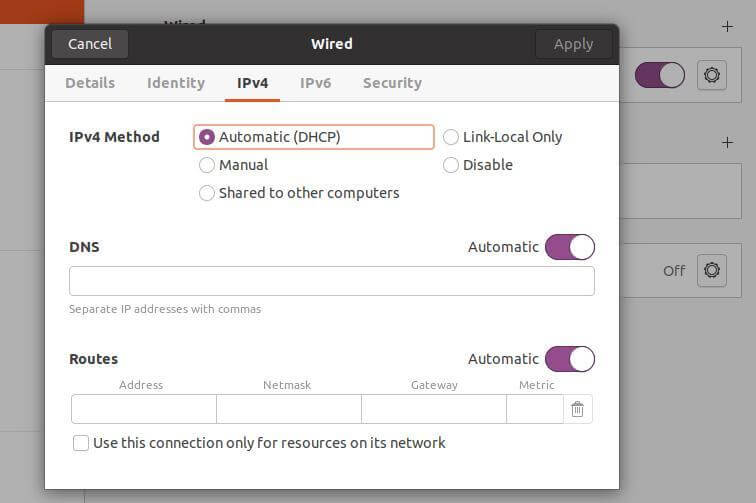
Clique sur le ‘Manuel‘et les nouveaux champs d’adresse seront affichés. Remplissez votre adresse IP statique préférée, votre masque de réseau et votre passerelle par défaut.
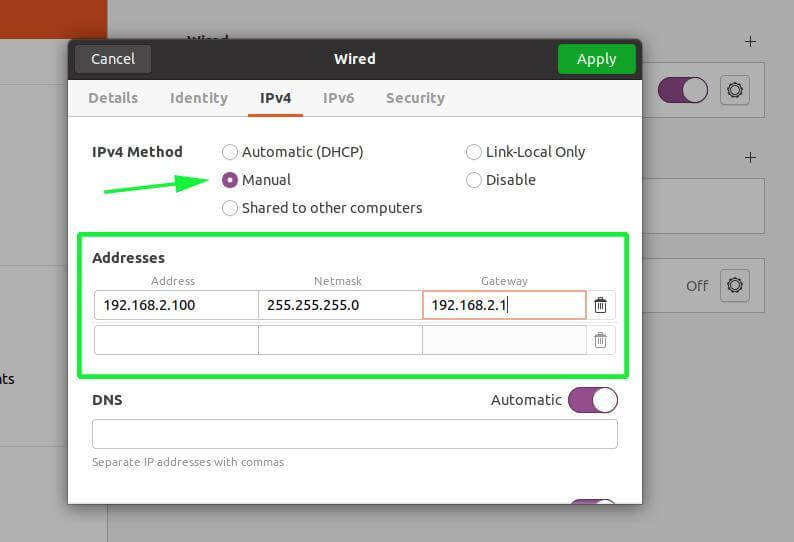
le DNS est également réglé sur automatique. Pour configurer manuellement le DNS, cliquez sur la bascule pour désactiver le DNS automatique. Ensuite, fournissez vos entrées DNS préférées séparées par une virgule, comme indiqué.
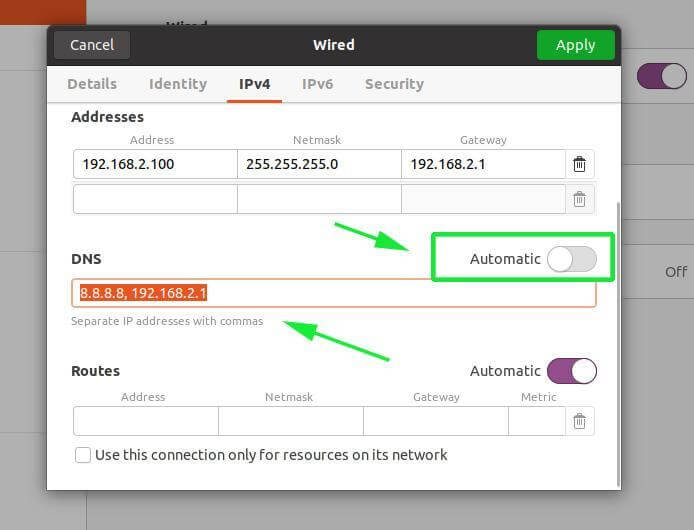
Une fois que tout est fait, cliquez sur le ‘Appliquer’bouton dans le coin supérieur droit de la fenêtre. Pour que les modifications s’appliquent, redémarrez l’interface réseau en cliquant sur la bascule pour la désactiver et la réactiver.
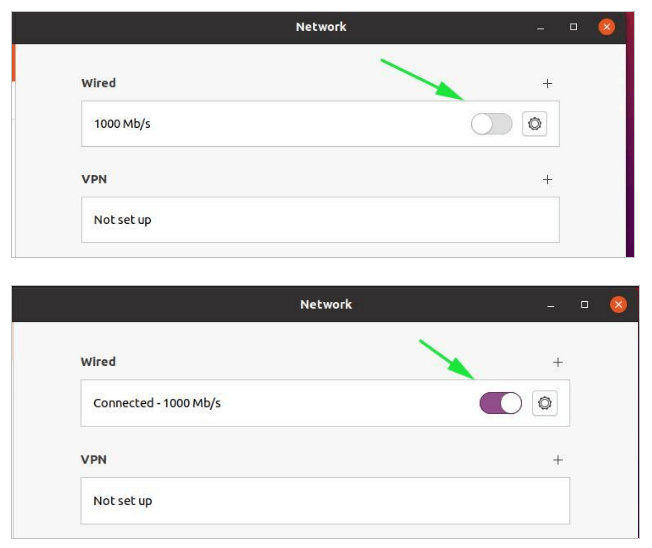
Une fois de plus, cliquez sur l’icône d’engrenage pour révéler la nouvelle configuration IP comme indiqué.
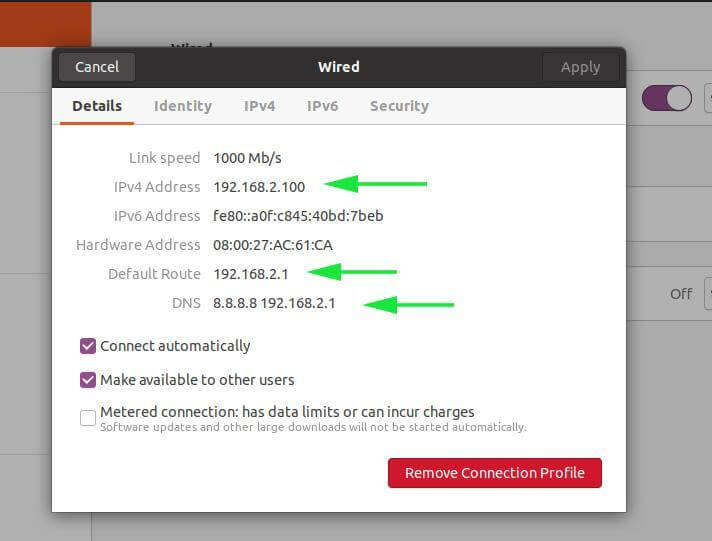
Vous pouvez également confirmer l’adresse IP sur le terminal en exécutant le ifconfig ou commande ip addr.
$ ifconfig OR $ ip addr
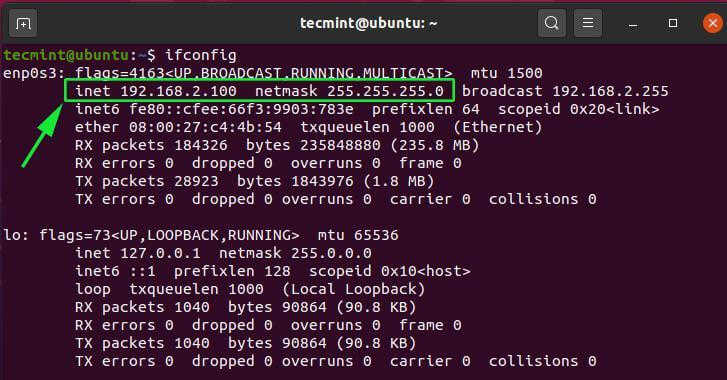
Pour confirmer les serveurs DNS, exécutez la commande:
$ systemd-resolve --status
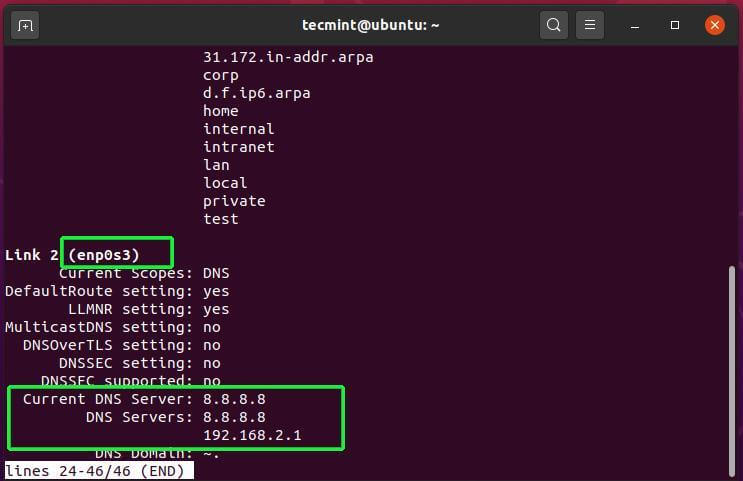
Comment définir une adresse IP statique sur un serveur Ubuntu à l’aide de Netplan
Nous avons vu comment configurer graphiquement une adresse IP statique sur Ubuntu 20.04 bureau. L’autre option consiste à configurer une adresse IP statique sur le terminal en utilisant Netplan.
Développé par Canonical, Netplan est un utilitaire de ligne de commande utilisé pour configurer la mise en réseau sur les distributions Ubuntu modernes. Netplan fait usage de YAML fichiers pour configurer les interfaces réseau. Vous pouvez configurer une interface pour acquérir une adresse IP de manière dynamique en utilisant DHCP protocole ou définissez une adresse IP statique.
Ouvrez votre terminal et dirigez-vous vers le / etc / netplan annuaire. Vous trouverez un YAML fichier de configuration que vous utiliserez pour configurer l’adresse IP.
Dans mon cas, le fichier YAML est 01-gestionnaire-de-réseau-tout.yaml avec les paramètres par défaut comme indiqué.
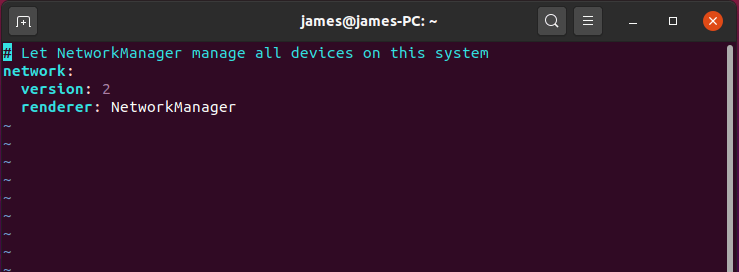
Pour le serveur Ubuntu, le fichier YAML est 00-installer-config.yaml et ce sont les paramètres par défaut.
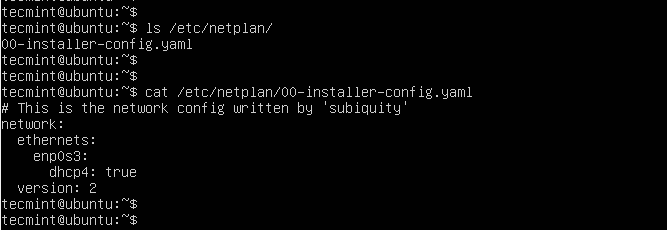
Pour configurer une adresse IP statique, copiez et collez la configuration ci-dessous. Tenez compte de l’espacement dans le fichier YAML.
network:
version: 2
ethernets:
enp0s3:
dhcp4: false
addresses: [192.168.2.100/24]
gateway4: 192.168.2.1
nameservers:
addresses: [8.8.8.8, 8.8.4.4]
Ensuite, enregistrez le fichier et exécutez le netplan ci-dessous pour enregistrer les modifications.
$ sudo netplan apply
Vous pouvez ensuite confirmer l’adresse IP de votre interface réseau à l’aide du commande ifconfig.
$ ifconfig
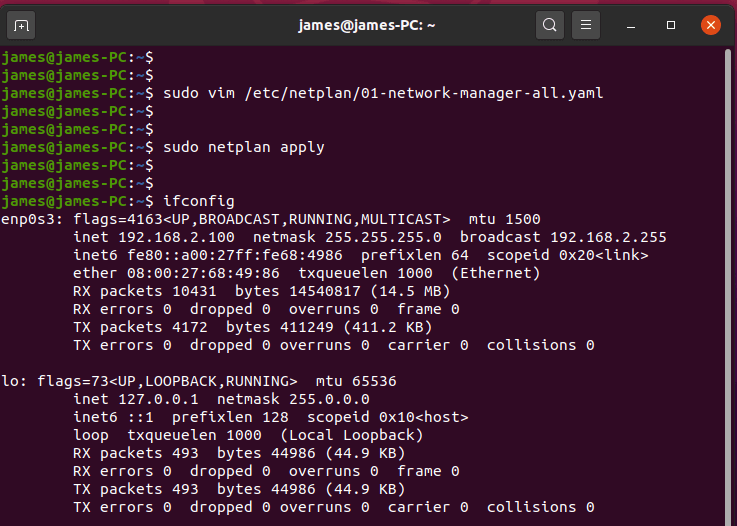
Ceci conclut l’article d’aujourd’hui. Nous espérons que vous êtes maintenant en mesure de configurer une adresse IP statique sur votre Ubuntu 20.04 système de bureau et serveur.
Si vous appréciez ce que nous faisons ici sur TecMint, vous devriez considérer:
TecMint est le site communautaire à la croissance la plus rapide et le plus fiable pour tout type d’articles, de guides et de livres Linux sur le Web. Des millions de personnes visitent TecMint! pour rechercher ou parcourir les milliers d’articles publiés disponibles GRATUITEMENT à tous.
Si vous aimez ce que vous lisez, pensez à nous acheter un café (ou 2) en guise d’appréciation.
Nous sommes reconnaissants de votre soutien sans fin.
.






![10 exemples de commandes Gzip [Compress Files in Linux]](https://media.techtribune.net/uploads/2023/06/Gzip-Command-in-Linux-238x178.png)




