Un VPN ou un réseau privé virtuel signifie essentiellement la création d’un réseau privé sécurisé utilisant une infrastructure publique. Ce processus permet de créer un réseau protégé qui peut aider les employés d’une même entreprise mais basés dans différentes parties du monde à travailler ensemble dans un cadre qui offre la plus grande intimité et confidentialité. Il peut également être utilisé par les utilisateurs à domicile qui apprécient la confidentialité et ne veulent pas que des regards indiscrets regardent tout ce qu’ils font et voient.
Le cryptage présent dans un VPN aide les deux ou plusieurs parties en interaction à garder secrètes leurs informations partagées et ne laisse pas les autres se faire une idée des choses qui sont en cours de discussion. C’est ainsi qu’une connexion cryptée entre deux ordinateurs ou plus présents dans des endroits éloignés peut grandement contribuer à donner une liberté totale aux personnes qui souhaitent protéger leur historique Web de quiconque souhaite le surveiller.
Ce guide vous aide à comprendre comment utiliser le service VPN sous Linux. L’utilisation des VPN a proliféré dans le monde en ligne actuel, ce qui a conduit de nombreux systèmes d’exploitation à utiliser cette fonctionnalité, y compris Linux. Il peut y avoir des différences dans les différentes manières d’exploiter les distributions et les bureaux ; cependant, vous comprendrez rapidement que vous pouvez obtenir de nombreuses options de configuration pour les VPN au même endroit que vous configurez le reste de vos paramètres réseau.
Une chose à laquelle vous devez faire attention est que vous pourriez subir une baisse de vitesse pendant que vous êtes en utilisant un VPNmais c’est une partie normale de chaque utilisation VPN, et c’est aussi le prix que vous devez payer pour utiliser la sûreté et la sécurité de ce réseau.
Nous vous montrons ici comment configurer un VPN. Nous utilisons l’exemple de Nord VPN qui peut vous aider à obtenir les meilleurs résultats pour votre recherche sur le Web. Cela peut également être utile lorsque vous utilisez Linux. Après cela, nous discutons de ce dont nous avons besoin et comment nous connecter. Dans l’ensemble, nous vous proposons une lecture informative et intéressante qui vous aide à tirer le meilleur parti des services VPN lorsque vous utilisez Linux comme système d’exploitation.
Commençons maintenant avec notre guide complet du débutant sur l’utilisation des services VPN sous Linux. Alors maintenant, nous voyons comment configurer un VPN sous Linux de la manière la plus simple et la meilleure possible.
Comment configurer un VPN avec Linux
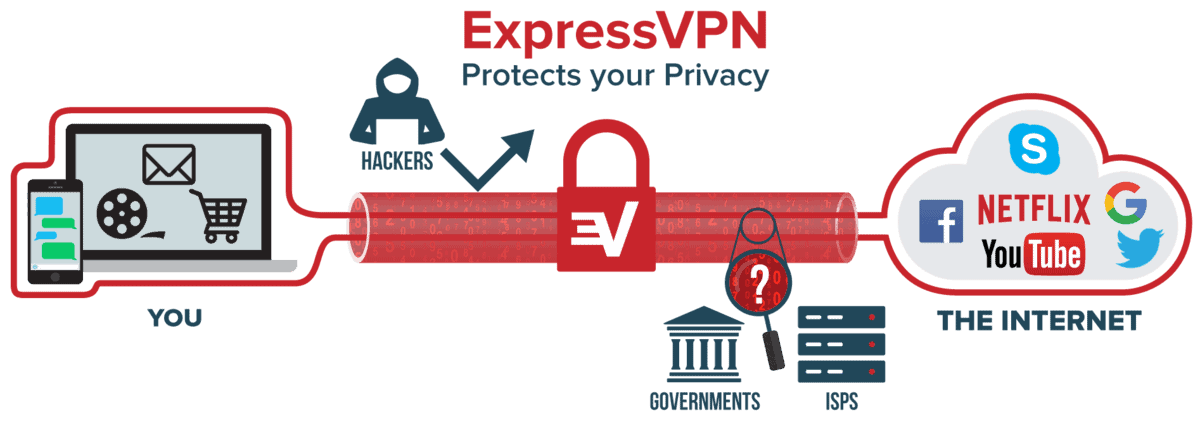 Linux est généralement choisi comme le meilleur système d’exploitation pouvant être utilisé correctement et complètement par les personnes qui souhaitent protéger leur vie privée et leur sécurité. Ils viennent dans un certain nombre de variantes comme Ubuntu, Lux Mint et Debian qui sont immensément populaires en raison de leur crédibilité accrue par rapport à leurs rivaux immédiats.
Linux est généralement choisi comme le meilleur système d’exploitation pouvant être utilisé correctement et complètement par les personnes qui souhaitent protéger leur vie privée et leur sécurité. Ils viennent dans un certain nombre de variantes comme Ubuntu, Lux Mint et Debian qui sont immensément populaires en raison de leur crédibilité accrue par rapport à leurs rivaux immédiats.
Une autre chose importante à garder à l’esprit est que ces systèmes envoient très peu d’informations vous concernant à leurs sociétés mères. Pour toutes ces raisons, les gens préfèrent utiliser Linux car il peut être facilement utilisé en conjonction avec des services VPN pour obtenir les meilleurs résultats en un minimum de temps.
Ici, nous vous aidons à configurer un VPN sous Linux avec Open VPN et IKEv2/IP Sec. Passons maintenant à l’explication détaillée de ces protocoles.
1. Ouvrez le VPN
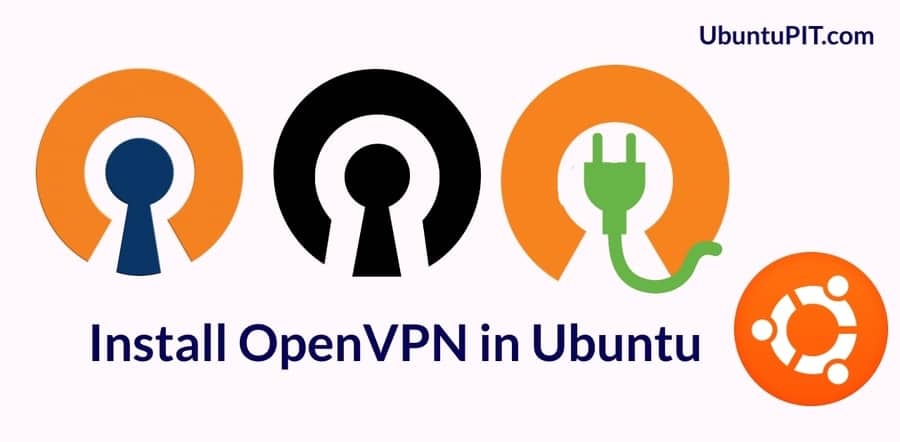 Vous pouvez vous connecter à Ouvrir le VPN à l’aide de la coque. Les étapes pour le faire sont énumérées ci-dessous :
Vous pouvez vous connecter à Ouvrir le VPN à l’aide de la coque. Les étapes pour le faire sont énumérées ci-dessous :
- Tout d’abord, vous devez ouvrir le terminal en utilisant Contrôle + Alt + T comme raccourci clavier.
- Ensuite, vous entrez
sudo apt- get install openvpnau client Open VPN. Si vous devez donner un mot de passe, vous devez utiliser le mot de passe qui a été créé lorsque vous avez ouvert votre compte Linux. - Donnez la commande
cd/etc/ openvpnpour accéder à la catégorie de direction Open VPN. - Utilisez la commande
sudo wget https: // downloads. nordcdn.com/ configs/ archives/ servers/ ovpn.zippour ouvrir les fichiers de configuration de votre VPN. - Installez le package de décompression en tapant
sudo apt- get install unzip. - Saisissez ovpn.zip à l’aide de la commande :
sudo unzip. ovpn. zip. - Pour supprimer les fichiers qui ne seront pas utilisés, utilisez
sudo.rm. ovpn. zip. - Utilisez la commande TCP ou UDP appropriée
- Utilisez la commande
ls-alpour obtenir la liste des serveurs disponibles. - Connectez-vous au serveur que vous avez choisi.
- Entrer
sudo- openvpnpour démarrer Open VPN - Saisissez vos informations d’identification pour ouvrir le compte VPN.
- De cette façon, vous vous êtes connecté avec succès au VPN. Il vous suffit d’ouvrir le terminal et d’appuyer sur Contrôle + C sur votre clavier pour vous déconnecter du VPN.
2. IKEv2/Sec IP
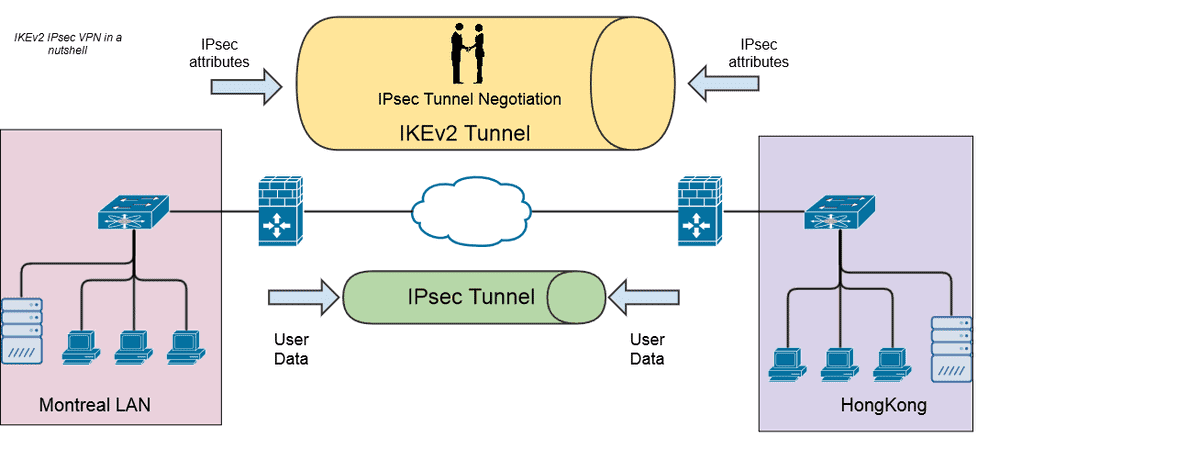 Vous pouvez utiliser le Forfaits Strongswan pour gérer le package IKEv2/IP Sec mentionné ci-dessus. Ici, nous utilisons le guide basé sur le système Debian bien qu’il devrait également fonctionner sur d’autres systèmes.
Vous pouvez utiliser le Forfaits Strongswan pour gérer le package IKEv2/IP Sec mentionné ci-dessus. Ici, nous utilisons le guide basé sur le système Debian bien qu’il devrait également fonctionner sur d’autres systèmes.
- Exécutez la commande
sudo apt- get update && apt- get upgradepour vous assurer que vous possédez toutes les dépendances sur votre appareil. - Obtenez les packages Swanstrong et Libcharon en tapant
sudo-apt- get install- strongswan libcharon-extraplugins libcharon-standard-plugins. - Utilisez maintenant votre nom d’utilisateur et votre mot de passe Nord VPN, puis modifiez le fichier ipsec.secrets à l’aide de la commande
sudo nano/ etc/ ipsec.secrets. - Entrez votre nom d’utilisateur et votre mot de passe NordVPN et cela doit être entouré de doubles virgules, et vous devez également insérer les espaces après ces endroits.
- Tapez maintenant
sudo nano/ etc/ ipsec.confpour obtenir l’éditeur préféré du texte. Utilisez les privilèges root qui protégeront votre fichier de quiconque sauf root. - Utilisez le nom d’hôte du serveur que vous souhaitez utiliser, puis transmettez votre nom d’utilisateur à votre propre nom d’utilisateur Nord VPN.
- Utilisez l’utilitaire de serveur recommandé pour bénéficier du meilleur serveur possible pour la configuration IKEv2.
- Entrez le fichier de contraintes strongswan Charon en tapant
sudo nano/ etc/ strongswan.d/charon/ constraints/.confChanger le load = yes dans le fichier load = no - Téléchargez ensuite le certificat Nord VPN RSA.
- Redémarrez ensuite ipsec afin de recharger tous les fichiers de configuration.
- Enfin, vous pouvez vous connecter au système en lançant la commande sudo ipsec nordVPN. Vous devriez recevoir la sortie indiquant que la connexion à Nord VPN a été lancée avec succès.
- Taper
sudo ipsecdown Nord VPN pour la déconnexion. - Obtenez vos journaux avec la commande
sudo cat/ var/ log/ syslog. Ceci termine l’ensemble du processus.
D’après ce qui précède, il est clair que vous pouvez configurer un VPN sous Linux de la meilleure façon possible. Ce guide complet du débutant sur l’utilisation des services VPN sous Linux vous aide à tirer le meilleur parti des deux de la manière la plus simple qui peut être vraiment utile.





![10 exemples de commandes Gzip [Compress Files in Linux]](https://media.techtribune.net/uploads/2023/06/Gzip-Command-in-Linux-238x178.png)




