Cet article est le deuxième d’une série sur le texte sublime et comment le configurer pour le développement à distance à l’aide du SFTP paquet. Je vous suggère de vous référer à notre précédent article sur le installation et configuration du texte sublime 3.
La plupart de nos travaux de développement et de déploiement se dérouleront sur le serveur distant ou sur les serveurs cloud. Dans ce cas, on peut utiliser le sublime SFTP package pour travailler avec des serveurs distants où nous pouvons pousser (local vers distant) ou extraire (distant vers local) les codes / fichiers en utilisant le protocole de transfert de fichiers. SFTP est livré avec un coût de licence, mais nous pouvons installer le package et l’utiliser pendant une durée indéterminée.
Caractéristiques de Sublime Text sFTP
- Les protocoles FTP, SFTP et FTPS sont pris en charge.
- Peut utiliser l’authentification par mot de passe ou par clé SSH.
- Synchroniser les dossiers – localement, à distance et dans les deux sens.
- Possibilité de ne synchroniser que les modifications apportées récemment.
- La différence entre les versions locales et distantes d’un fichier.
- Connexions persistantes pour de bonnes performances.
Installation de sFTP sur Sublime Text Editor
En supposant que vous avez installé et configuré le contrôle de package comme décrit dans l’article, PALETTE DE COMMANDES [ CTRL + SHIFT + P ] → INSTALLER LE PAQUET → SFTP.
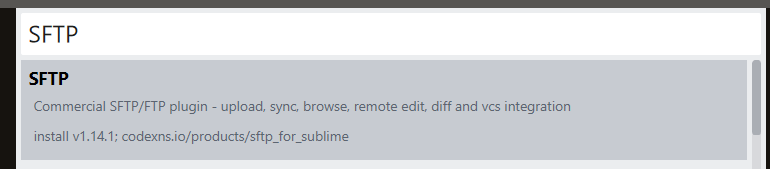
Ouvert PALETTE DE COMMANDES [ CTRL + SHIFT + P ] → Tapez SFTP. Vous trouverez plusieurs options pour travailler avec SFTP fonctionnalités. Nous explorerons toutes ces options au cours de cet article.
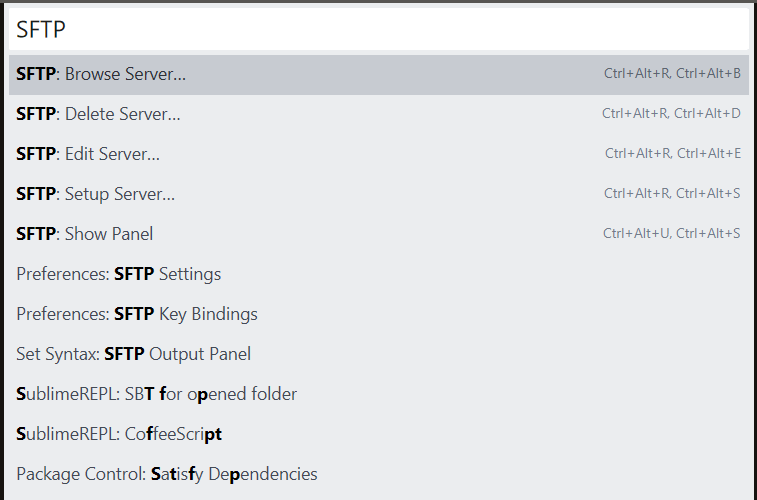
J’ai un répertoire où il contient deux scripts python qui seront synchronisés sur une machine distante. Ma machine distante est Linux Mint 19.3 s’exécutant sur une VM. Maintenant, configurons la configuration à distance. Faites un clic droit sur le dossier de projet → SFTP / FTP → Carte à Éloigné.

le sftp-config.json le fichier sera créé dans le projet dossier contenant les paramètres de configuration à distance.
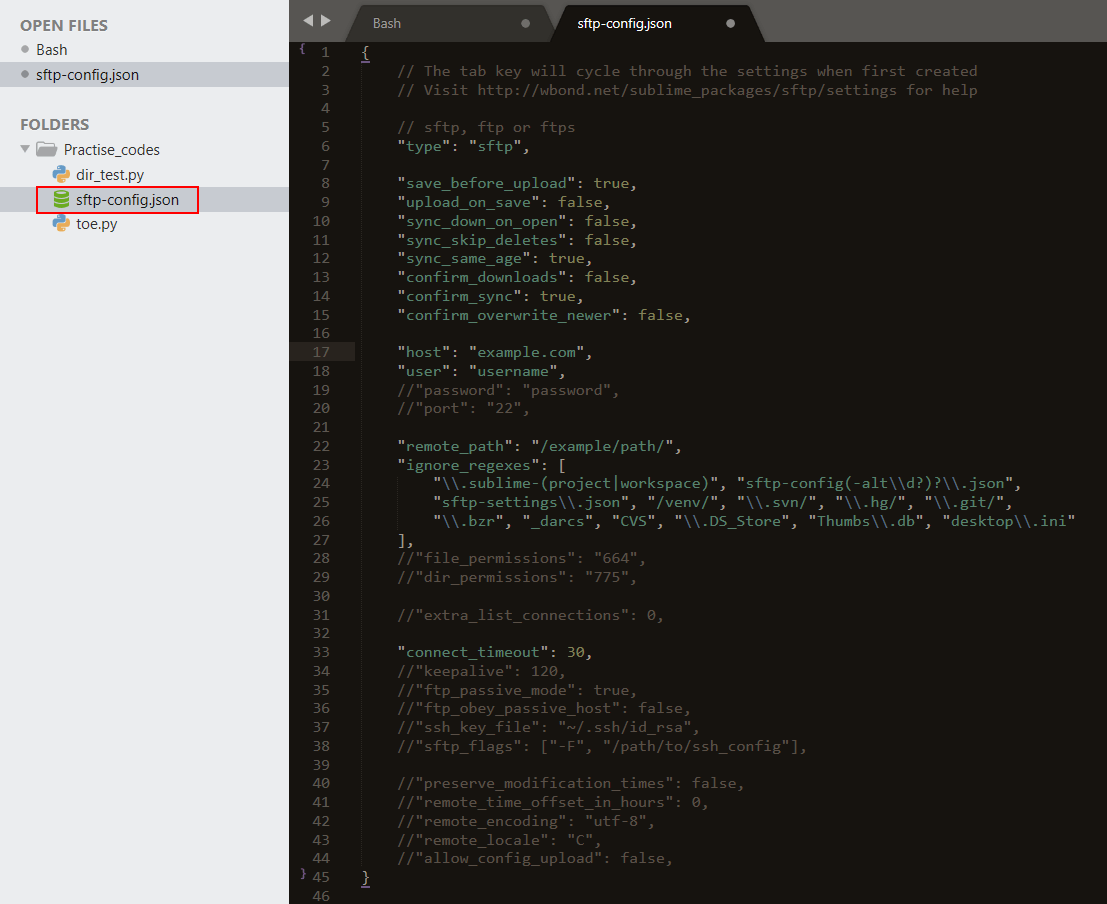
Décomposons les paramètres et configurons certains paramètres importants. Trois protocoles différents (SFTP, FTP et FTPS) peuvent être utilisés. Ici, nous utiliserons « SFTP».
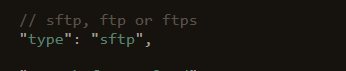
Nous allons maintenant configurer les informations d’hôte distant comme le nom d’hôte, le nom d’utilisateur et le port. Le mot de passe sera demandé lorsque nous lancerons la synchronisation. Le nom d’hôte peut être FQDN ou l’adresse IP et le numéro de port par défaut est 22.
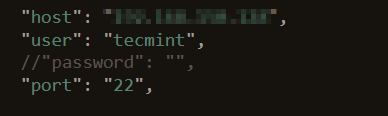
L’authentification basée sur la clé SSH est également possible, nous pouvons créer une paire de clés publique-privée et la clé peut être pointée vers l’emplacement à l’aide du paramètre « ssh_Key_file».
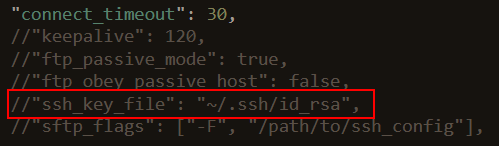
Configurer le chemin du répertoire distant « remote_path”Où les fichiers et dossiers du projet doivent être synchronisés. Nous pouvons également définir l’autorisation de fichier et de répertoire en utilisant « file_permission » et « dir_permission » paramètres. Nous pouvons ignorer les fichiers et dossiers à synchroniser en fournissant l’identifiant de fichier dans « ignore_regexes».
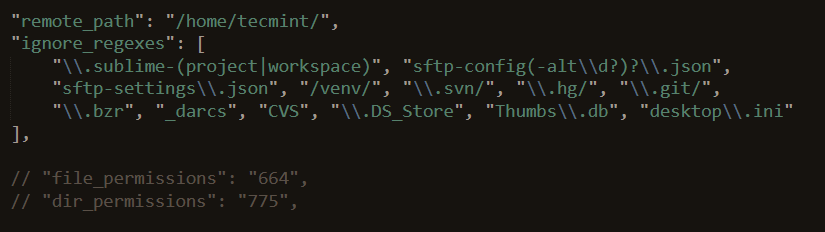
Nous avons effectué une configuration obligatoire dans sftp-config.json pour commencer à synchroniser nos fichiers sur la machine distante. Nous avons quelques options supplémentaires à configurer en fonction des besoins. Mais à partir de maintenant, ce sont les paramètres importants dont nous avons besoin pour démarrer. Maintenant dans ma machine distante, mon répertoire /home/tecmint est vide. Nous téléchargerons le dossier du projet dans /home/tecmint maintenant.
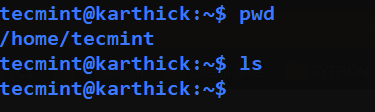
Faites un clic droit sur le dossier du projet → SFTP / FTP.
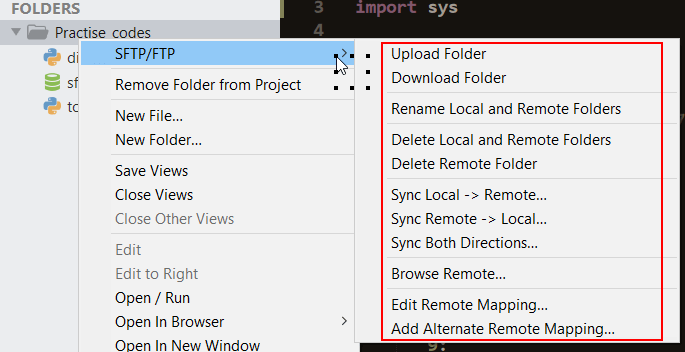
Opérations et utilisation de Sublime Text sFTP
Décomposons toutes les options.
Télécharger le dossier
Téléchargera le dossier de projet local dans le répertoire distant configuré dans le sftp-config.json fichier. Toutes les opérations seront affichées en bas du Sublime Text.

Les deux fichiers du répertoire local sont téléchargés dans le répertoire distant. le sftp-config.json les fichiers seront ignorés.
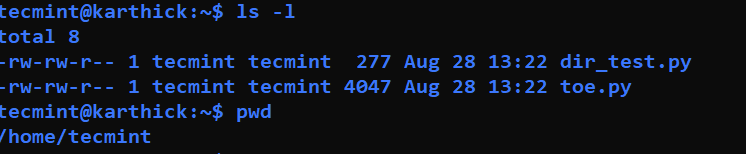
Renommer les dossiers locaux et distants
Nous pouvons renommer les répertoires distant et local en même temps en choisissant les options de renommer les dossiers locaux et distants. Il vous demandera d’entrer un nouveau nom en bas de ST.
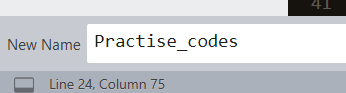
Supprimer le dossier local et distant
Cette option supprimera le dossier de projet actuel de la machine distante et de la machine locale avec sftp-config.json fichier.
Local → À distance
Téléchargez les fichiers / dossiers sur la machine distante. La différence entre le téléchargement et la synchronisation est que la synchronisation supprimera tous les fichiers supplémentaires qui ne se trouvent pas dans le dossier du projet local. Pour le démontrer, j’avais créé un fichier appelé « dummy.py»Dans ma machine distante.
Maintenant, j’essaye de synchroniser le local → distant, il me demandera une confirmation et le fichier dummy.py sera supprimé automatiquement.

À distance → Local
Synchronisez les fichiers distants localement et supprimez tous les fichiers supplémentaires dans le dossier de projet local.
Les deux directions
La synchronisation dans les deux sens nous permettra de conserver des copies identiques à la fois à distance et en local. Cela sera utile lorsque nous apportons différentes modifications aux dossiers locaux et distants en même temps.
Parcourir la télécommande
Nous pouvons accéder aux fichiers et dossiers distants autres que le répertoire du projet à l’aide de l’option Parcourir à distance.
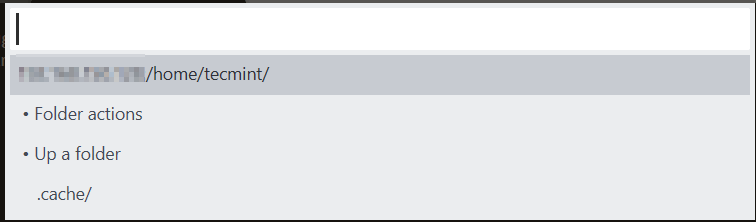
Mappage à distance multiple
Nous avons maintenant configuré un hôte distant pour synchroniser notre projet. Il est également possible de créer plusieurs mappages distants. Choisir la « Mappage à distance alternatif« Option qui créera sftp-config-alt.json.
Il s’agit du même fichier de configuration que le sftp-config.json fichier où nous devons configurer un deuxième hôte distant. J’ai configuré la deuxième information distante et l’ai sauvegardée. Nous pouvons configurer plusieurs mappages à distance.

Nous pouvons maintenant décider quelle cartographie à distance choisir.

Sélectionnez « Changer de mappage à distance…»Option. Il invitera tout le mappage configuré à sélectionner. Choisissez le mappage à partir de l’invite et à partir de l’opération suivante, la synchronisation des fichiers et des dossiers se produira sur le mappage sélectionné.
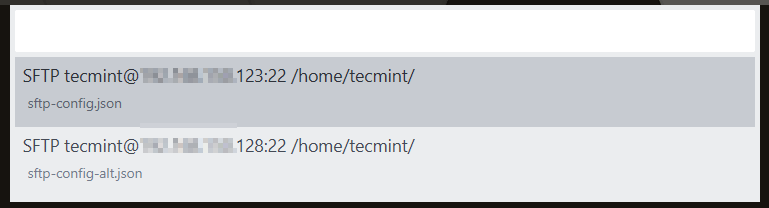
Fichier distant Diff
Nous pouvons vérifier la différence entre les fichiers locaux et distants en utilisant le « Fichier distant Diff«Option. J’ai créé un fichier dummy.py dans la machine distante et ajouté print(“Hello world”) mais il n’est pas synchronisé localement. Maintenant, si j’essaye de voir les changements avec un fichier distant, il imprimera les changements que j’ai faits.

Raccourcis clavier
Il existe des raccourcis clavier par défaut que nous pouvons utiliser au lieu de parcourir les menus tout le temps. Pour connaître la liste des raccourcis clavier PRÉFÉRENCES → PARAMÈTRES DU PACKAGE → SFTP → FIXATIONS CLÉS PAR DÉFAUT.
Nous pouvons également définir notre propre ensemble de raccourcis clavier qui remplaceront les liaisons par défaut. Pour créer des raccourcis clavier définis par l’utilisateur pour PRÉFÉRENCES SFTP → PARAMÈTRES DU PACKAGE → SFTP → RACCOURCIS CLAVIER → UTILISATEUR.
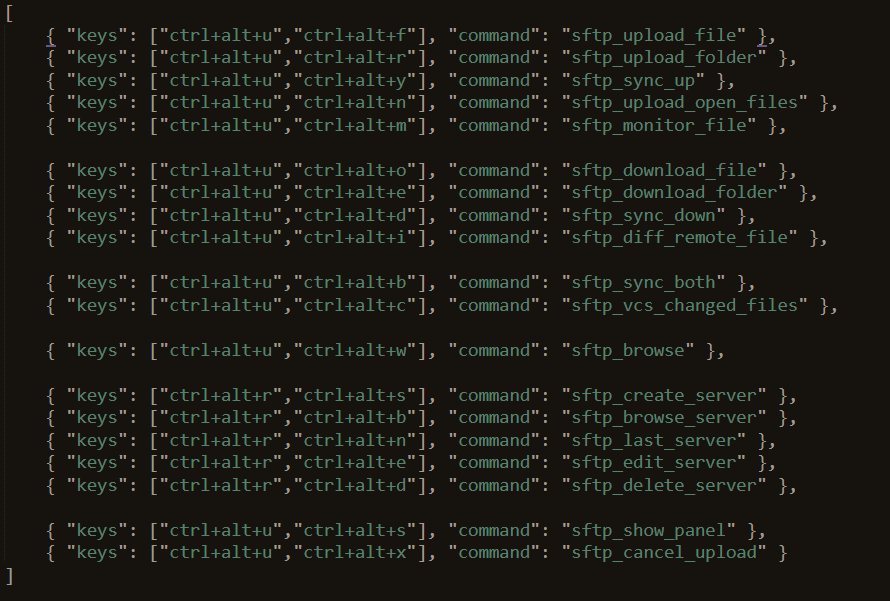
Jusqu’à présent, dans cet article, nous avons vu comment installer le SFTP package pour transférer des fichiers entre des machines locales et distantes via le protocole de transfert de fichiers. Nous avons également vu comment télécharger / synchroniser des dossiers de Local vers distant et distant vers des machines locales. Raccourcis clavier par défaut et comment définir des raccourcis clavier définis par l’utilisateur.
Si vous appréciez ce que nous faisons ici sur TecMint, vous devriez considérer:
TecMint est le site communautaire à la croissance la plus rapide et le plus fiable pour tout type d’articles, de guides et de livres Linux sur le Web. Des millions de personnes visitent TecMint! pour rechercher ou parcourir les milliers d’articles publiés disponibles GRATUITEMENT à tous.
Si vous aimez ce que vous lisez, pensez à nous acheter un café (ou 2) en guise de remerciement.
Nous sommes reconnaissants de votre soutien sans fin.
.






![10 exemples de commandes Gzip [Compress Files in Linux]](https://media.techtribune.net/uploads/2023/06/Gzip-Command-in-Linux-238x178.png)




