Le partage de fichiers est une partie essentielle de l’administration du serveur. Il permet le partage des ressources à travers le réseau dont les utilisateurs ont besoin pour effectuer leurs tâches. L’un des logiciels de partage de fichiers les plus utilisés est Samba.
Samba, une ré-implémentation du populaire PME (bloc de message du serveur), est une application stable et gratuite qui permet le partage de fichiers et de services d’impression sur un réseau. Le logiciel est installé sur un serveur Linux central à partir duquel les fichiers partagés sont accessibles à partir des systèmes Linux et Windows.
Dans ce guide, nous vous guiderons tout au long de l’installation du Serveur Samba sur les distributions basées sur RHEL telles que Flux CentOS, Linux rocheux, et AlmaLinux.
Étape 1 : Installer Samba sous Linux
Pour commencer avec Samba, installez le Samba packages de base, y compris le package client :
$ sudo dnf install samba samba-common samba-client
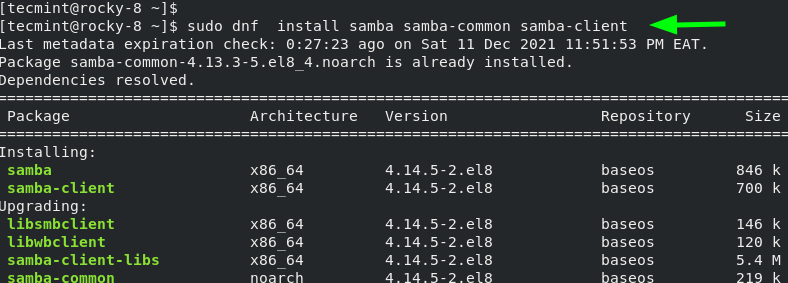
La commande installe les packages spécifiés avec les dépendances telles qu’elles sont affichées sur la sortie. Une fois l’installation terminée, vous obtiendrez un résumé de tous les packages qui ont été installés.
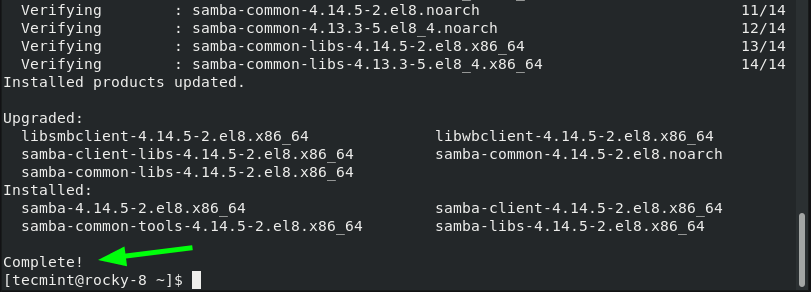
Étape 2 : créer et configurer des partages Samba
Une fois tous les samba packages ont été installés, l’étape suivante consiste à configurer le partages de samba. Un partage samba est simplement un répertoire qui va être partagé entre les systèmes clients du réseau.
Ici, nous allons créer un partage samba appelé /Les données dans le /srv/tecmint/ chemin du répertoire.
$ sudo mkdir -p /srv/tecmint/data
Ensuite, nous attribuerons les autorisations et les propriétés comme suit.
$ sudo chmod -R 755 /srv/tecmint/data $ sudo chown -R nobody:nobody /srv/tecmint/data $ sudo chcon -t samba_share_t /srv/tecmint/data
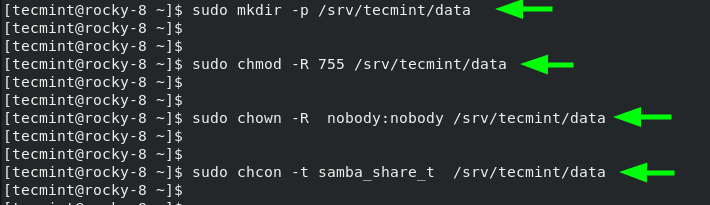
Ensuite, nous allons faire quelques configurations dans le smb.conf fichier de configuration qui est le fichier de configuration principal de Samba. Mais avant cela, nous allons sauvegarder le fichier en le renommant avec une extension de fichier différente.
$ sudo mv /etc/samba/smb.conf /etc/samba/smb.conf.bak
Ensuite, nous allons créer un nouveau fichier de configuration.
$ sudo vim /etc/samba/smb.conf
Nous allons définir des politiques sur qui peut accéder au partage samba en ajoutant les lignes indiquées dans le fichier de configuration.
[global] workgroup = WORKGROUP server string = Samba Server %v netbios name = rocky-8 security = user map to guest = bad user dns proxy = no ntlm auth = true [Public] path = /srv/tecmint/data browsable =yes writable = yes guest ok = yes read only = no
Enregistrez et quittez le fichier de configuration.
Pour vérifier les configurations effectuées, exécutez la commande :
$ sudo testparm
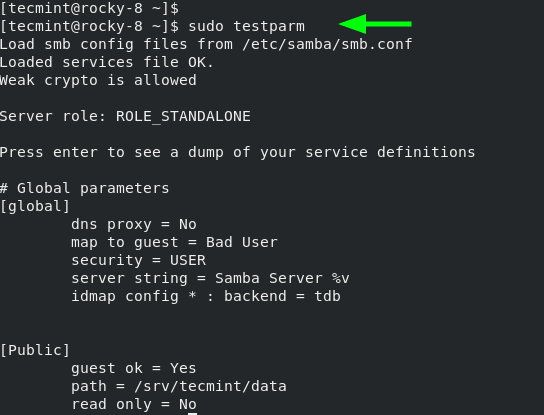
Ensuite, démarrez et activez les démons Samba comme indiqué.
$ sudo systemctl start smb $ sudo systemctl enable smb $ sudo systemctl start nmb $ sudo systemctl enable nmb
Assurez-vous de confirmer que les deux qn et nmb les démons sont en cours d’exécution.
$ sudo systemctl status smb $ sudo systemctl status nmb
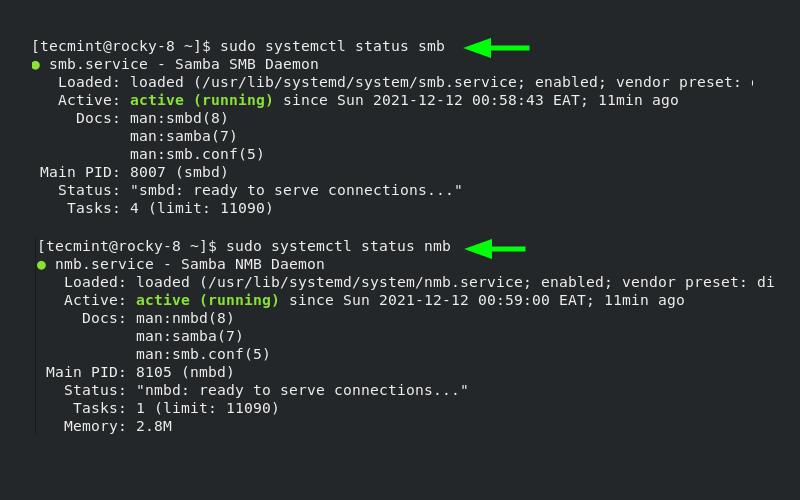
Étape 3 : Accéder au partage Samba à partir de Windows
Jusqu’à présent, nous avons installé samba et configuré notre partage de samba. Nous sommes maintenant prêts à y accéder à distance. Pour cela sur un client Windows, appuyez sur le logo Windows key + R pour lancer le Courir dialogue.
Dans le champ de texte fourni, saisissez l’adresse IP du serveur samba comme indiqué :
\server-ip
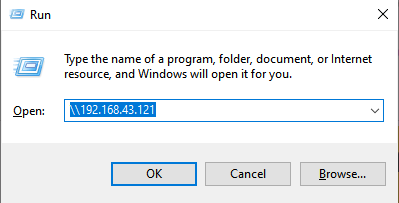
La fenêtre suivante intitulée ‘Publique‘ apparaîtra. N’oubliez pas qu’il s’agit du répertoire qui pointe vers notre partage samba dans le /srv/tecmint/data annuaire.
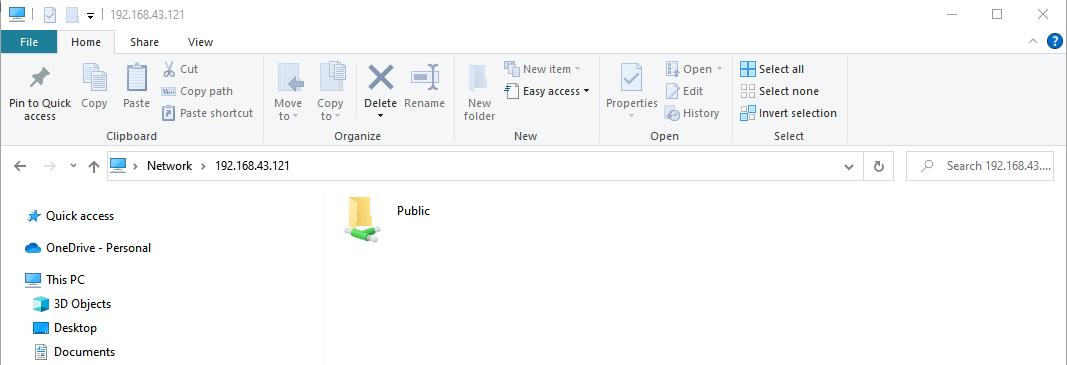
Actuellement, notre répertoire est vide car nous n’avons créé aucun fichier. Nous allons donc retourner à notre terminal et créer quelques fichiers dans le répertoire de partage samba.
$ cd /srv/tecmint/data
$ sudo touch file{1..3}.txt
Maintenant, nous allons naviguer vers le ‘Publique‘ dossier dans lequel les fichiers que nous avons créés précédemment seront affichés.
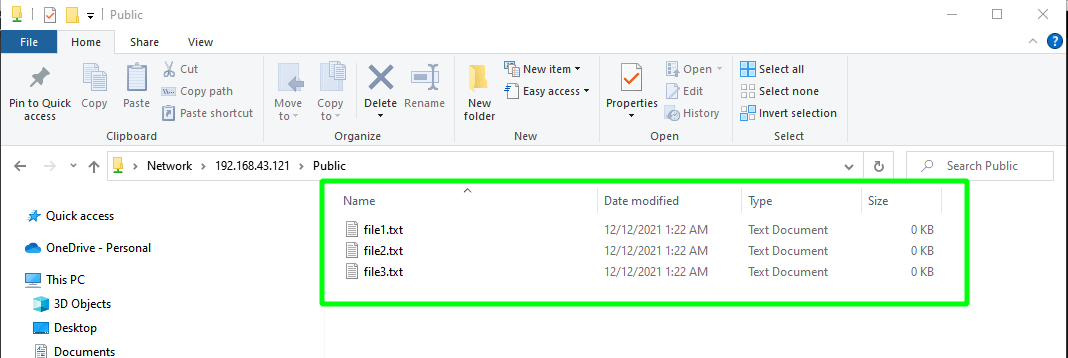
Parfait. Nous avons réussi à accéder à notre samba partager. Cependant, notre répertoire est accessible à tous et chacun peut modifier et supprimer des fichiers à sa guise, ce qui n’est pas recommandé surtout si vous envisagez d’héberger des fichiers sensibles.
Dans l’étape suivante, nous montrerons comment créer et configurer un répertoire de partage Samba sécurisé.
Étape 4 : Annuaire sécurisé de partage Samba
Tout d’abord, nous allons créer un nouvel utilisateur samba.
$ sudo useradd smbuser
Ensuite, nous allons configurer un mot de passe pour l’utilisateur samba. C’est le mot de passe qui sera utilisé lors de l’authentification.
$ sudo smbpasswd -a smbuser
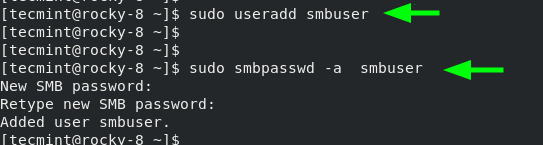
Ensuite, nous allons créer un nouveau groupe pour notre partage samba sécurisé et ajouter le nouvel utilisateur samba.
$ sudo groupadd smb_group $ sudo usermod -g smb_group smbuser
Ensuite, créez un autre partage samba auquel vous accéderez en toute sécurité. Dans notre cas, nous avons créé un autre répertoire dans le même chemin que le
$ sudo mkdir -p /srv/tecmint/private
Configurez ensuite les autorisations de fichier pour le partage samba
$ sudo chmod -R 770 /srv/tecmint/private $ sudo chcon -t samba_share_t /srv/tecmint/private $ sudo chown -R root:smb_group /srv/tecmint/private
Encore une fois, accédez au fichier de configuration Samba.
$ sudo vim /etc/samba/smb.conf
Ajoutez ces lignes à définir pour sécuriser le partage samba.
[Private] path = /srv/tecmint/private valid users = @smb_group guest ok = no writable = no browsable = yes
Enregistrez les modifications et quittez.
Enfin, redémarrez tous les démons samba comme indiqué.
$ sudo systemctl restart smb $ sudo systemctl restart nmb
Lorsque vous accédez à votre serveur cette fois-ci, vous remarquerez un « Privé‘ dossier. Pour accéder au dossier, vous devrez vous authentifier avec les informations d’identification de l’utilisateur Samba. Fournissez le nom d’utilisateur et le mot de passe de l’utilisateur que vous avez créé à l’étape précédente et cliquez sur ‘d’accord‘.
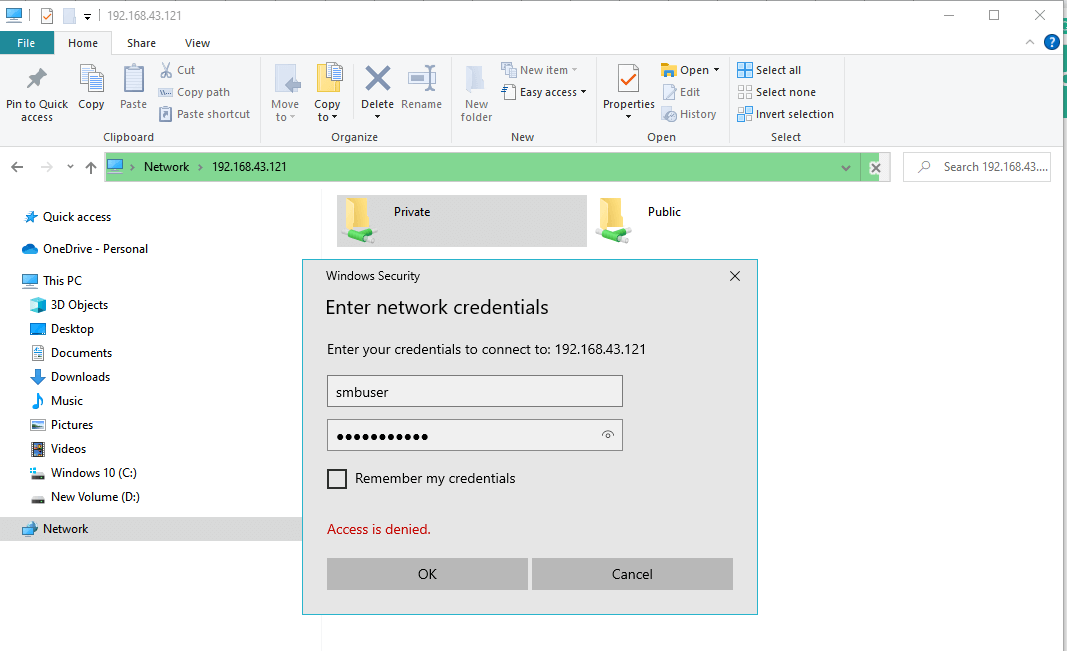
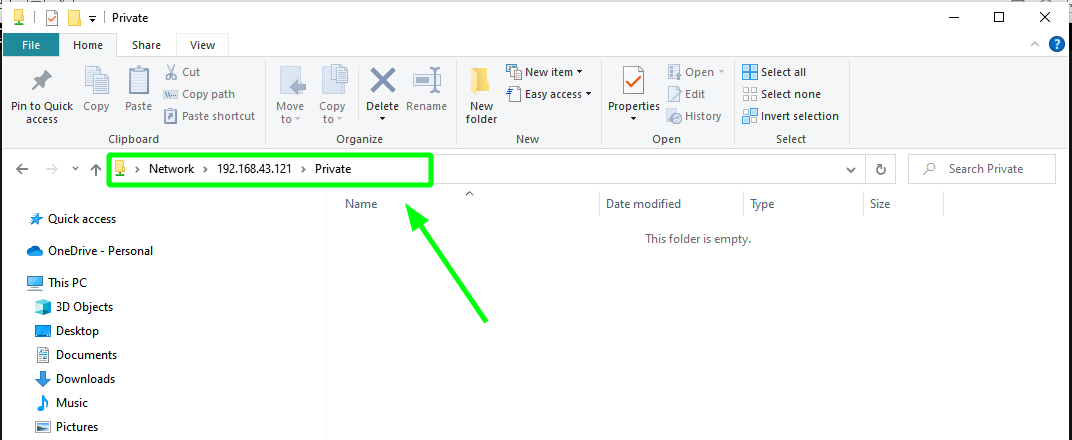
Étape 5 : Accéder au partage Samba à partir du client Linux
Pour accéder au partage à partir d’un client Linux, assurez-vous d’abord que le package client Samba est installé.
$ sudo dnf install samba-client
Utilisez ensuite le client smb commande comme suit
# smbclient ‘2.168.43.121private’ -U smbuser
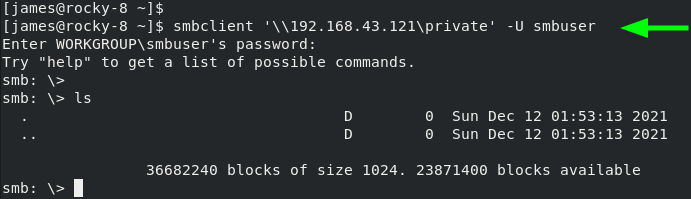
Et ceci conclut ce guide sur la mise en place Samba au RHEL, Flux CentOS, Rocky Linux, et AlmaLinux. Vos commentaires sur ce guide seront très appréciés.
Si vous appréciez ce que nous faisons ici sur TecMint, vous devriez considérer :
TecMint est le site communautaire à la croissance la plus rapide et le plus fiable pour tout type d’articles, de guides et de livres Linux sur le Web. Des millions de personnes visitent TecMint ! pour rechercher ou parcourir les milliers d’articles publiés disponibles GRATUITEMENT pour tous.
Si vous aimez ce que vous lisez, pensez à nous acheter un café ( ou 2 ) en guise de remerciement.
Nous sommes reconnaissants pour votre soutien sans fin.
.






![10 exemples de commandes Gzip [Compress Files in Linux]](https://media.techtribune.net/uploads/2023/06/Gzip-Command-in-Linux-238x178.png)




