Un protocole de pare-feu est un système de sécurité pour Internet qui peut autoriser ou interdire à tout utilisateur d’accéder au réseau. La configuration du pare-feu sur Ubuntu Linux peut autoriser les réseaux autorisés et non autorisés à l’intérieur du système principal en fonction de la configuration de votre pare-feu. Le pare-feu analyse les paquets de données, qu’ils entrent ou non dans le réseau. Généralement, le pare-feu est un système de sécurité qui empêche d’autoriser les réseaux indésirables. Le pare-feu crée une relation entre le réseau interne et le réseau public. Sur Ubuntu Linux, le pare-feu est un périphérique physique ou virtuel qui surveille le trafic Internet et contrôle le trafic entrant et sortant en fonction des configurations prédéfinies.
Système de pare-feu sur Ubuntu Linux
Sur Ubuntu Linux, les ports techniquement ouverts ne sont pas disponibles, donc les chances sont particulièrement faibles d’obtenir une attaque de pare-feu. Néanmoins, il est toujours bon d’activer le pare-feu sur Ubuntu. En tant qu’utilisateur Linux, vous devez également connaître le mécanisme de fonctionnement du pare-feu sur Ubuntu. Si vous utilisez Secure Shell (SSH), Samba, le serveur Apache ou d’autres applications d’accès à distance, la configuration du pare-feu Ubuntu est une chose recommandée pour vous.
Parce qu’en utilisant un pare-feu sur votre serveur ou bureau Ubuntu, vous pouvez autoriser ou interdire l’utilisateur ou l’adresse IP que vous souhaitez intégrer à votre réseau. Vous pouvez également définir les configurations de pare-feu pour une adresse IP spécifique ou n’importe quel port. Sur Ubuntu Linux, il dispose des systèmes de configuration de pare-feu basés sur l’hôte et sur le réseau. Dans cet article, nous allons apprendre à configurer le pare-feu avec le pare-feu non compliqué (UFW) sur Ubuntu Linux.
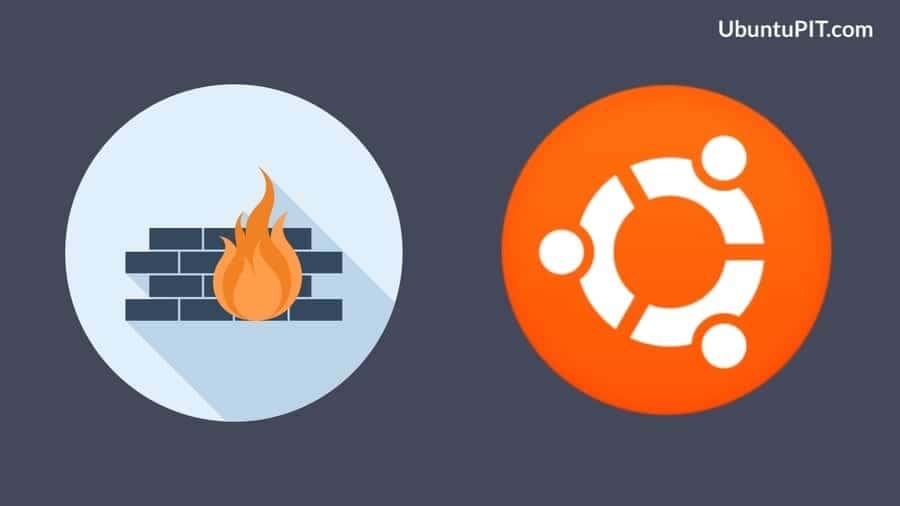
Étape 1 : Installation du pare-feu UFW sur Ubuntu Linux
Généralement, chaque distribution Linux a un pare-feu préinstallé à l’intérieur du système. Vous devez activer et activer la fonction pour obtenir tous les privilèges du pare-feu. Vous pouvez vérifier si le pare-feu UFW est installé dans votre Ubuntu Linux ou non en vérifiant la version du pare-feu.
$ ufw --version
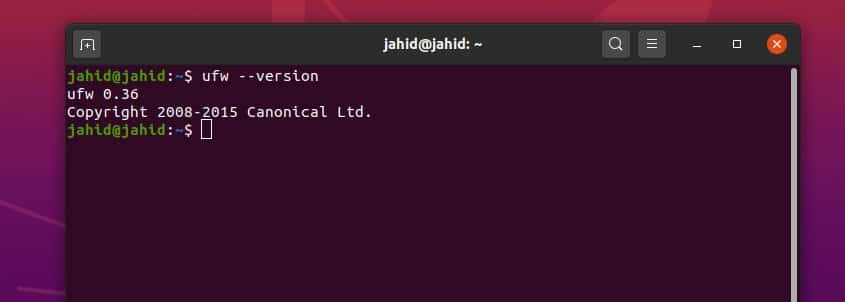
De plus, si vous constatez qu’aucun pare-feu n’est installé et configuré dans votre machine Ubuntu, vous pouvez installer le pare-feu avec UFW sur votre système. Avant d’installer un logiciel, c’est toujours une excellente étape de mettre à jour votre référentiel Ubuntu. Exécutez ensuite le apt-get la commande terminal sur votre Ubuntu Linux pour installer le pare-feu UFW.
$ apt update $ apt upgrade $ sudo apt-get install ufw $ sudo apt install ufw
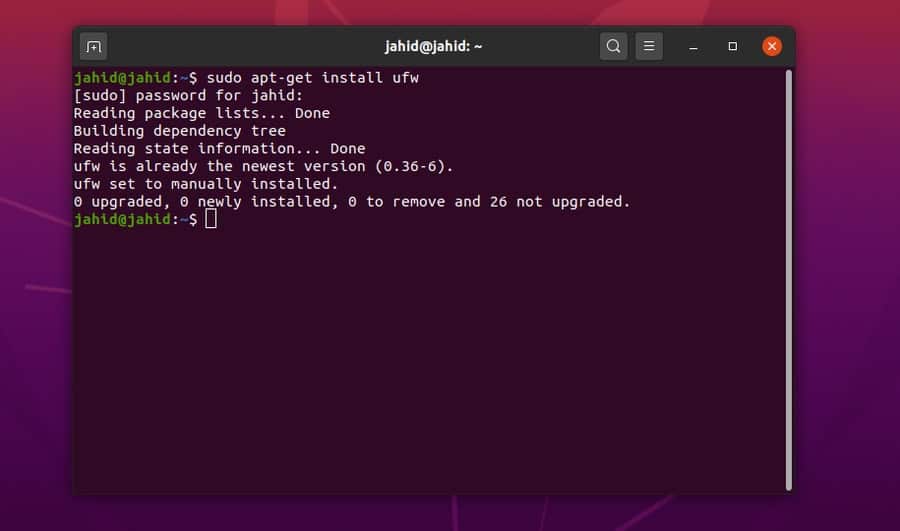
Étape 2 : Premiers pas avec le pare-feu sur Ubuntu
Une fois que vous avez terminé l’installation du pare-feu UFW sur votre Ubuntu Linux, vous pouvez maintenant vérifier l’état du pare-feu et quelles applications utilisent actuellement les installations du pare-feu. Sur la liste d’état, vous pourrez voir si le pare-feu UFW est actif ou inactif et combien d’adresses Web passent par la sécurité du pare-feu. Vous pouvez également surveiller les paquets de données entrants et sortants via l’état du pare-feu UFW.
$ sudo ufw status $ sudo ufw app list
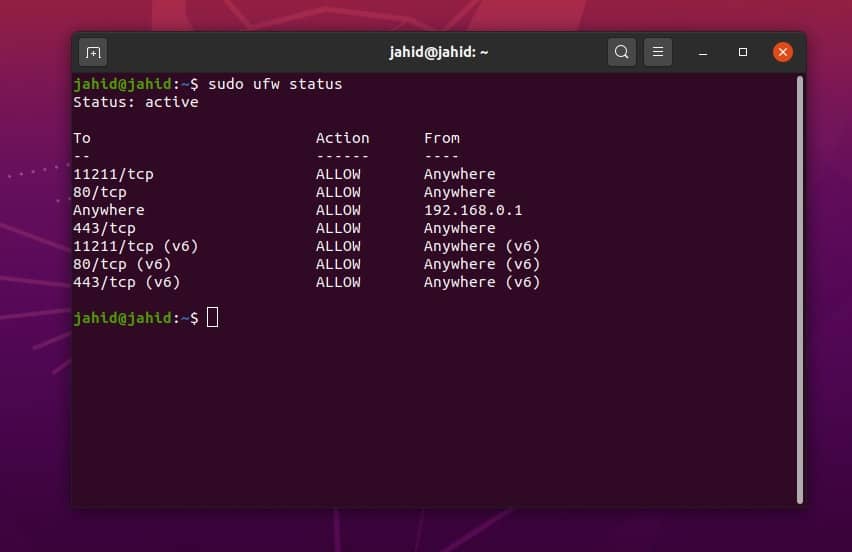
Maintenant, voici l’option où vous avez accès pour activer, désactiver et recharger la configuration du pare-feu sur votre Ubuntu. Vous pouvez utiliser la commande verbose pour obtenir plus d’informations sur l’état actuel de votre pare-feu. Vous pourrez vérifier le chemin du réseau, l’état d’attribution et le protocole de transmission des réseaux en cours d’exécution.
$ sudo ufw enable $ sudo ufw disable $ sudo ufw reload $ sudo ufw status verbose
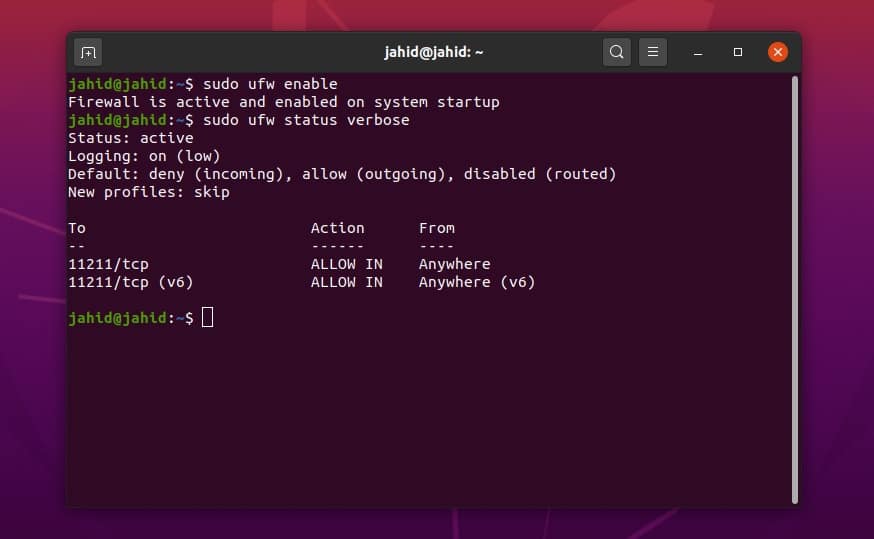
À l’aide de l’outil de pare-feu UFW, vous pouvez imprimer la liste des applications passant par le système de pare-feu sur votre Ubuntu Linux. Vous pouvez également autoriser le pare-feu à toute demande spécifique via le pare-feu UFW. Pour obtenir plus d’informations sur l’état de votre pare-feu, vous devez vous connecter à votre système de pare-feu. Vous pouvez également vous déconnecter quand vous le souhaitez. Cela n’affectera pas les configurations du pare-feu UFW.
$ sudo ufw app list $ sudo ufw allow 'Apache' $ sudo ufw logging on $ sudo ufw logging off
Étape 3 : État du pare-feu sur Ubuntu Linux
Voici la section où vous pouvez obtenir l’état numéroté réel du pare-feu UFW sur votre Ubuntu Linux. L’état UFW numéroté vous donne le résultat résumé et répertorié des utilisations du pare-feu. À partir de cette fenêtre, vous pouvez vérifier l’état du pare-feu, le protocole Internet et la destination du réseau. Vous pouvez également interdire l’accès à tout réseau à partir du pare-feu en supprimant simplement ce numéro spécifique.
$ sudo ufw status numbered $ sudo ufw status numbered $ sudo ufw delete 5
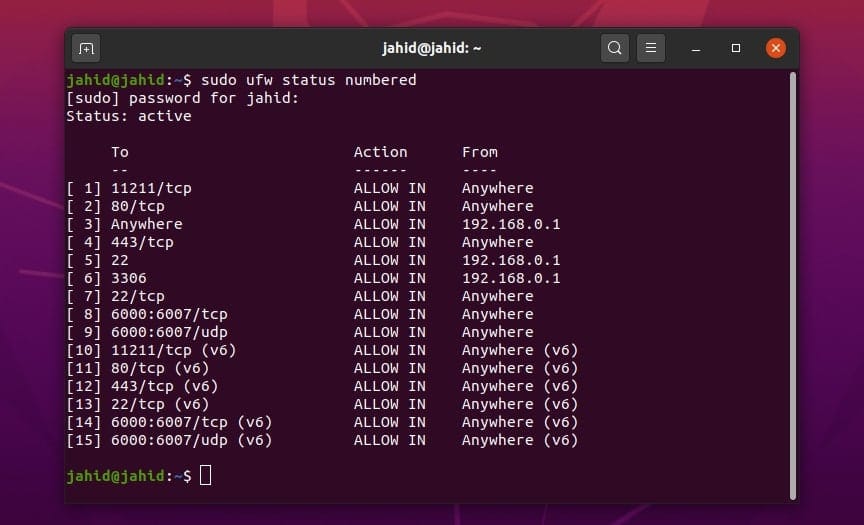
Étape 4 : Autoriser ou interdire les protocoles du pare-feu sur Ubuntu
Les protocoles Internet sont l’épine dorsale de la connexion des réseaux entre eux. Votre appareil doit passer par un protocole pour se connecter à d’autres réseaux. De plus, le pare-feu protège les protocoles pour qu’ils ne soient pas interrompus. Ubuntu Linux possède différents types de protocoles Internet qui peuvent être contrôlés avec le système de pare-feu UFW.
Vous pouvez autoriser et attribuer des connexions TCP (Transmission Control Protocol) par rapport à un numéro de port. Alternativement, vous pouvez également autoriser ou interdire toute adresse IP spécifique via des configurations de pare-feu sur Ubuntu Linux. De plus, vous pouvez définir des règles pour la Protocole de datagramme utilisateur connexions (UDP).
$ sudo ufw deny 56/tcp $ sudo ufw allow from 192.168.0.1 $ sudo ufw allow 6000:6007/tcp $ sudo ufw allow 6000:6007/udp
Comme nous parlions d’autoriser ou d’interdire les protocoles réseau via la configuration du pare-feu sur Ubuntu Linux, voici une méthode assez utile et pratique pour autoriser tous les protocoles HTTP et HTTPS. De la même manière, vous interdisez également les protocoles Internet.
De plus, si vous souhaitez rejeter toutes les demandes entrantes provenant d’une adresse IP spécifique, vous pouvez également le faire. Sur Ubuntu, le pare-feu UFW permet à l’utilisateur d’attribuer des adresses IP et des ports, qu’ils soient autorisés ou refusés. Après avoir effectué une action de pare-feu, vous devez recharger la configuration du pare-feu sur Ubuntu.
$ sudo ufw allow http $ sudo ufw allow https $ sudo ufw allow 80/tcp $ sudo ufw allow <port>/<optional: protocol> sudo ufw deny <port>/<optional: protocol> $ sudo ufw deny http $ sudo ufw deny from 203.0.113.4 $ sudo ufw deny 3306 $ sudo ufw allow from 192.168.0.1 to any port 22 $ sudo ufw allow from 192.168.0.1 to any port 3306 $ sudo ufw reload
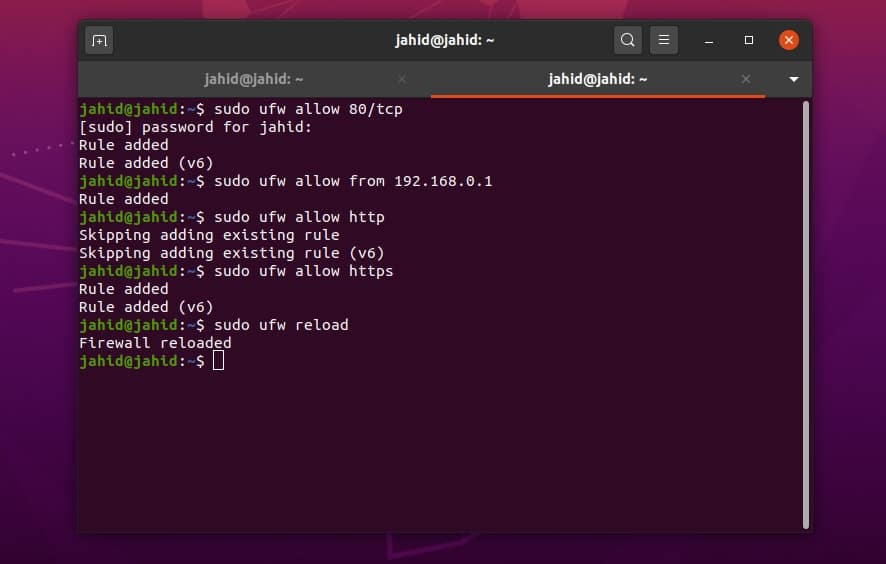
Pour autoriser ou refuser tous les réseaux entrants et les paquets de données sortants, vous pouvez définir des règles spécifiques pour la configuration de votre pare-feu Ubuntu UFW. Si vous êtes un administrateur système distant, vous devrez peut-être autoriser le protocole SSH à accéder à votre serveur ou à l’appareil de votre client.
$ sudo ufw default deny incoming $ sudo ufw default allow outgoing $ sudo ufw allow ssh
Étape 5 : Configuration IPv6 pour le pare-feu sur Ubuntu Linux
Cela aiderait si vous ouvriez le script de configuration du pare-feu à l’aide de n’importe quel éditeur de script pour configurer l’IPv6 (Internet Protocol, version 6) sur Ubuntu Linux. Dans mon cas, j’utilise l’éditeur Nano pour éditer et écrire une configuration IPV6. Une fois le script ouvert dans l’éditeur de script, vous devez définir l’IPV6 sur Oui. Ensuite, vous devrez peut-être redémarrer le pare-feu UFW en désactivant et en activant les configurations de pare-feu sur votre Ubuntu Linux.
$ sudo nano /etc/default/ufw IPV6=yes $ sudo ufw disable $ sudo ufw enable
Si vous devez reconfigurer toutes les configurations de pare-feu UFW sur votre Ubuntu Linux, vous pouvez utiliser les commandes de terminal simples pour réinitialiser les configurations de pare-feu sur Ubuntu.
$ sudo ufw reset
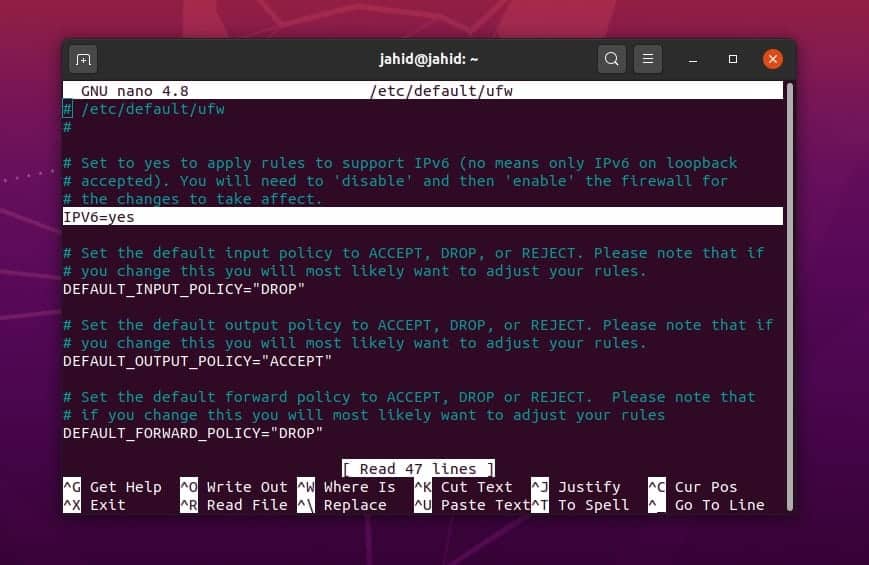
Dans cette étape, je décrirai comment installer et configurer le système de pare-feu UFW sur votre Ubuntu Linux en utilisant la méthode de l’interface utilisateur graphique (GUI). Cette méthode est en effet très facile et simple à utiliser. Si vous pensez que l’exécution de commandes de terminal est une tâche un peu complexe pour vous, n’hésitez pas à utiliser le pare-feu graphique simple (GUFW).
Le GUFW a une interface utilisateur très fluide et propre. Vous pouvez basculer un commutateur avec un clic de souris pour activer ou désactiver le pare-feu. À partir des paramètres GUFW, vous pouvez surveiller les protocoles, ajouter ou supprimer des règles et consulter les listes d’applications.
Autoriser et refuser les réseaux entrants et sortants est plus facile dans GUFW que les méthodes de commande de terminal. Voici le lien de téléchargement de GUFW pour les utilisateurs de Linux. Vous téléchargerez des options pour Debian, Linux Mint, SUSE Linux et Arch Linux.
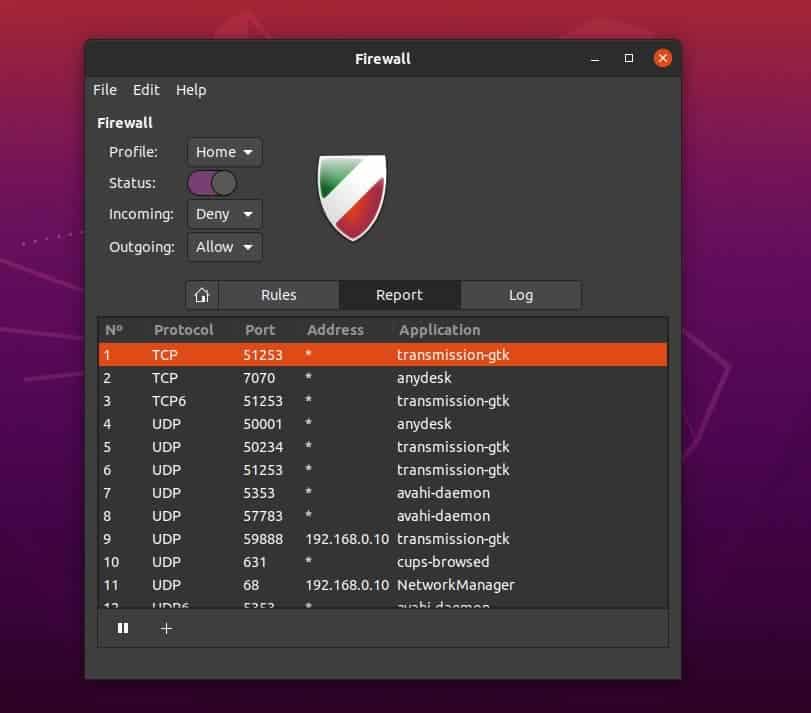
Dernières pensées
Avant de configurer le pare-feu UFW sur votre Ubuntu Linux, vous devez vous assurer que le système de pare-feu est requis pour vous ou non. Et si vous avez vraiment besoin de configurer le pare-feu, vous devrez peut-être également savoir quel type de pare-feu est requis pour protéger votre système Linux. Cependant, permettez-moi de vous informer que la configuration du pare-feu ne peut pas empêcher les attaques de réseau interne et les attaques de chevaux de Troie.
Dans cet article, j’ai décrit comment installer et configurer le pare-feu avec UFW sur Ubuntu Linux. Si vous utilisez iptables ou le ebtables pour la surveillance de la sécurité Internet, vous devez savoir que le pare-feu est un démon très puissant pour protéger votre système Linux.
Cependant, la mauvaise configuration du pare-feu UFW peut bloquer vos connexions Internet habituelles et ralentir votre bande passante Internet. Soyez donc prudent lorsque vous configurez le système de pare-feu sur votre Ubuntu Linux. Vous pouvez écrire vos expériences dans la section des commentaires si vous avez utilisé le pare-feu UFW sous Linux. Aussi, merci de partager cette publication sur vos réseaux sociaux.





![10 exemples de commandes Gzip [Compress Files in Linux]](https://media.techtribune.net/uploads/2023/06/Gzip-Command-in-Linux-238x178.png)




