En informatique, le concept de nom d’hôte est défini comme le nom d’hôte est un nom lisible par l’homme de n’importe quel système. Et, le nom d’utilisateur est le nom d’un utilisateur. Vous pouvez ajouter plusieurs noms d’utilisateur pour plusieurs utilisateurs dans le même système. Sous Linux, le nom d’hôte et le nom d’utilisateur d’un ordinateur sont des valeurs identiques qui peuvent être utilisées pour reconnaître votre machine dans un réseau mondial ou un réseau local.
La plupart des utilisateurs utilisent le même nom pour le nom d’utilisateur et le nom d’hôte sous Linux. Cela ne crée généralement aucun problème si vous conservez le même nom d’utilisateur et le même nom d’hôte. Néanmoins, cela peut créer des incompatibilités ou de la confusion si vous connectez votre machine Linux à un réseau. Par conséquent, vous devez spécifier votre nom d’hôte et votre nom d’utilisateur. Pour résoudre ce problème, vous pouvez modifier le nom d’hôte et le nom d’utilisateur de votre machine Linux.
Nom d’hôte et nom d’utilisateur Linux
Lorsque vous effectuez une installation Linux propre sur votre machine, il vous demande un nom d’hôte et un nom d’utilisateur pour continuer le processus d’installation. Vous pouvez saisir n’importe quel nom comme nom d’utilisateur et nom d’hôte. Vous pouvez utiliser les deux lettres majuscules dans votre nom d’hôte, mais vous ne pouvez pas utiliser de lettres majuscules dans votre nom d’utilisateur.
Linux autorise toujours ses utilisateurs à utiliser un nom d’utilisateur en minuscules. Par conséquent, il est possible de modifier, de masquer ou de remplacer le nom d’hôte et le nom d’utilisateur de votre système Linux. Dans cet article, nous verrons comment changer le nom d’utilisateur et le nom d’hôte sur votre système Linux.
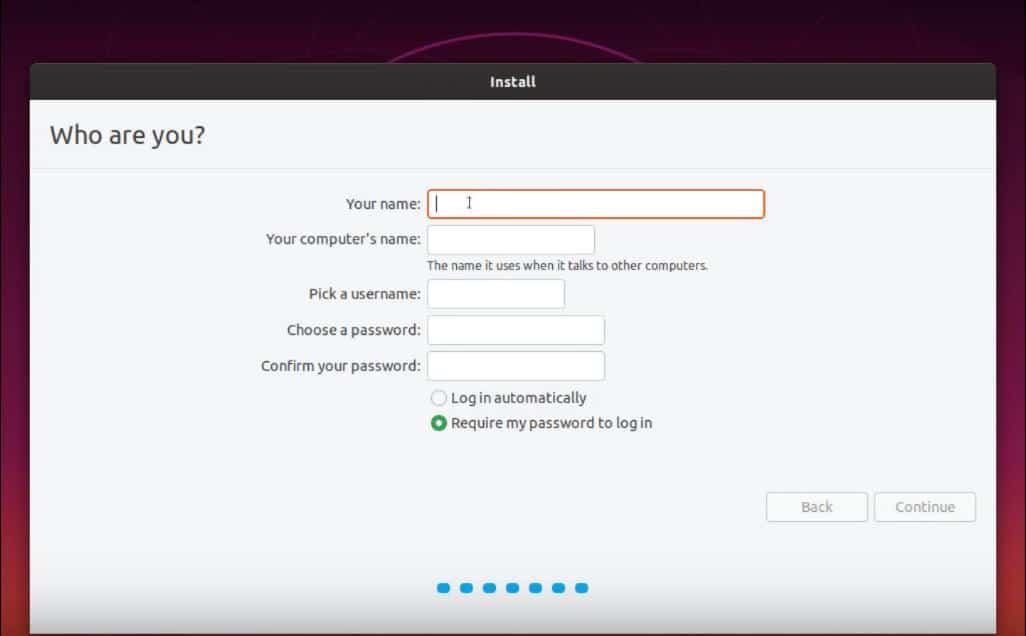
Étape 1 : Afficher votre nom d’utilisateur et votre nom d’hôte actuels
Vous pouvez voir votre nom d’hôte et votre nom d’utilisateur actuels après avoir allumé votre système Linux. Il existe plusieurs options pour vérifier le nom d’utilisateur et le nom d’hôte ; Je vais en démontrer quelques-uns. Vous pouvez vérifier le nom du PC à partir de l’option des détails de votre système, mais rappelez-vous que le nom du PC et le nom d’utilisateur ne sont pas très souvent les mêmes. Vous pouvez changer le nom du PC sans effort de temps en temps.
Vous pouvez afficher l’ID utilisateur et l’ID de groupe de votre système Linux en exécutant la commande de terminal suivante dans votre shell. Vous pouvez également voir tous les noms d’utilisateurs en exécutant la commande de l’utilisateur dans votre shell de terminal.
$ id
$ users
$ whoami
En installant l’outil finger sur votre distribution Linux, vous pouvez vérifier le répertoire hôte, le nom d’utilisateur et l’emplacement du shell de votre machine. Pour installer l’outil doigt sur votre système Ubuntu, vous pouvez utiliser ce qui suit apt commande fournie ci-dessous.
$ sudo apt install finger
Exécutez maintenant ce qui suit finger commande pour voir les détails du répertoire utilisateur et hôte de votre distribution Linux.
$ finger ubuntupit
Vous pouvez vérifier le nom d’hôte actuel de votre système Ubuntu à partir du shell du terminal. Il vous suffit de taper le nom d’hôte et d’appuyer sur Entrée.
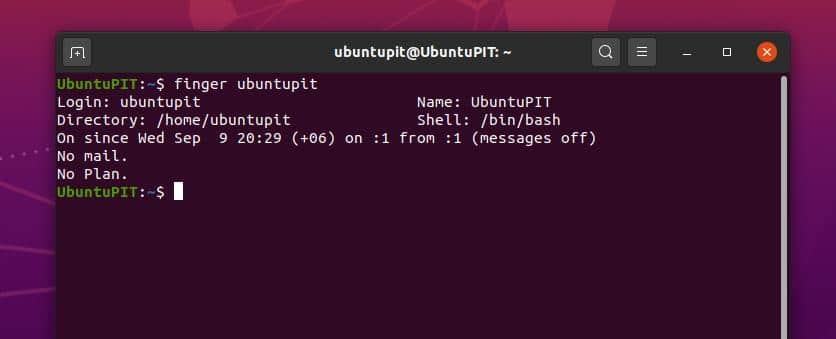
Vous pouvez utiliser les commandes de terminal suivantes dans votre Linux pour voir votre nom d’hôte.
$ hostname
$ /etc/hostname
$ /etc/hosts
Étape 2: Changer le nom d’utilisateur sous Linux
Ici, nous verrons comment vous pouvez changer le nom d’utilisateur de votre machine Linux en utilisant le shell de commande du terminal. Nous pouvons utiliser la commande usermod pour effectuer les modifications. L’usermod est principalement utilisé pour modifier, éditer, supprimer et remplacer les informations utilisateur d’un service Linux. Tout d’abord, nous devons changer le nom d’utilisateur en le remplaçant par un nouveau.
$ usermod -l newUsername oldUsername
Supprimez maintenant l’ancien nom d’utilisateur de votre système de fichiers. Normalement, le nom d’utilisateur est associé au Home répertoire de votre système Linux. Donc, maintenant, nous allons supprimer et remplacer le nom d’utilisateur par le Home annuaire. Vous pouvez utiliser les commandes usermod suivantes pour supprimer et remplacer le nom d’utilisateur.
$ mv /home/oldUsername* /home/newUsername* $ usermod -d /home/newUsername* -m newUsername
En plus de cela, vous pouvez également modifier le nom de votre PC à partir du menu de configuration générale de votre système Linux.
Étape 3 : Modifier et modifier le nom d’hôte sous Linux
Pour modifier le nom d’hôte de votre système Linux, vous pouvez utiliser la commande hostname control (hostnamectl) dans votre shell de terminal. Vous devez écrire votre nom d’hôte actuel après le hostnamectl syntaxe, alors vous devez écrire le nouveau nom d’hôte et appuyer sur le bouton Entrée.
$ sudo hostnamectl set-hostname Linux-Ubuntu
Vous pouvez également modifier le nom d’hôte de votre système Linux à l’aide de l’éditeur de script Nano. Dans cette méthode, vous devez exécuter la ligne de commande de terminal suivante pour ouvrir et modifier le nom d’hôte à l’aide de l’éditeur Nano.
$ sudo nano /etc/hostname
Étape 4 : Masquer le nom d’hôte de votre shell Linux
Normalement, le nom d’utilisateur et le nom d’hôte de votre système Linux apparaissent dans le shell du terminal sous la forme username@hostname. Dans certains cas, l’affichage du nom d’hôte peut être un compromis de sécurité. Dans ce cas, vous pouvez masquer le nom d’hôte de votre machine. Vous pouvez masquer votre nom d’hôte Linux à partir du shell du terminal en modifiant le ~/.bashrc dossier. Maintenant, nous allons voir comment vous pouvez modifier et masquer le nom d’hôte du shell du terminal Ubuntu. Utilisez le suivant gedit commande pour ouvrir le script Bash.
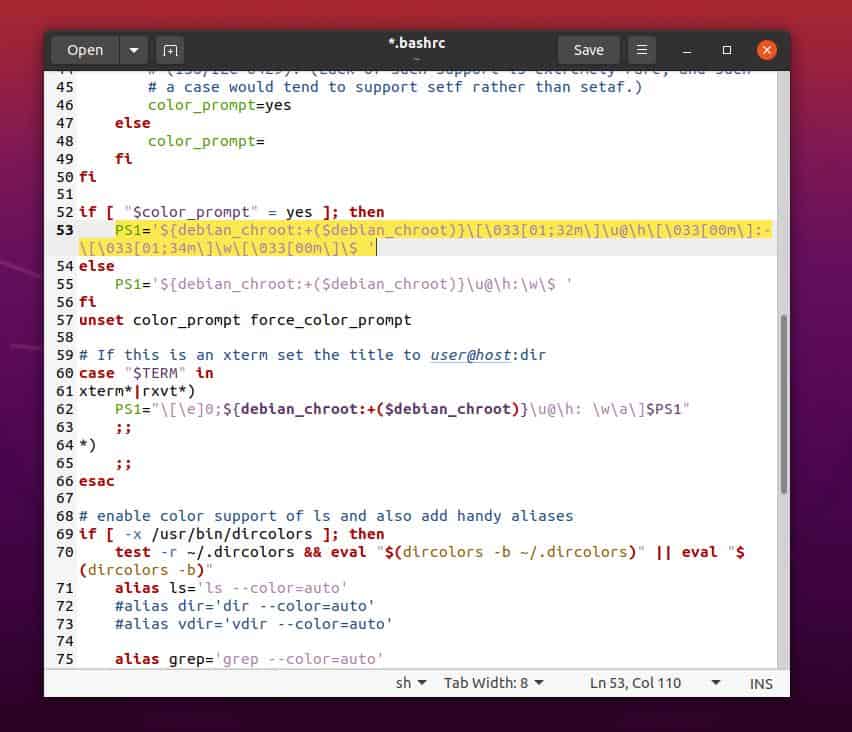
$ gedit ~/.bashrc
Après le .bashrc le fichier est ouvert, vous devez maintenant trouver la ligne suivante du script. Ici, vous verrez que le nom d’hôte et le nom d’utilisateur sont mentionnés comme \u@\h\. Tout ce que vous avez à faire est de supprimer simplement le @\h\ du script pour masquer le nom d’hôte. J’écris la ligne modifiée ci-dessous pour une meilleure compréhension. Vous pouvez copier et coller la ligne dans votre script.
PS1='${debian_chroot:+($debian_chroot)}\[\033[01;32m\]\u@\h\[\033[00m\]:\[\033[01;34m\]\w\[\033[00m\]\$ '
Remplacez la ligne ci-dessus par la ligne suivante, donnée ci-dessous.
PS1='${debian_chroot:+($debian_chroot)}\[\033[01;32m\]\u\[\033[00m\]:\[\033[01;34m\]\w\[\033[00m\]\$ '
Après avoir effectué cette modification dans le .bashrc fichier, vous pourrez voir le changement dans le shell du terminal. Vous verrez que le nom d’hôte n’est plus visible sur votre terminal Ubuntu.
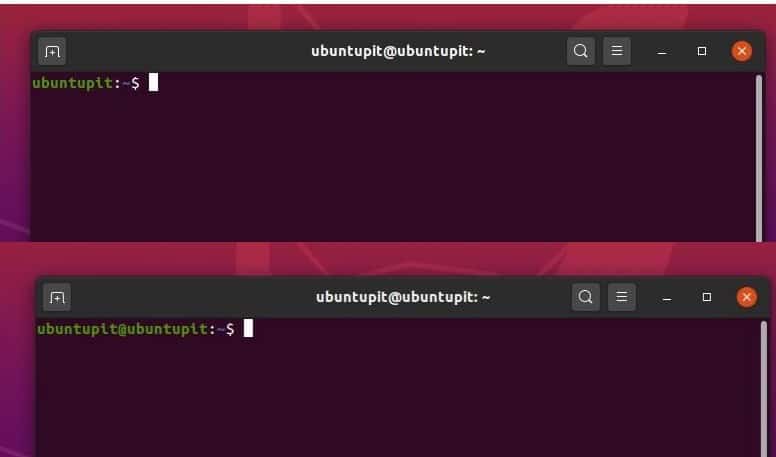
Si vous faites une incompatibilité avec votre valeur par défaut .bashrc scénario, ici vous pouvez trouver la valeur par défaut .bashrc Fichier de script. Il vous suffit de copier et coller les codes bruts dans votre éditeur et de l’enregistrer.
Dans certains cas de mise en réseau, le nom d’hôte et le nom du périphérique sont les mêmes pour Linux. Pensez au système de partage simple de votre appareil Linux ; alors que vous souhaitez rendre votre appareil détectable sur votre réseau local, vous devez attribuer un nom à votre appareil. Dans ce cas, le nom du périphérique détectable agit comme un nom d’hôte. Alors, n’oubliez pas d’attribuer un nom à votre appareil lorsque vous partagez des fichiers ou des documents à partir de votre appareil Linux via un réseau.
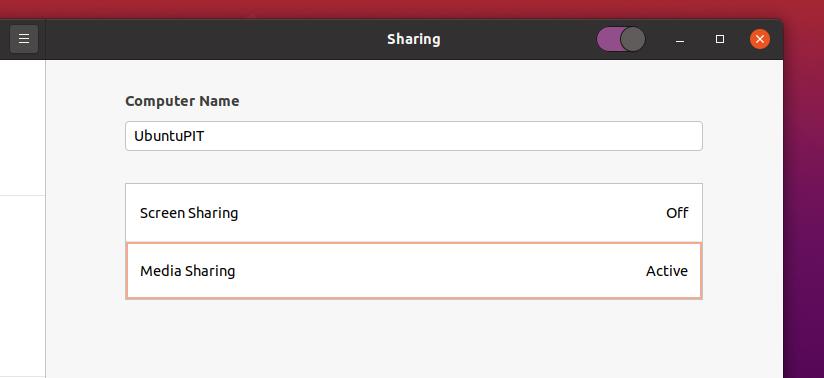
Fin des mots
Si vous êtes un administrateur de réseau et de serveur, soyez prudent lors de l’installation d’un serveur apache sur votre système Linux. Parfois, le nom d’hôte du périphérique et le nom d’hôte du serveur apache peuvent ne pas correspondre. Assurez-vous d’installer les applications dans différents répertoires nécessitant un nom d’hôte.
Dans l’intégralité de l’article, j’ai décrit les méthodes permettant de modifier le nom d’hôte et le nom d’utilisateur dans votre système Linux. J’ai également mentionné la méthode de masquage du nom d’hôte du shell du terminal Linux.
J’espère que vous trouverez cet article utile et informatif. Veuillez partager ce message avec vos amis et la communauté Linux. Vous pouvez poser toute question liée à ce message dans le segment de commentaire.



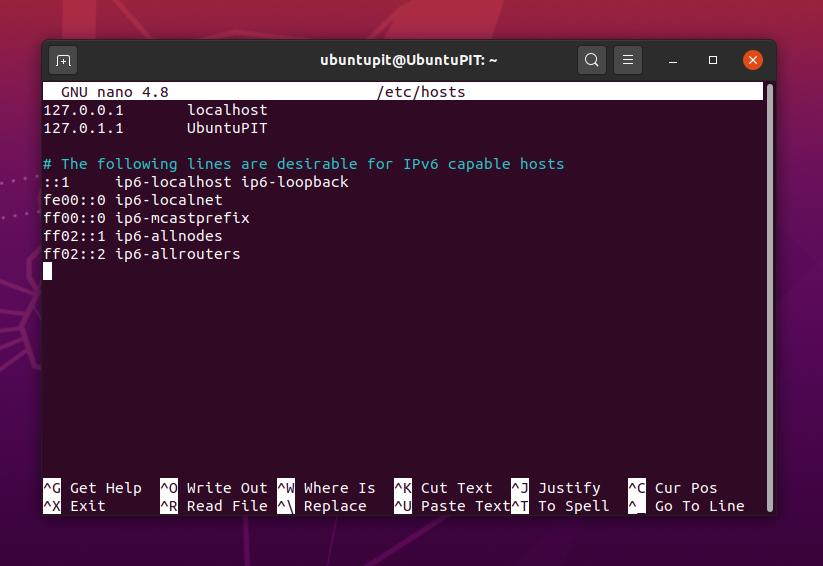
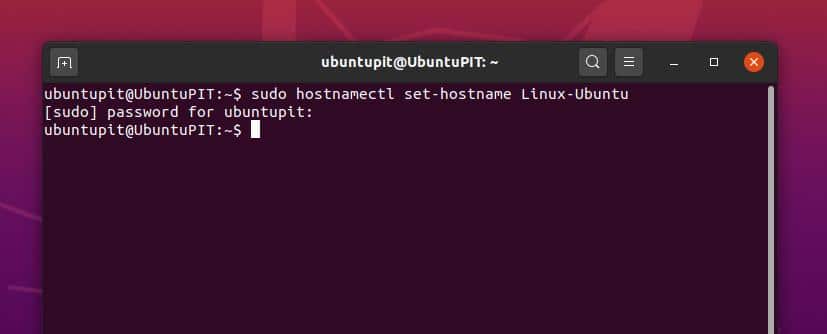


![10 exemples de commandes Gzip [Compress Files in Linux]](https://media.techtribune.net/uploads/2023/06/Gzip-Command-in-Linux-238x178.png)




