En règle générale, Windows 11 peut définir automatiquement un fuseau horaire en fonction de l’emplacement. Cependant, si votre connexion Internet est désactivée ou si Windows ne peut pas détecter l’emplacement en raison d’une erreur système Windows, votre Windows fournit le mauvais fuseau horaire. Ou, pour une raison quelconque, vous devez modifier le fuseau horaire de votre Windows ; vous pouvez le configurer manuellement. Vous pouvez utiliser plusieurs méthodes pour modifier le fuseau horaire sous Windows. Dans ce guide, je vais vous montrer comment changer la date et l’heure sous Windows.
Changer le fuseau horaire dans Windows 11
Changer le fuseau horaire sur Windows 11 est si facile et cela prend moins d’une minute. Dans ce tutoriel, je vais vous expliquer les 2 méthodes différentes. Vous avez la liberté de choisir n’importe qui entre ces deux méthodes.
Méthode 1 : définir manuellement le fuseau horaire dans Windows 11 à l’aide des paramètres Windows
L’option de paramètres Windows est une excellente application pour affiner votre interface Windows et améliorer la productivité. Avec cette application, vous pouvez renforcer votre confidentialité, personnaliser votre Windows, gérer votre compte, bloquer les applications tierces, synchroniser le presse-papiers, contrôler les gestes, changer l’heure et la langue, et plus encore. Dans ce guide, apprenons à changer de fuseau horaire avec cette application.
- Ouvrir Paramètres Windowsappuyez sur les touches de raccourci Windows GAGNER+I. D’autre part, vous pouvez accéder aux paramètres Windows en cliquant sur l’icône Windows dans la barre des tâches et en sélectionnant l’icône des paramètres.
- Vous trouvez le Heure et langue section sur le côté droit de l’application des paramètres Windows. Ici, vous cliquez sur le Données et heure. Une autre façon de sauter directement au Date et heure option du clic droit sur l’horloge en bas à droite de l’écran. Ici, vous cliquez sur le Ajuster la date et l’heure option de la liste.
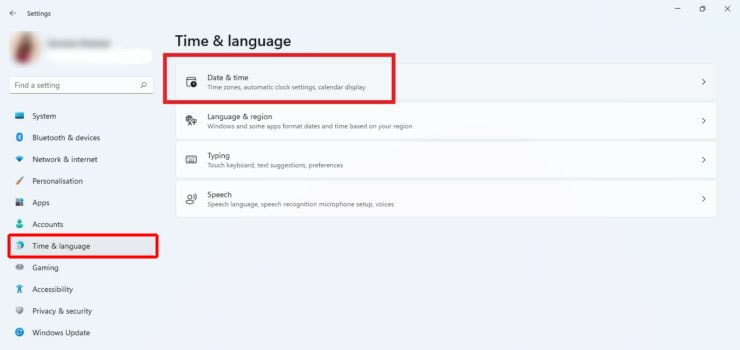
- Dans les deux sens, vous atteignez la même page où vous trouvez le date et heure actuelles, régler l’heure automatiquementet « régler le fuseau horaire automatiquement » option. Dans la liste, vous devez désactiver le définir le fuseau horaire automatiquement option.
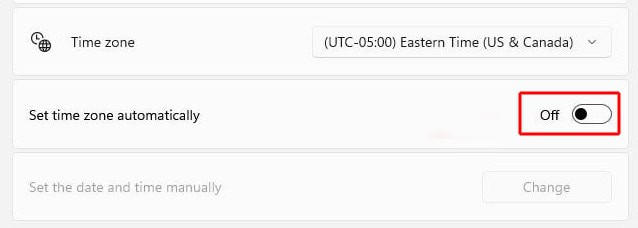
- Une fois que vous éteignez définir le fuseau horaire automatiquement option, le Fuseau horaire option sur le dessus de la définir le fuseau horaire automatiquement devient modifiable. Vous pouvez maintenant modifier le fuseau horaire dans la liste déroulante. Une fois que vous avez appliqué les modifications, Windows confirme automatiquement vos modifications sans confirmation supplémentaire.
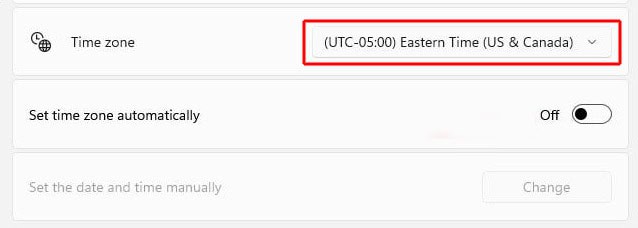
Méthode 2 : Utiliser le Panneau de configuration
Vous pouvez uniquement modifier le fuseau horaire non seulement à l’aide des paramètres Windows, mais également à l’aide du panneau de configuration. Voyons comment modifier le fuseau horaire à l’aide du panneau de configuration.
- Tout d’abord, vous ouvrez le Panneau de configuration en suivant n’importe quelle méthode préférée. Le moyen le plus simple consiste à ouvrir la boîte de commande Exécuter en appuyant sur la touche de raccourci Gagner + R et entrant commande dans la boîte de commande d’exécution. Si vous ne vous souvenez pas de la touche de raccourci Windows, vous pouvez ouvrir le Panneau de configuration à partir du menu Démarrer. Allez à la le menu Démarrer et tapez « panneau de commande” dans le champ de recherche. Ensuite, l’icône du Panneau de configuration apparaît dans le résultat de la recherche. Vous cliquez sur l’icône du Panneau de configuration.
- Dans la section Panneau de configuration, cliquez sur le Horloge et région.
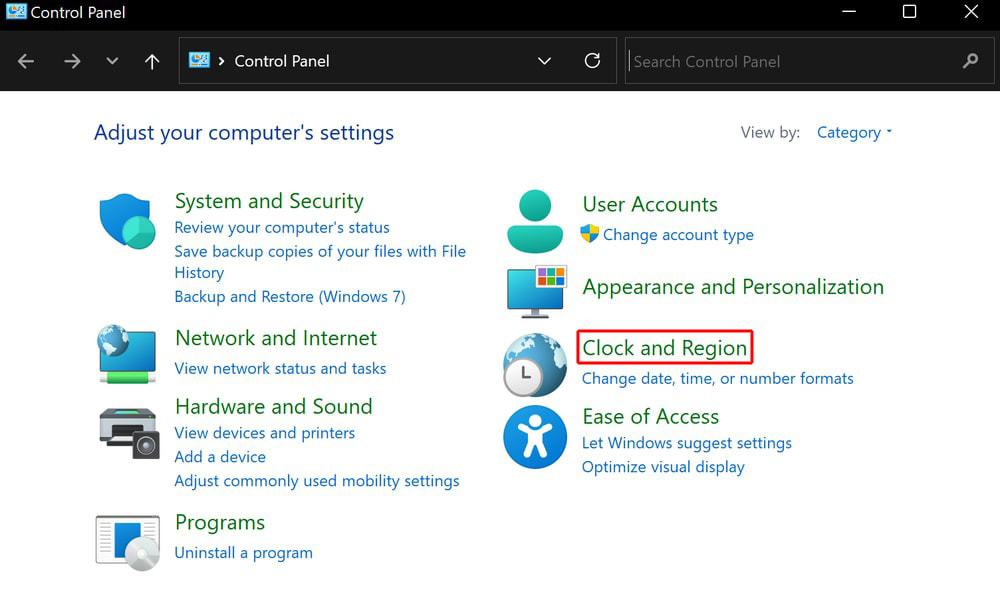
- Dans le Horloge et région section, cliquez sur le changer de fuseau horaire sous date et heure.
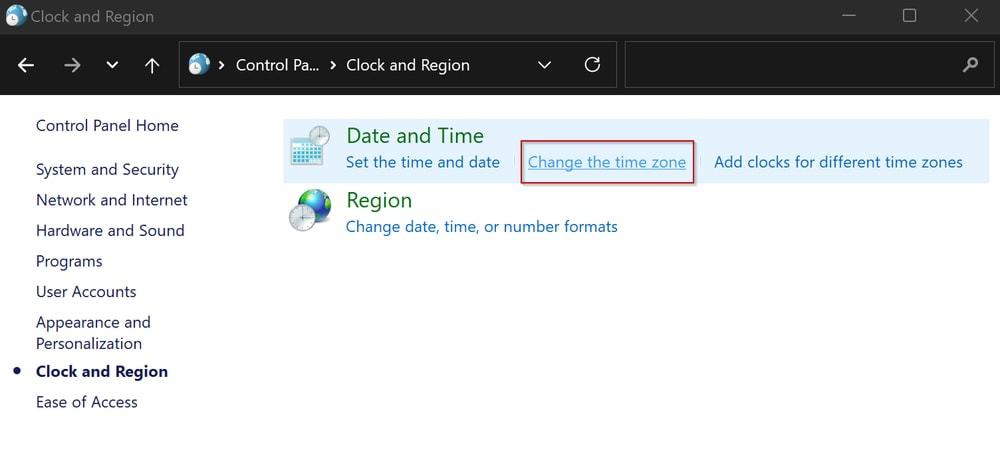
- Après cela, cliquez sur le Changer de fuseau horaire bouton.
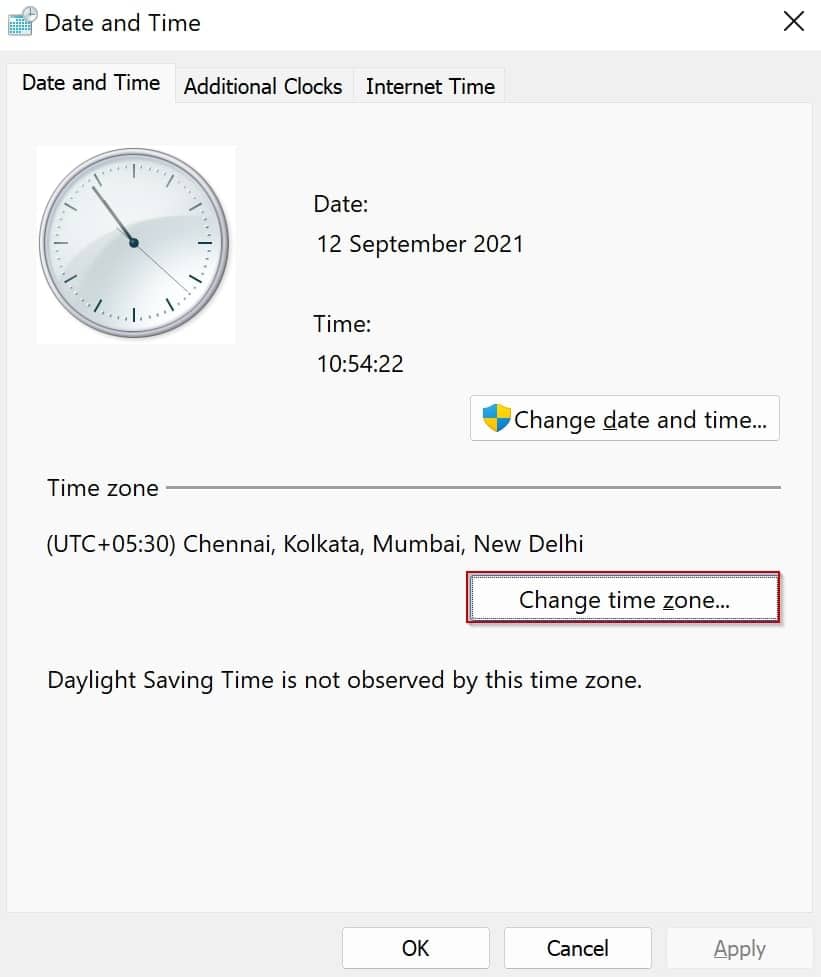
5. Ici, choisissez le nouveau fuseau horaire dans la liste déroulante et cliquez sur le D’ACCORD pour appliquer les modifications.
Dernières pensées
Dans ce tutoriel, j’ai discuté de deux méthodes de modification manuelle du fuseau horaire. Si vous souhaitez définir automatiquement le fuseau horaire, vous le faites en inversant les étapes. Lorsque vous activez le réglage automatique du fuseau horaire dans la section Heure et langue et que votre connexion réseau est activée, le fuseau horaire de votre ordinateur est automatiquement modifié en fonction de l’emplacement du réseau.
Il s’agit d’un didacticiel assez simple et facile, mais parfois des astuces les plus nécessaires que vous devez apprendre. Si vous avez des questions sur ce didacticiel ou si vous souhaitez en savoir plus sur Windows 11, vous êtes invité à déposer votre commentaire dans cette zone de commentaire du didacticiel.
Par ailleurs, j’ai une autre demande à vous faire partager cet article sur vos réseaux sociaux. Windows 11 est un nouveau système d’exploitation, et tout le monde n’adopte pas encore toutes les fonctions. Ce tutoriel doit donc être utile aux utilisateurs de Windows 11.





![10 exemples de commandes Gzip [Compress Files in Linux]](https://media.techtribune.net/uploads/2023/06/Gzip-Command-in-Linux-238x178.png)




