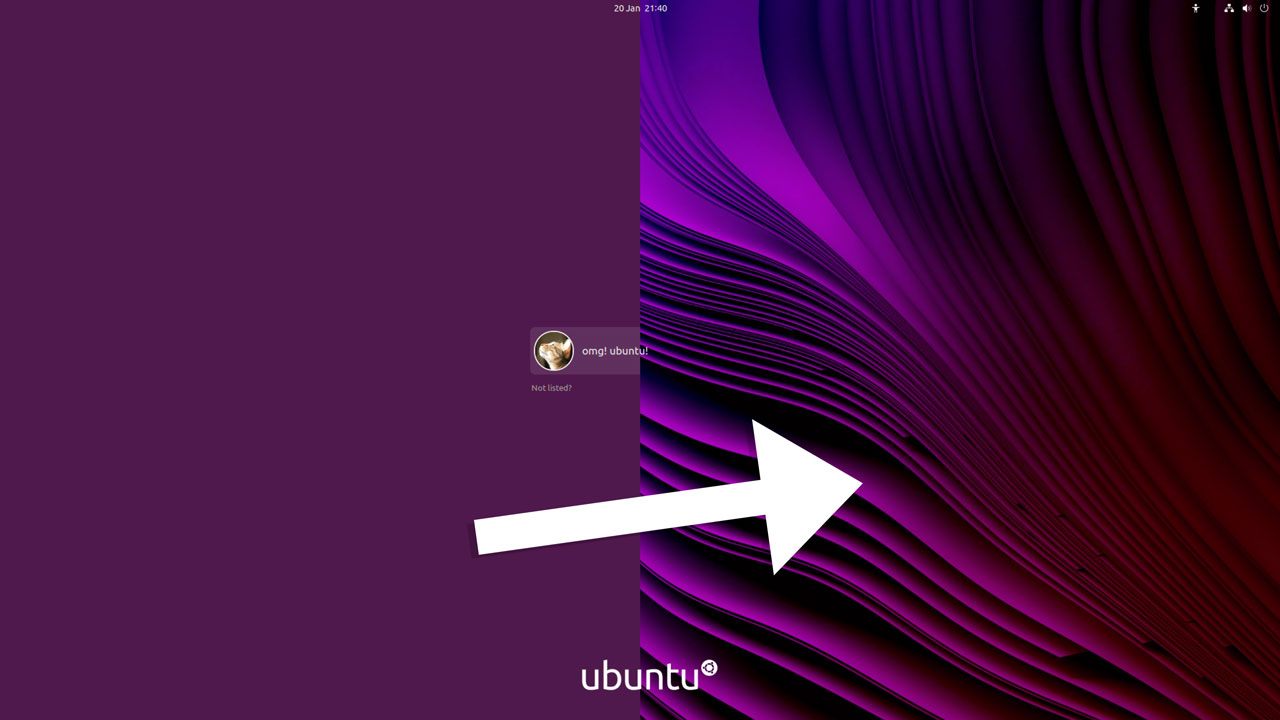
Je ne dis pas que le vaste bloc d’aubergine qui m’accueille sur l’écran de connexion d’Ubuntu est mauvais, mais ce n’est pas vraiment le cas. moi.
Jusqu’à présent, je n’ai pas pris la peine d’examiner comment modifier l’arrière-plan de GDM car – comme je suis sûr que beaucoup d’entre vous sont sur le point de le signaler – je le vois pendant environ 3 secondes maximum (6 peut-être, si je fais une faute de frappe dans mon mot de passe qui, oui, est souvent).
Ou pour le dire autrement: l’écran de connexion d’Ubuntu n’est pas quelque chose que la plupart d’entre nous voient assez longtemps pour s’en soucier suffisamment.
Et pourtant, ce soir, la curiosité a eu raison de moi. J’ai cherché comment changer l’arrière-plan de l’écran de connexion d’Ubuntu et à ma grande surprise, j’ai appris que ce n’était… pas si facile à faire !
À l’époque de LightDM (l’ancien gestionnaire de connexion d’Ubuntu), nous pouvions modifier l’image d’arrière-plan de connexion en quelques clics. GDM est un écrou plus difficile à casser; Les développeurs de GNOME veulent vraiment que nous voyions autre chose qu’une couleur unie dans le message d’accueil !
Aujourd’hui vous pouvez changer l’arrière-plan de l’écran de connexion d’Ubuntu, mais vous devrez retrousser vos manches pour le faire. Et si vous êtes actuellement sans manches ? Mettez une chemise sur vous cinglé, puis rejoignez-moi!
Changer l’arrière-plan de l’écran de connexion d’Ubuntu
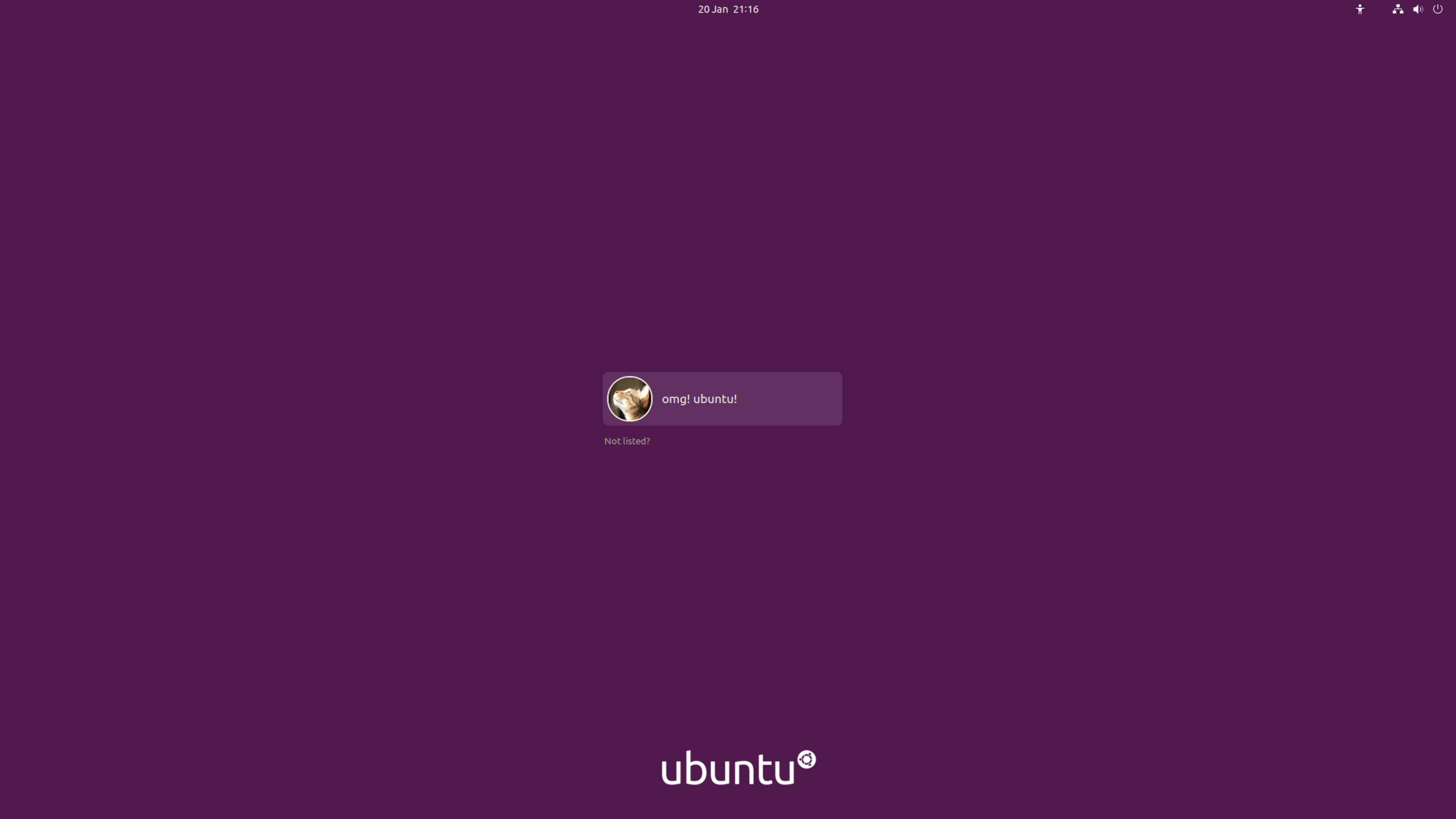
Mon objectif est de changer le bloc solide de violet ci-dessus en quelque chose de plus lié à mon bureau Ubuntu actuel, qui est celui-ci :
Idéalement, je veux quelque chose qui ressemble à Schmexy comme l’écran de verrouillage GNOME avec son allure de flou givré :
Mmm !
Pour commencer, j’utilise un script créé par un utilisateur GitHub dénommé PRATAP.
Maintenant, je sais : utiliser un script aléatoire depuis le backend de l’interweb pour caresser les parties sensibles de votre système est un Pas très malin™ chose à faire dot inc. Soyez intelligent et examinez le script AVANT de l’exécuter (je l’ai fait, mais je ne peux pas garantir que le script ne changera pas entre le moment où je l’ai regardé et le moment où vous l’utilisez).
Vous pouvez télécharger le script de changement d’arrière-plan GDM en utilisant wget depuis une borne :
wget https://github.com/PRATAP-KUMAR/ubuntu-gdm-set-background/archive/main.tar.gz
Une fois le téléchargement complet, il suffit d’extraire/décompresser le .tar.gz — Tarbell ? Tarball ? Je ne me souviens jamais – en utilisant votre gestionnaire de fichiers ou un utilitaire d’archivage de votre choix.
À l’intérieur du dossier extrait, vous trouverez un autre dossier, et à l’intérieur de ce dossier le script dont nous avons besoin ainsi qu’un README fichier qui nous parle de toutes les différentes options du script :
Je pense que je vais commencer par faire en sorte que l’arrière-plan de l’écran de connexion d’Ubuntu utilise le même .png image que j’utilise pour mon fond d’écran.
Si vous souhaitez uniquement modifier la couleur de l’écran de connexion ou appliquer un dégradé préféré, le README file parcourt ces options.
Puisque je connais le chemin vers mon fond d’écran, il suffit de revenir au terminal et d’utiliser cd pour entrer dans le répertoire du script téléchargé dans un terminal. Ensuite, je lance le script (avec sudoeek) en lui passant le chemin vers l’image que je veux utiliser comme arrière-plan
cd ~/main/ubuntu-gdm-set-background-main
sudo ./ubuntu-gdm-set-background --image ~/Downloads/mywallpaper.jpg
Quelques clignotements et un redémarrage plus tard, je regarde ceci :
Bien – mais ce n’est pas exactement ce que je veux. Le papier peint a l’air très tranchant au point comme ça. S’il était un peu plus occupé, il serait difficile de « voir » le module de connexion (ce qui explique probablement pourquoi l’écran de connexion utilise une couleur unie par défaut).
Je veux quelque chose de plus proche de l’effet flou utilisé par l’écran de verrouillage. Le moyen le plus rapide d’y parvenir est de bifurquer GDM et de corriger un code de flou personnalisé que j’ai trouvé à l’intérieur d’un abandon. Je plaisante : je vais ouvrir l’image dans un éditeur d’image (comme The GIMP) et appliquer un filtre de flou gaussien. effet, enregistrez-le, puis réglez que image comme arrière-plan de l’écran de connexion.
Il m’a fallu environ cinq minutes pour régler un niveau de flou qui me semblait bon. Je pense avoir exporté l’image et l’avoir appliquée à l’aide de ce script :
sudo ./ubuntu-gdm-set-background --image ~/Downloads/mytweakedwallpaper.jpg
Ensuite j’ai frappé ctrl + alt + f1 pour voir à quoi ça ressemble in situ:
Oh oui, mes compadres, c’est précisément ce que j’avais l’intention d’accomplir.
Des trucs géniaux !
Définir un dégradé et non une image
Donc, je suis curieux de savoir à quel point le support de dégradé de ce script est bon, je vais essayer d’appliquer le dégradé « disco » à partir de l’en-tête de omg ! Ubuntu ! comme arrière-plan de l’écran de connexion.
Mais il y a un petit problème : le dégradé qu’on utilise sur omg ! composé de trois arrêts de couleur mais le README car ce script ne montre qu’un exemple qui utilise deux arrêts de couleur.
Est-ce que trois fonctionneront? Voyons voir…
À première vue, vous pourriez penser que cela a fonctionné. Il s’agit bien d’un dégradé allant du violet à l’orange.
Cependant : je suis pédant à propos de l’image de marque de mon propre site et je sais que cette gradient n’est pas celui que j’ai essayé d’appliquer. Le script n’a utilisé que les deux premières valeurs hexadécimales que j’ai passées dans la commande, pas les trois.
Ce qui est un peu dommage car le dégradé approprié aurait semblé cool.
Il existe d’autres limitations de gradient dans ce script, comme le fait que vous êtes limité aux seuls gradients horizontaux ou verticaux, c’est-à-dire linéaires, vous ne pouvez donc pas utiliser d’angles alternatifs ou un gradient radial (ce qui aurait l’air particulièrement bien sur l’écran de connexion d’Ubuntu étant donné le placement centralisé du module de connexion).
Pour moi, je reviens plutôt au look violet flou.
Si vous trouvez que vous ne pouvez pas créer le dégradé que vous souhaitez utiliser ce script, il existe une solution : créez-le dans un éditeur d’image comme The GIMP à la résolution de votre écran, exportez l’image, puis définissez-la comme arrière-plan de votre écran de connexion.
Annuler les modifications est facile, btw
Je terminerai ce post (alimenté par la phényléphrine) sur une annulation ; Je vais réinitialiser l’écran de connexion Ubuntu GDM à sa couleur par défaut. C’est super facile parce que le script que j’ai utilisé a un --reset option cela. Lorsqu’il est exécuté, il fait ce que vous espérez.
sudo ./ubuntu-gdm-set-background --reset
Alors c’est tout. Vous avez vu à quel point il est (relativement) facile de changer l’arrière-plan de l’écran de connexion Ubuntu, que ce soit. en définissant votre propre image d’arrière-plan d’écran de connexion ou en appliquant une couleur de dégradé différente. De plus, c’est vraiment facile à annuler si vous vous ennuyez à regarder vos créations personnalisées !
h/t Scott



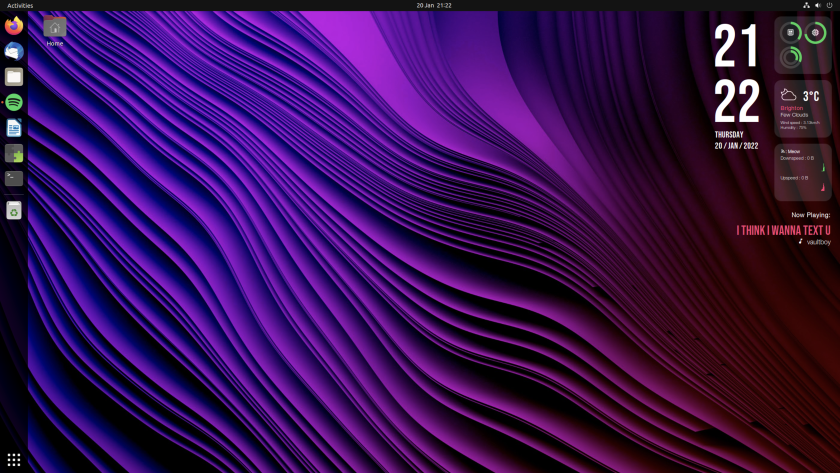
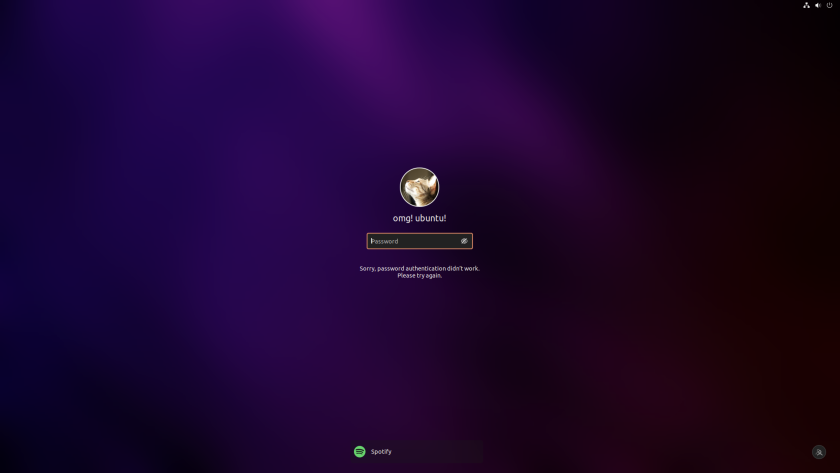
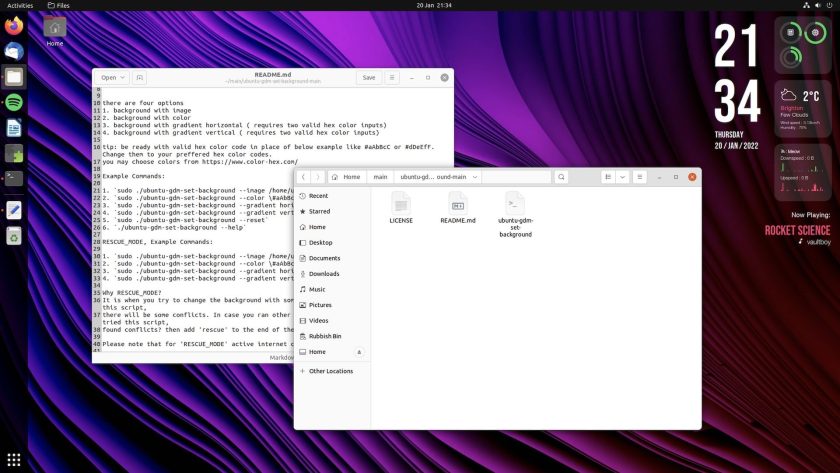
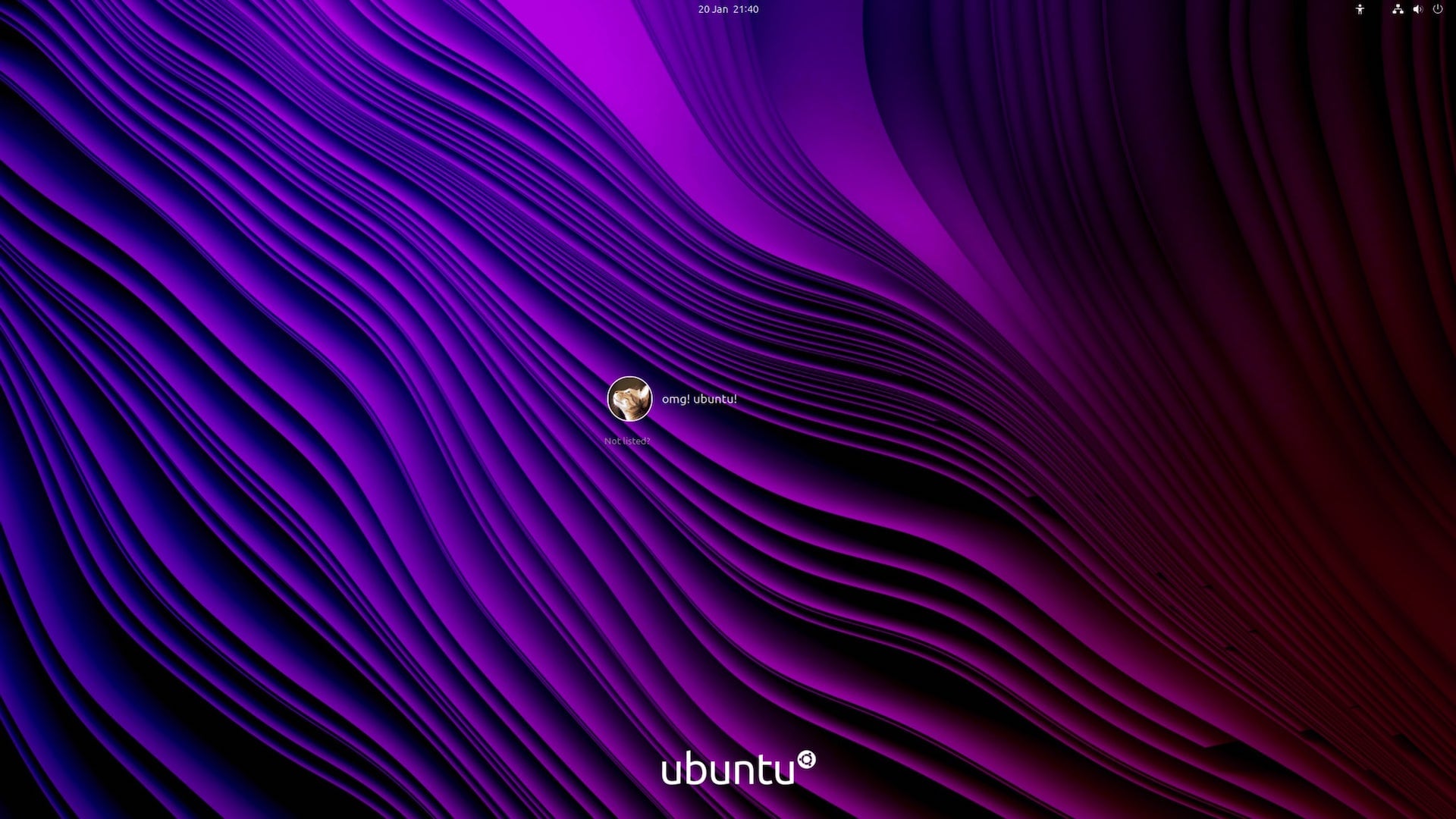
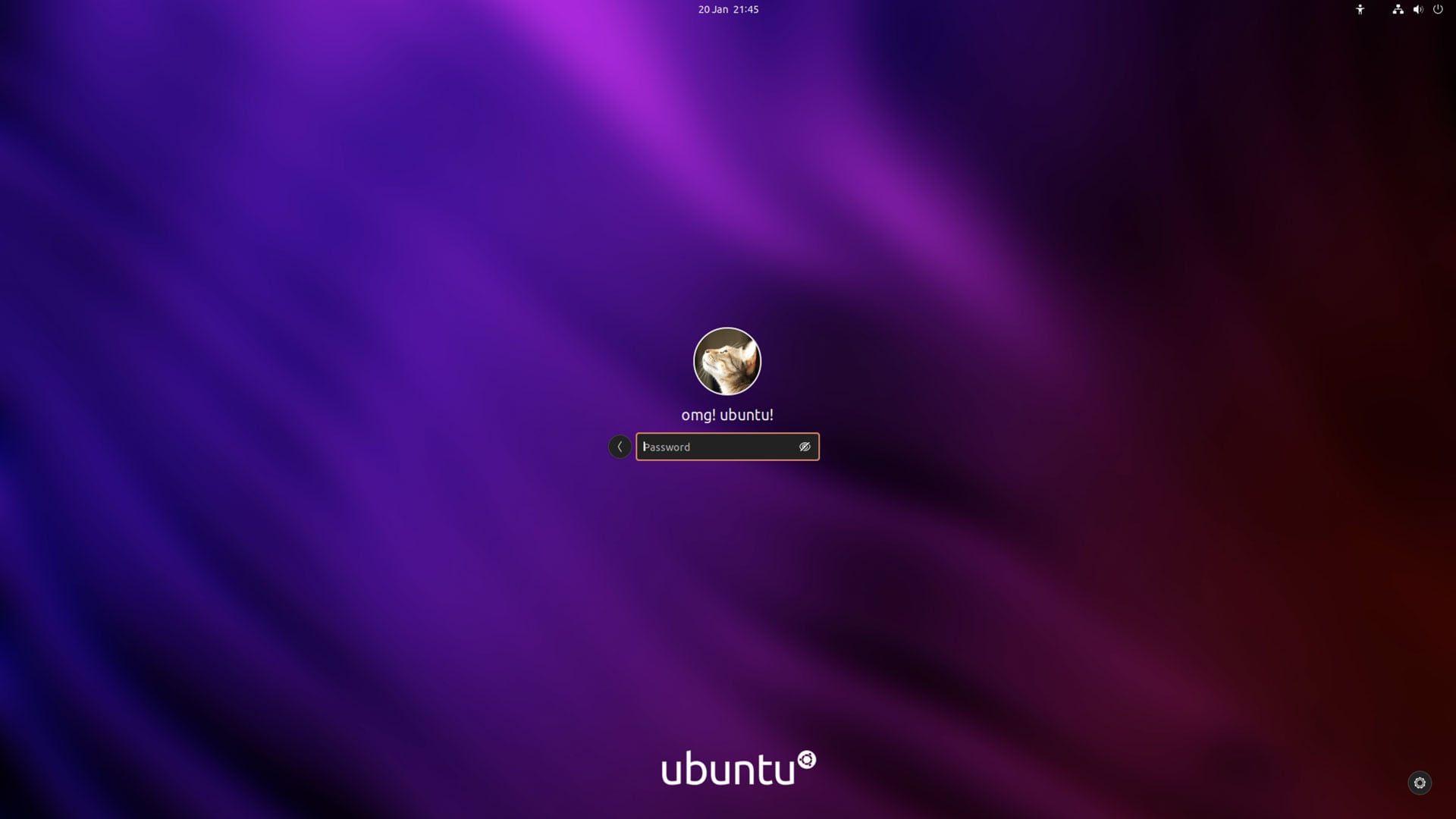
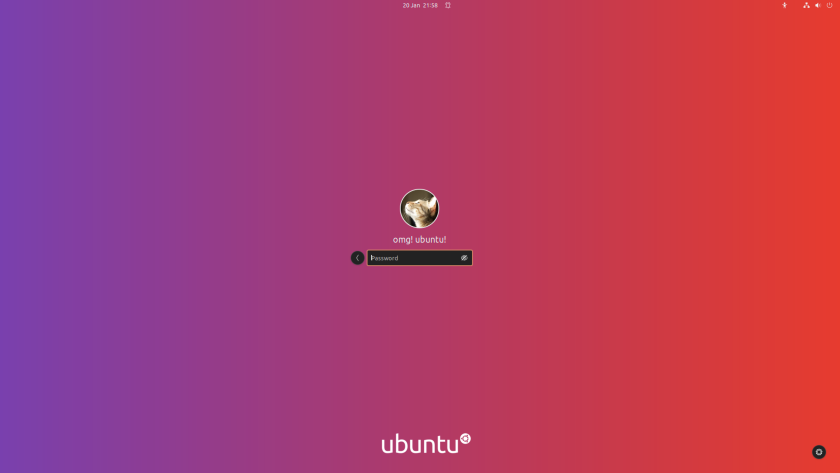


![10 exemples de commandes Gzip [Compress Files in Linux]](https://media.techtribune.net/uploads/2023/06/Gzip-Command-in-Linux-238x178.png)




