Il ne fait aucun doute que les en-têtes et les pieds de page sont les deux sections les plus importantes de tout document. Que ce soit Google Slides ou Google Docs. Cependant, les en-têtes et les pieds de page contiennent des informations supplémentaires mais nécessaires telles que les noms de société, les noms d’auteur, les dates, etc. Compte tenu de son importance, vous devez savoir comment ajouter un en-tête ou un pied de page dans Google Slides ou Docs.
Trois méthodes différentes sont disponibles pour ajouter un en-tête et un pied de page dans Google Slides. Alternativement, Google Docs propose une méthode par défaut pour ajouter un en-tête et un pied de page. Quelle que soit la procédure, avoir un en-tête ou un pied de page dans Google Slides ou Docs est le plus important.
Ensuite, je vous expliquerai tout mon article pour vous faire savoir à quel point il est facile d’ajouter un en-tête ou un pied de page dans Google Slides et Docs. Cela n’aurait aucun sens ici de sauter des mots si c’est ce que vous essayez de savoir sur le processus.
Il existe 3 méthodes par lesquelles vous pouvez ajouter un en-tête ou un pied de page dans Google Slides. Je vais vous montrer chaque méthode étape par étape ci-dessous. Commençons sans autre discussion.
La première méthode consiste à ajouter un en-tête ou un pied de page en modifiant la diapositive principale. Ann, pour changer la diapositive principale, vous devez modifier le thème actuel de votre présentation à l’aide du générateur de thèmes de Google Slides.
1. Dans un premier temps, accédez à la présentation Google Slide et sélectionnez comme suit- Diapositive>Modifier le thème.
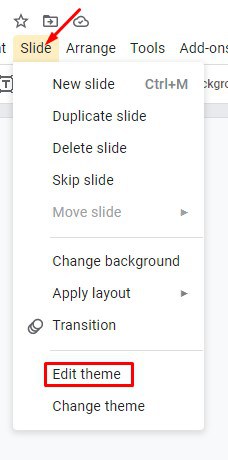
2. Une fois que vous êtes sur la page ci-dessous, sélectionnez la première diapositive dans le coin supérieur gauche. Ce faisant, vous allez modifier le thème actuel de votre présentation.
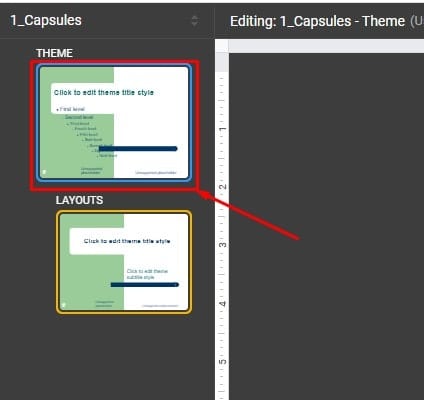
3. Eh bien, comme vous avez sélectionné le thème au-dessus des mises en page, vous pouvez maintenant utiliser la zone de texte de la barre de menus. Pour ce faire, cliquez sur Insérer, puis sélectionnez la zone de texte.
Une boîte apparaîtra instantanément; tapez votre texte selon vos préférences (en-tête ou pied de page). Enfin, déplacez la zone vers le haut ou vers le bas sur la diapositive pour ajouter le texte en en-tête ou en pied de page.
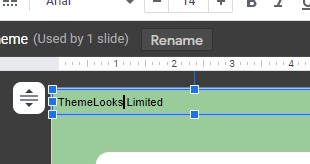
Une fois que vous avez positionné votre texte selon vos préférences, cliquez sur le X en haut à droite pour fermer le générateur de thèmes. Et, vous serez redirigé vers votre diapositive, où vous pourrez voir votre en-tête ou votre pied de page sur chaque diapositive.
C’est ainsi que vous pouvez avoir un en-tête ou un pied de page dans Google Slides à l’aide du processus d’édition de Google Slides Theme Builder. Passons à la méthode suivante.
Méthode 2 : en utilisant la zone de numéro de diapositive
Nous avons tous tendance à utiliser des numéros de diapositives dans notre présentation Google Slide si nous avons plusieurs diapositives dans une présentation. Fait intéressant, vous pouvez utiliser la fonctionnalité de numéro de diapositive pour ajouter un pied de page à vos diapositives Google.
Chaque fois que vous ajoutez des numéros de diapositive, cela donnera une zone de texte en bas à droite de votre diapositive. Et vous pouvez utiliser cette zone de numéro de diapositive pour ajouter un pied de page à votre présentation. Voyons comment faire-
1. Accédez à votre présentation Google Slide, cliquez sur Insérer du haut, puis choisissez Numéros des diapositives de la fenêtre résultante.
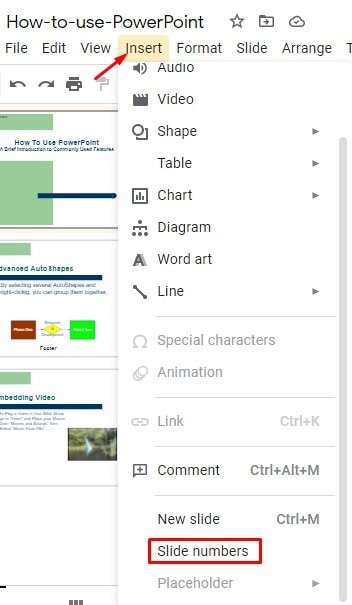
2. Comme vous pouvez le constater, des numéros de diapositive ont été ajoutés dans le coin inférieur droit de chaque diapositive.
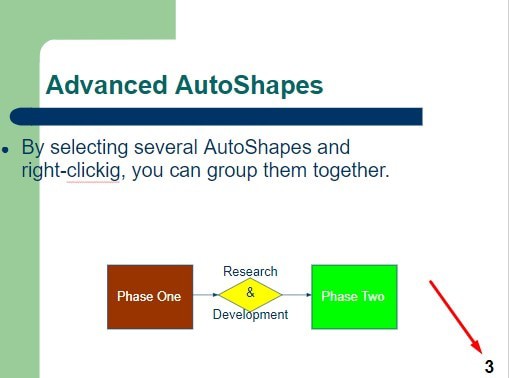
3. Maintenant, survolez la section du numéro de diapositive, cliquez dessus avec votre souris et une boîte apparaîtra instantanément. Faites glisser la zone comme vous le souhaitez et tapez le texte que vous souhaitez avoir comme pied de page d’une diapositive.
Cependant, vous remarquerez peut-être un texte préformaté (taille de police, couleur) chaque fois que vous tapez quelque chose. C’est à cause de l’utilisation d’un thème particulier. Mais, pas de soucis. Néanmoins, vous pouvez modifier ou modifier la mise en forme du texte à l’aide des boutons de la barre d’outils.
Et pour ce faire, sélectionnez le texte uniquement, laissez le numéro de diapositive non sélectionné et apportez les modifications à partir de la barre d’outils selon vos préférences.
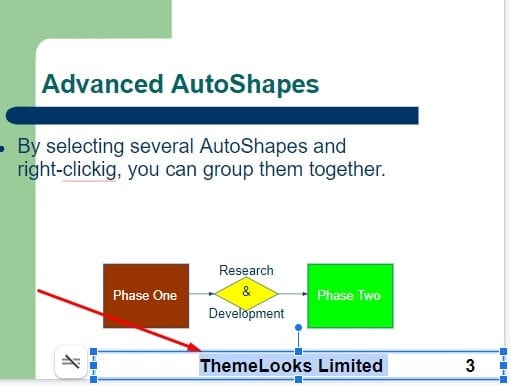
4. Une fois que vous avez terminé le texte, la mise en forme et le positionnement de votre pied de page, cliquez sur Entrer sur votre clavier. Ainsi, vous obtiendrez enfin votre pied de page dans votre diapositive Google.
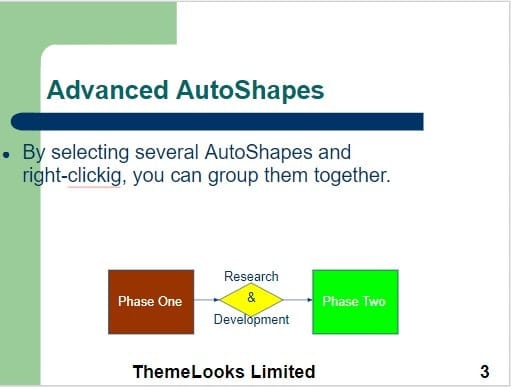
NB : N’oubliez pas que si vous supprimez vos numéros de diapositive de votre diapositive par hasard, le texte du pied de page ne sera plus là. Parce que le texte et les autres nombres sont liés ici.
C’est ainsi que vous pouvez ajouter un pied de page à l’aide d’un numéro de diapositive dans votre présentation Google Slide. Cela dit, passons à la dernière méthode.
Méthode 3 : En insérant une zone de texte
Il s’agit de la méthode la plus simple pour ajouter un en-tête ou un pied de page dans une présentation Google Slides. Il vous suffit d’insérer une zone de texte, de saisir le texte, de déplacer la zone vers le haut ou vers le bas selon vos préférences et de la formater comme vous le souhaitez.
C’est ça! Votre en-tête ou pied de page pour votre présentation sera prêt. Plongeons-nous dans le processus étape par étape de la façon de procéder.
1. Accédez à la page d’accueil de Google Slides et sélectionnez le fichier sur lequel vous souhaitez ajouter un en-tête ou un pied de page.
Vous pouvez soit cliquer sur l’icône de la zone de texte dans la barre d’outils, soit cliquer sur Insérer, puis choisir la zone de texte dans la barre de menus. Les deux processus ouvriront une section de zone de texte sur votre diapositive.
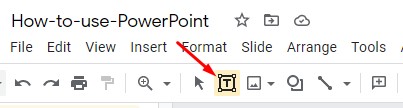
2. Comme vous avez suivi les instructions précédentes, une zone de texte devrait apparaître sur votre diapositive. Cliquez sur la case ; il vous permettra de taper votre texte.
Comme je l’ai déjà dit, votre texte apparaîtra comme préformaté en fonction de votre thème. Ainsi, pour personnaliser le texte, la police, la taille, la couleur, etc., utilisez simplement la section de la barre d’outils. Et faites glisser pour positionner votre texte en en-tête ou en pied de page.
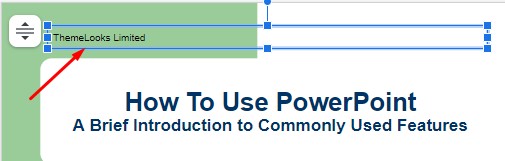
3. Comme vous pouvez le voir, j’utilise le texte comme en-tête dans mon exemple. De plus, vous pouvez copier le texte de l’en-tête et l’utiliser comme écoute pour d’autres diapositives. Mais que se passe-t-il si vous souhaitez avoir un en-tête ou un pied de page différent pour chaque diapositive ?
Dans ce scénario, vous devez modifier la diapositive principale que j’ai mentionnée ci-dessus. En plus de cela, vous pouvez voir la section ci-dessous Différents en-têtes ou pieds de page pour chaque page. Suivez les étapes et complétez tout.
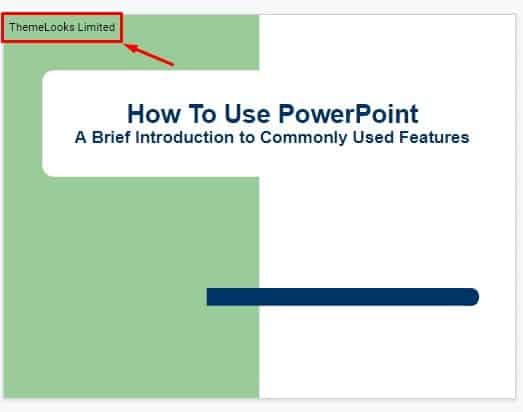
Les en-têtes et pieds de page de tout document contiennent la date, le nom de l’auteur, les numéros de page ou le nom du fichier. Fondamentalement, les informations en haut s’appellent l’en-tête et les informations en bas s’appellent le pied de page pour tous les documents.
Je vais vous montrer comment ajouter facilement un en-tête ou un pied de page dans Google Docs. Commençons le processus étape par étape.
1. Dans un premier temps, accédez à la page d’accueil de Google Docs et ouvrez tous les documents nouveaux ou existants sur lesquels vous souhaitez ajouter un en-tête/pied de page ou les deux.

2. Une fois dans vos documents, cliquez sur Insérer dans la barre de menu supérieure et dirigez-vous vers en-têtes et pieds de page. Et choisissez l’en-tête ou le pied de page (selon celui que vous souhaitez ajouter) dans le résultat contextuel.
De plus, vous pouvez utiliser des raccourcis clavier pour ajouter plus dur ou un pied de page dans vos documents.
Pour ajouter un en-tête sur Windows et ChromeOS, appuyez et maintenez Ctrl+Alt+O+H. Pour un Mac, appuyez et maintenez Ctrl+Cmd+O+H.
D’autre part, pour ajouter un pied de page sur Windows et ChromeOS, appuyez et maintenez Ctrl+Alt+O+F. Pour un Mac, appuyez et maintenez Ctrl+Cmd+O+F.
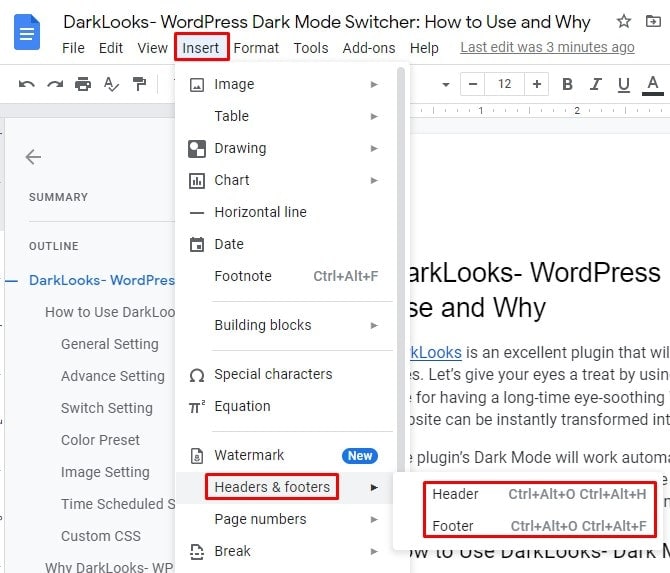
3. Supposons que vous activez l’en-tête. L’instruction précédente vous mène à la section d’en-tête. Vous pouvez le voir à travers votre curseur. Tapez maintenant le texte que vous voulez comme texte d’en-tête. Comme vous pouvez le voir ci-dessous, j’ai tapé ici Section d’en-tête comme mon texte d’en-tête.
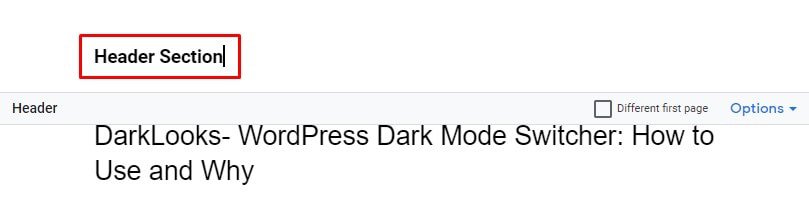
4. N’oubliez pas que l’en-tête que vous tapez pour votre première page sera appliqué au reste des pages, sauf si vous cochez la case Première page différente. Par conséquent, vous devez toujours cocher la case ci-dessous pour avoir un en-tête différent.
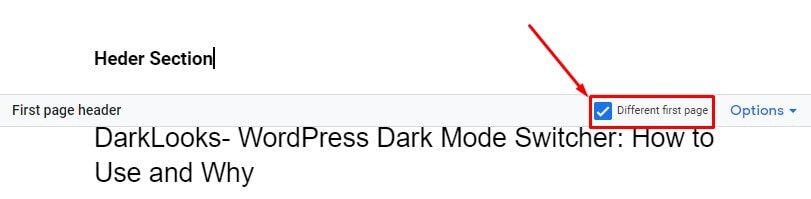
Si vous souhaitez modifier les marges de votre en-tête, cliquez sur le menu déroulant Options à droite de votre section d’en-tête. Et sélectionnez Format d’en-tête.
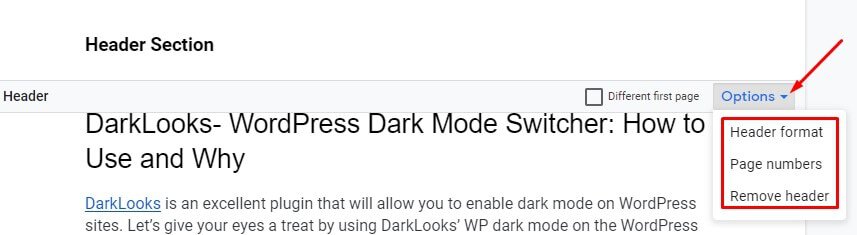
6. Dans la page ci-dessous, définissez vos marges d’en-tête comme vous le souhaitez et cliquez sur Appliquer du fond.
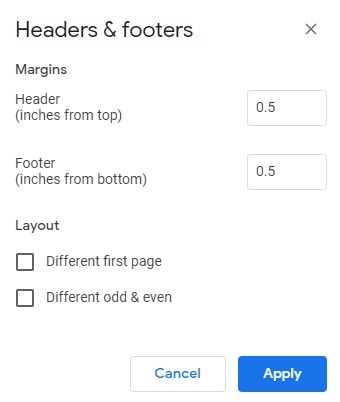
Si vous souhaitez avoir un en-tête ou un pied de page séparé dans votre document Google, vous devez suivre quelques instructions de base. Et l’instruction est de créer des sauts de section pour chaque page. Vous devez casser la ligne par défaut que Google Docs a appliquée dans vos documents. Comment faire ça? Voyons voir-
1. Déplacez votre curseur à la fin de la page, survolez le menu supérieur et cliquez sur Insérer. À partir de la fenêtre résultante comme suit : Saut> saut de section (page suivante).
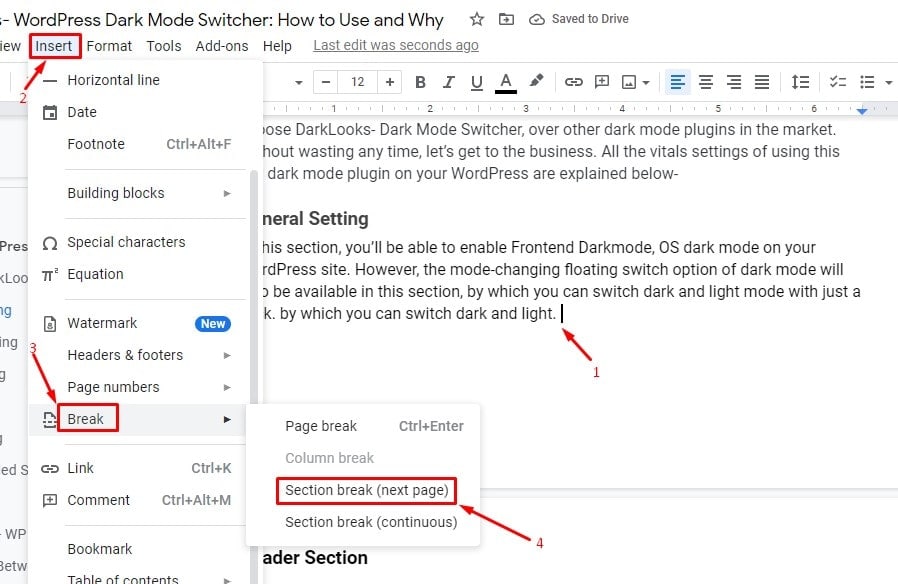
2. Une fois que vous suivez ainsi, vous serez redirigé vers la page suivante de votre document, où vous trouverez une option Lien vers le précédent avec une boîte. Dans cette section d’en-tête, décochez cette case pour avoir un texte d’en-tête individuel dans votre Google Docs.
Cependant, vous devez répéter le même processus si vous souhaitez avoir un en-tête séparé pour chaque page de document. Une fois que vous avez terminé toutes les modifications, cliquez n’importe où dans votre document à l’exception de la section d’en-tête ou appuyez sur Esc sur votre clavier. Par conséquent, vous obtiendrez un en-tête distinct dans votre Google Docs.

Emballer
Résumer les choses, ajouter un en-tête ou un pied de page dans Google Slides ou Docs n’est plus un gros problème. Différentes méthodes ont déjà été expliquées ci-dessus. Choisissez celui que vous préférez le plus et ayez votre en-tête ou votre pied de page comme vous le souhaitez.
Cependant, si vous trouvez ces méthodes utiles et dignes d’être partagées, veuillez partager et laisser votre expérience dans la section des commentaires ci-dessous. De plus, si vous connaissez une autre procédure pour ajouter un en-tête ou un pied de page dans Google Slides ou Docs, veuillez m’en informer. Ce serait très apprécié.





![10 exemples de commandes Gzip [Compress Files in Linux]](https://media.techtribune.net/uploads/2023/06/Gzip-Command-in-Linux-238x178.png)




