Le processus de connexion au Chromebook est simple. Pour vous connecter à un Chromebook, vous avez juste besoin d’un compte Google. Mais que se passe-t-il si vous devez vous connecter à plusieurs comptes Google sur votre Chromebook ? Pas besoin de s’inquiéter car Chromebook permet d’ajouter plusieurs comptes d’utilisateurs à un seul Chromebook.
En outre, vous pouvez ajouter un autre compte utilisateur sur Chromebook est aussi simple que d’ajouter un compte Gmail dans votre navigateur Chrome. De plus, tous les utilisateurs peuvent maintenir leur propre flux de travail sans partager de données avec d’autres utilisateurs.
Lorsque vous recherchez un didacticiel sur l’ajout d’un compte Google à votre Chromebook, vous devrez peut-être apprendre comment basculer entre plusieurs comptes et comment fonctionne le mode invité. Dans cet article, nous couvrirons toutes les astuces pour gérer plusieurs comptes Google sur votre Chromebook.
Veuillez lire cet article jusqu’à la conclusion. Nous espérons que vous obtiendrez des instructions complètes pour gérer les comptes d’utilisateurs sur les appareils ChromeOS.
Comment ajouter un autre utilisateur au Chromebook
Si vous souhaitez vous connecter à votre appareil ChromeOS avec un nouveau compte utilisateur, vous devez d’abord vous déconnecter de votre compte utilisateur actuel. Le système affiche maintenant l’écran de connexion principal.
1. Pour ajouter un nouvel utilisateur, cliquez sur Ajouter une personne en bas de la fenêtre de connexion principale.
2. « Connectez-vous au Chromebook » Une fenêtre est apparue à l’écran où vous devez saisir les informations d’identification de votre compte Google. Tapez donc votre adresse e-mail et cliquez sur le bouton Suivant.
3. Entrez votre nouveau mot de passe de compte dans le champ et appuyez sur le Entrer bouton.
4. Vous recevez un message de vérification sur votre téléphone ou un autre ordinateur pour confirmer que vous êtes la bonne personne pour vous connecter au compte.
5. L’étape suivante consiste à synchroniser les données de votre compte Google. Ici, vous avez la possibilité de synchroniser les paramètres du Chromebook, l’historique de navigation Chrome, etc. Cependant, si vous souhaitez interdire la synchronisation de tout élément de la liste, cochez la case « Examinez les options de synchronisation après la configuration » option. Après cela, appuyez sur le Accepter et continuer bouton.
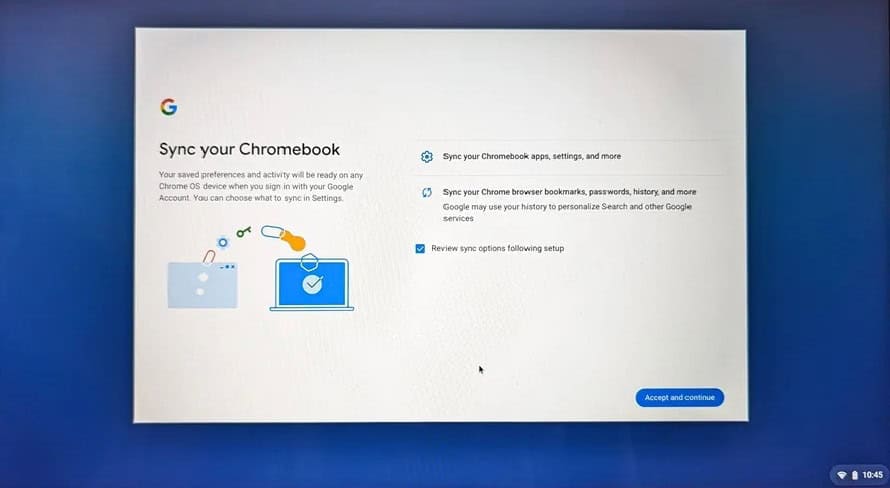
6. À ce stade, cliquez sur la case à cocher pour accepter Conditions d’utilisation de Google Play et cliquez sur le Suite bouton.
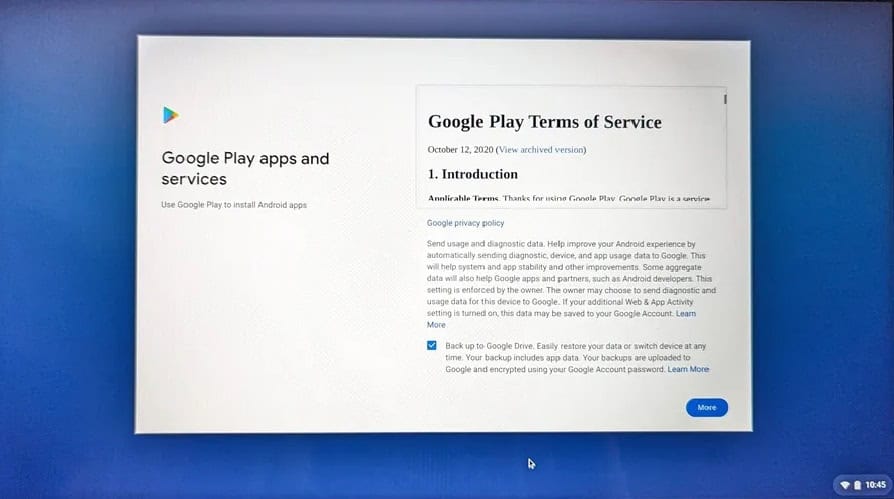
7. À l’étape suivante, cliquez sur le Continuer bouton pour configurer Google Assistant.
8. Enfin, cliquez sur le Fait bouton pour terminer le processus de configuration de l’Assistant Google.
9. Après avoir terminé tous les processus de connexion, vous accueillez le nouvel écran du Chromebook avec les paramètres par défaut.
Comment ajouter un autre compte Google au Chromebook
Si vous devez vous connecter à deux comptes Gmail ou plus dans votre compte Chromebook mono-utilisateur, vous pouvez le faire en suivant les étapes suivantes :
1. Cliquez sur le Temps icône dans le coin inférieur droit de la fenêtre.
2. Ensuite, cliquez sur le Réglages icône d’engrenage dans la rangée supérieure du panneau des paramètres rapides.
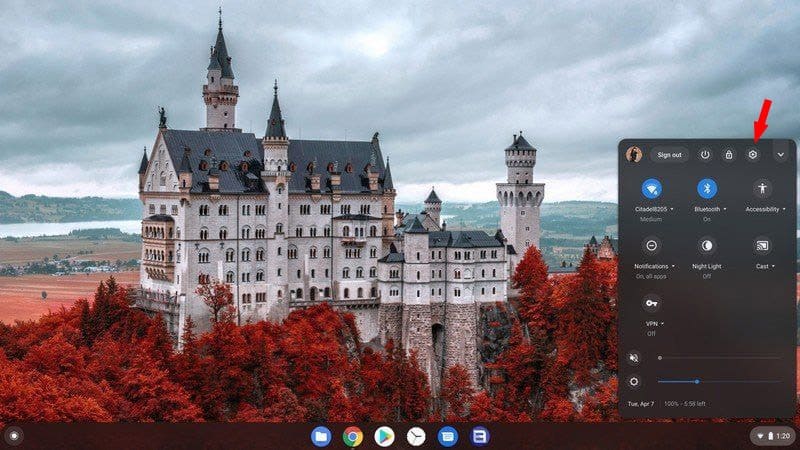
3. Cliquez maintenant sur le Vous et Google dans la colonne de gauche des paramètres et cliquez à nouveau sur votre compte Google à partir du milieu droit de la fenêtre.
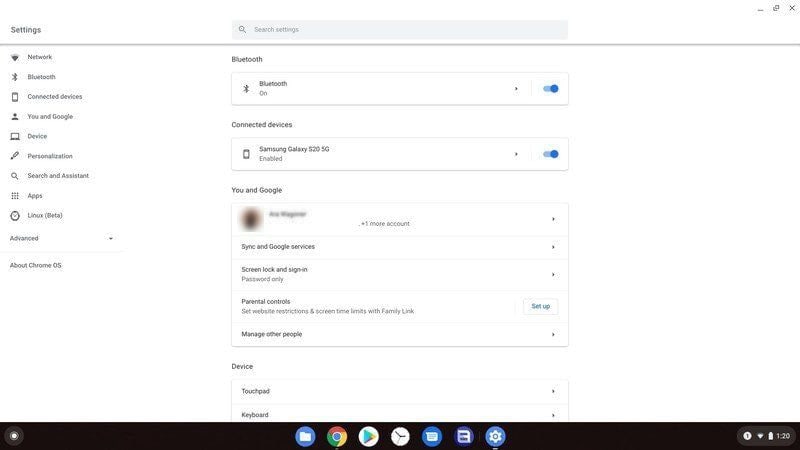
4. Vous trouverez votre compte Google ajouté avec ce Chromebook. Si vous souhaitez ajouter un autre compte Google, cliquez sur le + Ajouter un compte lien.
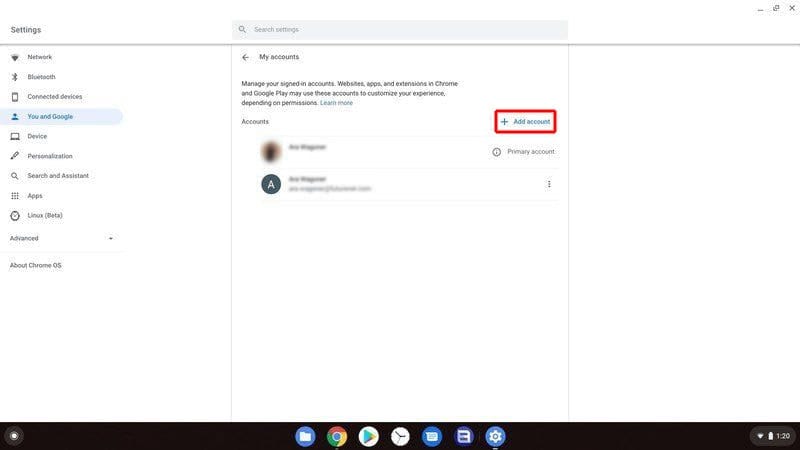
5. Maintenant, entrez votre nouveau compte Google Nom d’utilisateur et cliquez sur le Prochain bouton pour avancer.
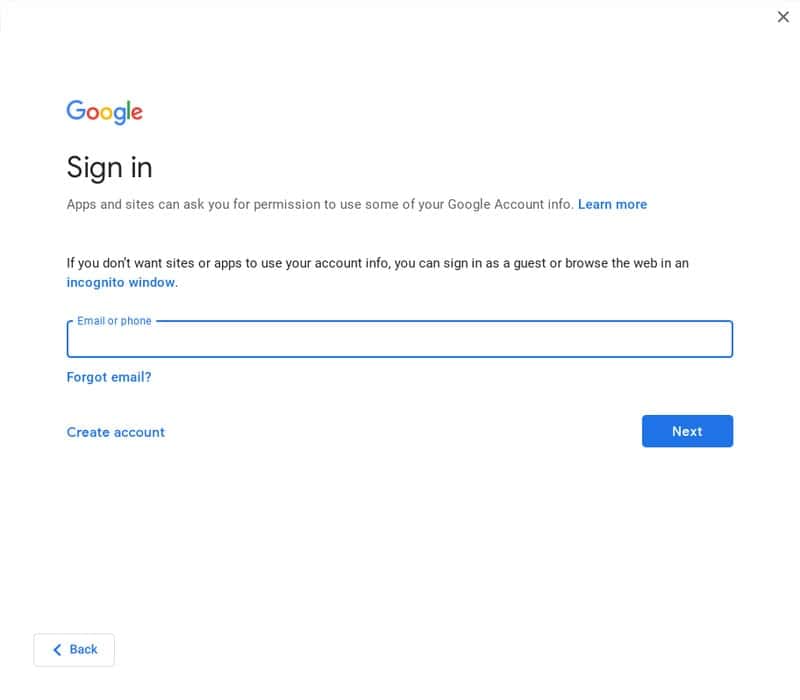
6. Vous devrez entrer le mot de passe sur la page suivante. Entrez donc le mot de passe de votre compte Google et cliquez sur le Prochain bouton.
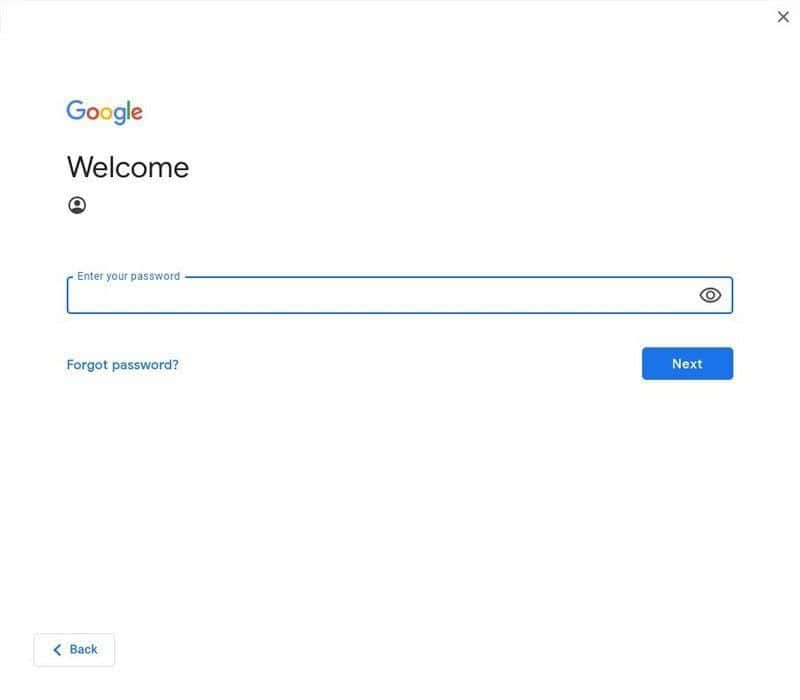
7. Cliquez ensuite sur Je suis d’accord bouton sur la page suivante.
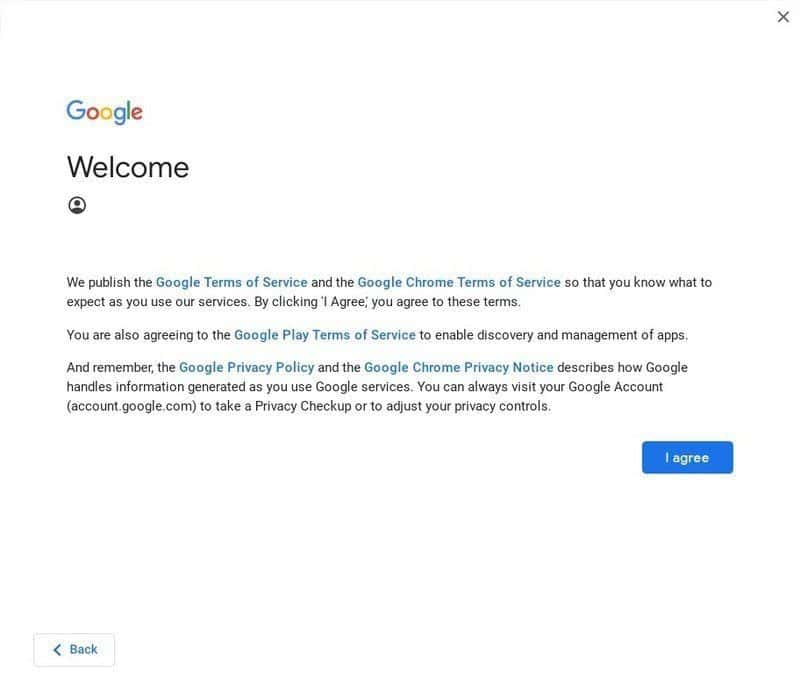
8. Votre nouveau compte Google est ajouté avec succès à votre Chromebook. Toutefois, si vous devez supprimer un compte Google du Chromebook, revenez à la fenêtre Mon compte de la section Vous et Google, où toutes les listes de comptes Google sont fournies. Pour supprimer un compte Google, cliquez sur le trois points juste à côté du compte Google particulier que vous souhaitez supprimer.
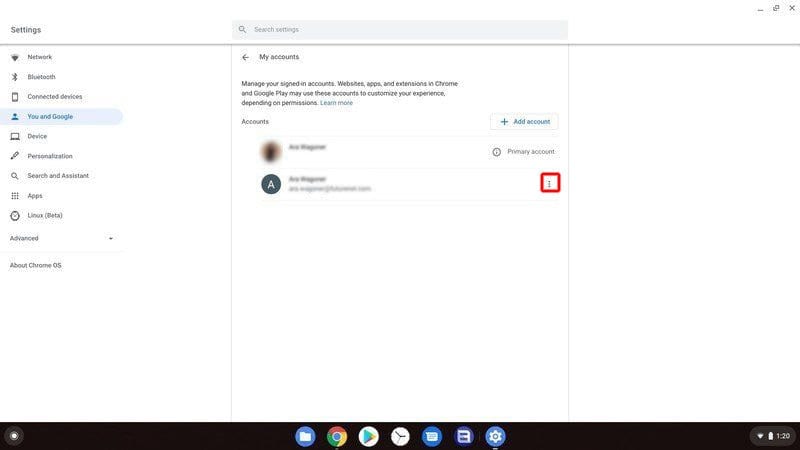
Comment supprimer un utilisateur sur Chromebook
Pour supprimer un utilisateur qui s’est connecté à votre appareil ChromeOS, vous devez d’abord vous déconnecter de votre compte utilisateur actuel. Cette commande vous amène à l’écran de connexion principal, où vous trouverez tous les utilisateurs qui se sont connectés sur votre appareil.
1. Cliquez sur le compte utilisateur que vous souhaitez supprimer. Cette commande affichera le champ pour le nom de compte et le mot de passe.
2. Cliquez sur la flèche déroulante à côté du nom du compte et sélectionnez le Supprimer cet utilisateur option.
3. Vous serez averti que les données de ce compte utilisateur seront toutes supprimées. Clique le Supprimer le compte bouton si tout va bien.
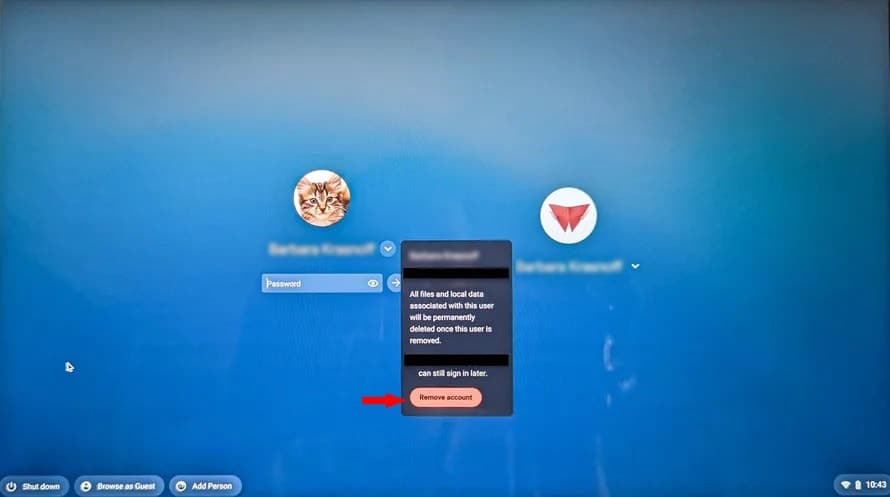
4. Rappelez-vous que vous ne voyez plus le nom du compte supprimé sur le côté droit de l’écran de connexion jusqu’à ce que vous l’ajoutiez à nouveau à votre Chromebook.
Comment changer de compte utilisateur Chromebook
La meilleure chose à propos du Chromebook est que vous pouvez séparer votre compte des autres. Lorsque quelqu’un souhaite utiliser votre Chromebook, déconnectez-vous de votre compte et revenez à l’écran de connexion. La nouvelle personne se connecte à votre Chromebook avec son compte Google. Il ne peut donc pas accéder à vos données personnelles.
Cependant, si vous avez déjà ajouté vos multiples comptes Google sous votre seul utilisateur, vous pouvez facilement basculer entre eux pour effectuer les différentes tâches en utilisant un compte différent. Il existe plusieurs façons de basculer facilement entre les comptes d’utilisateurs actuellement connectés au Chromebook.
1. La méthode la plus pratique consiste à cliquer sur Temps dans le coin inférieur droit de la fenêtre. Cette commande fera apparaître le Réglages rapides panneau.
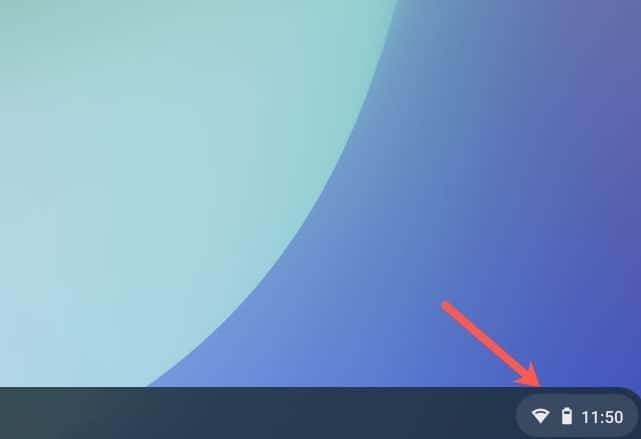
2. Dans le panneau Paramètres rapides, vous trouverez une photo de profil dans le coin supérieur gauche.
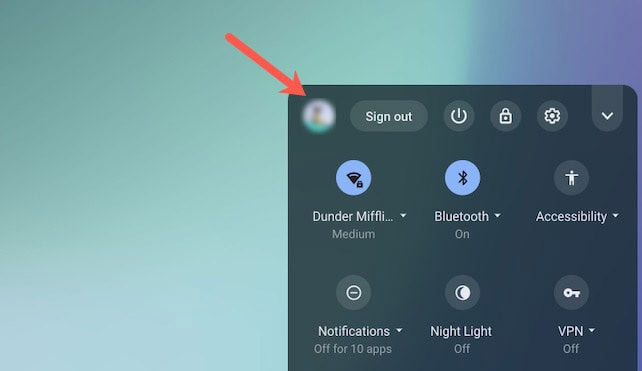
3. Cliquez sur la photo de profil pour trouver tous les comptes actuellement connectés à votre Chromebook. Vous ne verrez votre compte dans la liste que si aucun compte supplémentaire n’est ajouté à votre Chromebook.
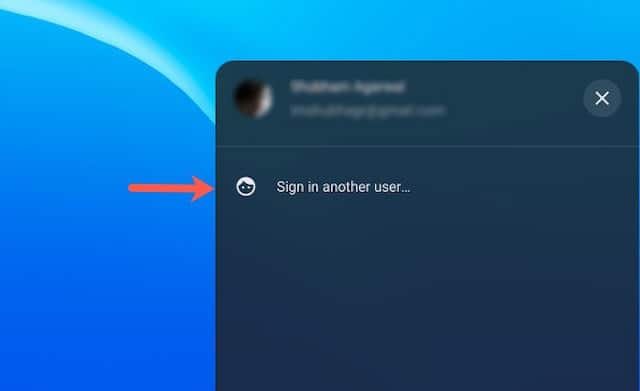
4. Maintenant, vous pouvez basculer entre les comptes en appuyant sur Alt + Ctrl + > ou Alt + Ctrl + . Sinon, vous pouvez basculer entre les comptes en cliquant sur l’avatar du compte et en sélectionnant le compte dans la liste.
5. Vous recevrez une notification en haut de l’écran vous indiquant que vous pouvez ajouter votre compte dans les options de connexion multiples afin que vous n’ayez pas besoin de saisir un mot de passe pour basculer entre les comptes de connexion multiples. Tous les comptes dans les fonctionnalités de connexion multiples peuvent être rapidement accessibles sans entrer de mot de passe.
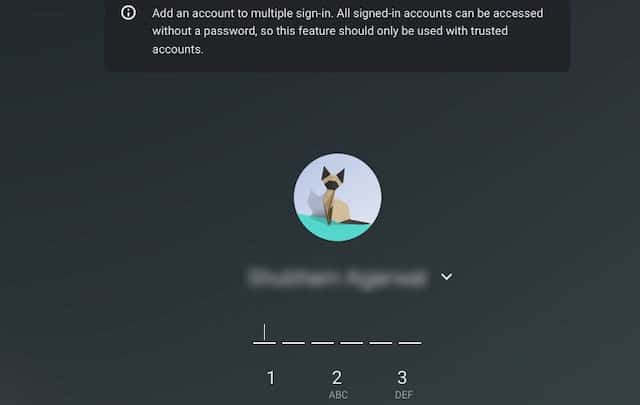
6. Google vous authentifie automatiquement et prend votre compte sans demander de mot de passe. Cette fonctionnalité est donc utile, en particulier pour ceux qui ont besoin de maintenir un profil distinct de la vie personnelle et du travail de bureau.
Comment se connecter en tant qu’utilisateur invité
Si vous souhaitez autoriser quelqu’un à accéder à votre Chromebook pendant une courte période, vous n’avez pas besoin de lui créer un compte complet. Au lieu de cela, il peut accéder à votre Chromebook en tant qu’invité. Le mode Invité Chromebook ressemble à un « mode incognito ».
En mode Invité, aucun historique de navigation et aucun cookie ne sont enregistrés sur votre Chromebook. Plus important encore, les utilisateurs du mode invité sur Chromebook ne peuvent accéder à aucune information sur les autres comptes connectés au Chromebook.
Cependant, avant de passer en mode Invité, vous devez vous assurer que votre Chromebook active la fonction Mode Invité.
Comment ajouter un invité Chromebook
Si vous ne trouvez pas le mode Invité sur l’écran de connexion de votre Chromebook, vous devez activer le mode Invité sur votre appareil en suivant les étapes suivantes :
1. Cliquez sur le Temps dans le coin inférieur droit de la fenêtre. Quand le Réglages rapides panneau apparaît à la suite de cette commande, sélectionnez Paramètres (icône d’engrenage) de la rangée supérieure du panneau.
2. Dans la fenêtre Paramètres, cliquez sur le Personnes du côté gauche et sélectionnez Gérer d’autres personnes dans la section Personnes.
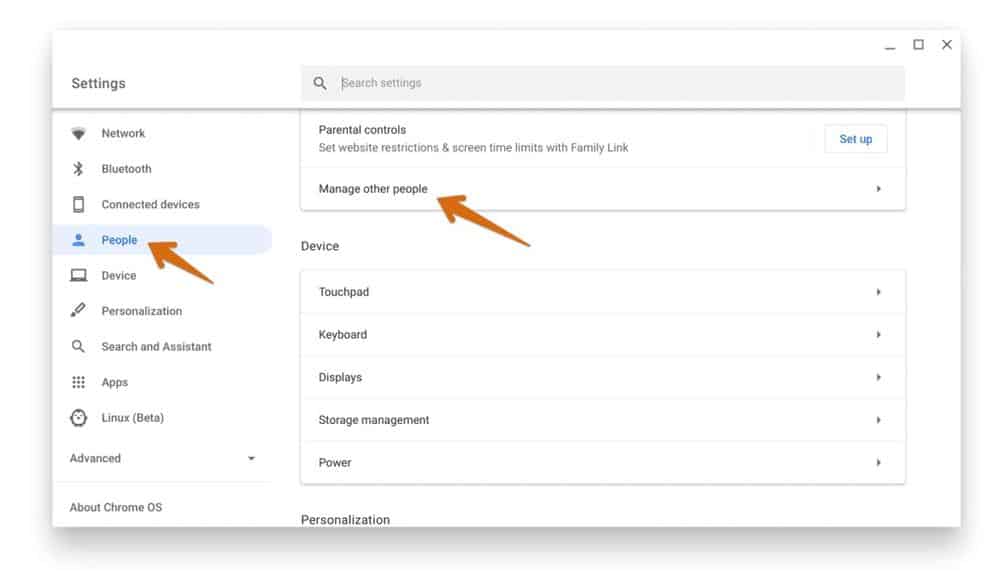
3. Enfin, activez Activer la navigation en tant qu’invité pour permettre à vos invités d’utiliser votre Chromebook.
1. Pour commencer, déconnectez-vous de votre compte Chromebook actuel et connectez-vous en mode Invité en cliquant sur Naviguer en tant qu’invité en bas de l’écran de connexion.
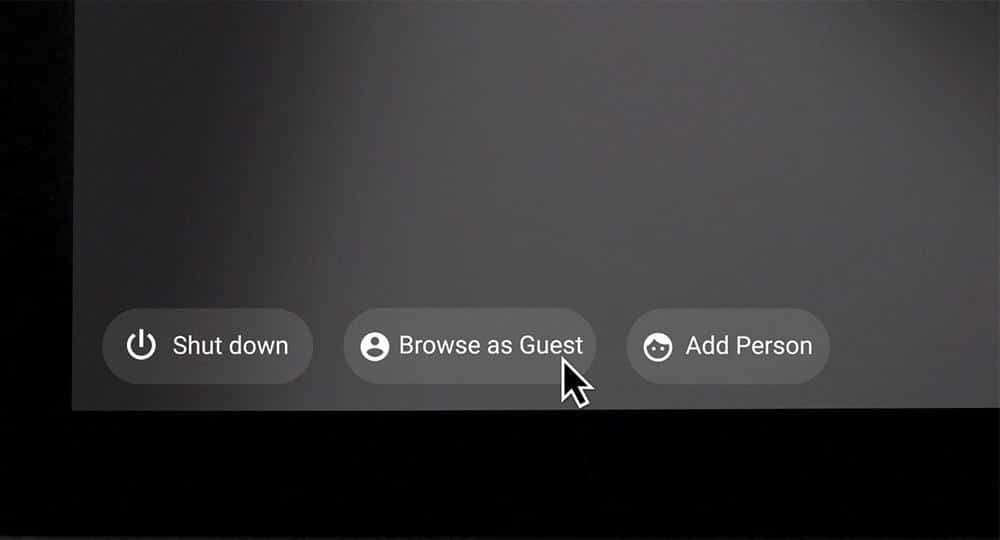
2. Cela s’affichera sous la forme d’un avis vous permettant d’utiliser votre Chromebook en tant qu’invité. Cependant, ce mode ne fournit aucun historique de navigation et ne stocke pas vos cookies.
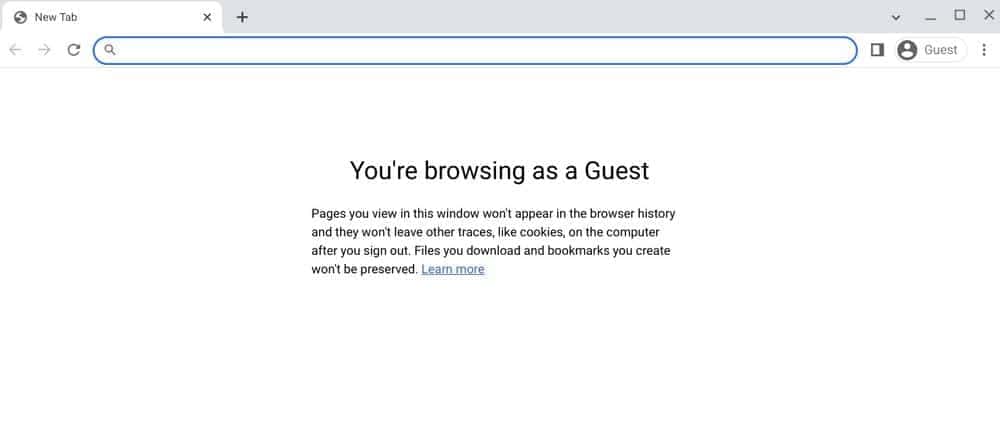
Mots de conclusion
C’est donc tout sur la façon dont vous gérez les utilisateurs sur votre Chromebook. Vous pouvez attribuer de nouveaux utilisateurs sur votre ChromeOS de deux manières ; ajoutez un nouveau compte Google avec un accès séparé ou activez une fonctionnalité de session invité.
Vous pouvez également ajouter plusieurs comptes Google et passer d’un compte à un autre sans saisir de mot de passe. Cependant, si vous souhaitez supprimer un compte d’utilisateur, vous pouvez facilement le restreindre à partir de votre Chromebook.
Dans l’ensemble, nous espérons que ce guide vous aidera à trouver les ressources nécessaires pour configurer des comptes Chromebook. De plus, si vous souhaitez poser une question sur la configuration du Chromebook, saisissez simplement votre question dans la zone de commentaire de l’article. Notre support vous parviendra bientôt.
Enfin, nous vous demandons humblement de partager cet article avec vos amis et les membres de votre famille qui utilisent Chromebook afin qu’ils puissent le lire et obtenir les paramètres du Chromebook pour vous aider.





![10 exemples de commandes Gzip [Compress Files in Linux]](https://media.techtribune.net/uploads/2023/06/Gzip-Command-in-Linux-238x178.png)




