SWAP est une partition ou un espace disque qui peut prendre une certaine charge pour la RAM et peut être utilisé comme espace mémoire sur les systèmes Ubuntu. Normalement, lors de l’installation d’un nouveau système d’exploitation basé sur Linux, il vous proposera de créer une nouvelle partition SWAP. La partition de fichiers a un indicateur SWAP, et généralement, la taille d’un espace SWAP est de 2 Go en moyenne. Lorsque la mémoire système est pleine, le noyau Linux déplace automatiquement certains fichiers inutilisés dans la zone SWAP au lieu de les arrêter. Comme nous le savons, sous Linux, tout est soit un fichier, SWAP peut assez bien gérer les fichiers. Donc, si vous utilisez un système Ubuntu sur une machine virtuelle, vous devriez certainement essayer d’ajouter de l’espace SWAP à votre machine.
Échanger de l’espace dans Ubuntu Linux
Vous vous demandez peut-être combien de stockage dois-je utiliser pour l’espace SWAP ? Comme SWAP peut prendre la charge RAM supplémentaire, puis-je allouer autant de SWAP que je le souhaite ? Eh bien, voici la formule standard. Si vous avez plus de 2 Go de RAM physique sur votre machine, SWAP est recommandé pour vous.
Vous pouvez également utiliser SWP si vous disposez d’une plus grande quantité de mémoire physique. La quantité de SWAP que vous devez utiliser dépend en quelque sorte de la quantité de RAM réelle dont vous disposez. Veuillez suivre le tableau ci-dessous pour comprendre le ratio RAM-SWAP. Dans cet article, nous verrons comment ajouter un espace SWAP dans le système Ubuntu.
| Taille de la RAM | Taille d’échange (sans hibernation) | Taille d’échange (avec hibernation) |
|---|---|---|
| 256 Mo | 256 Mo | 512 Mo |
| 512 Mo | 512 Mo | 1 Go |
| 1 Go | 1 Go | 2 Go |
| 2 Go | 1 Go | 3 Go |
| 3 Go | 2 Go | 5 Go |
| 4 Go | 2 Go | 6 Go |
| 6 Go | 2 Go | 8 Go |
| 8 Go | 3 Go | 11 Go |
| 12 Go | 3 Go | 15 Go |
| 16 GB | 4 Go | 20 Go |
| 24 Go | 5 Go | 29 Go |
| 32 Go | 6 Go | 38 Go |
| 64 Go | 8 Go | 72 Go |
| 128 Go | 11 Go | 139 Go |
Étape 1 : Vérifiez l’espace d’échange système actuel sur Ubuntu
Avant de commencer à créer un nouvel espace SWAP sur votre système basé sur Ubuntu et Debian, veuillez vous assurer qu’il n’y a pas d’espace SWAP existant sur le système. Vous pouvez utiliser l’une des commandes ci-dessous pour vérifier votre espace SWAP sur votre machine Ubuntu.
sudo swapon -s sudo swapon --show
Dans le shell du terminal, vous pouvez voir que le SWAP est mentionné en tant que « Type de fichier » car, sous Linux, tout est un fichier.
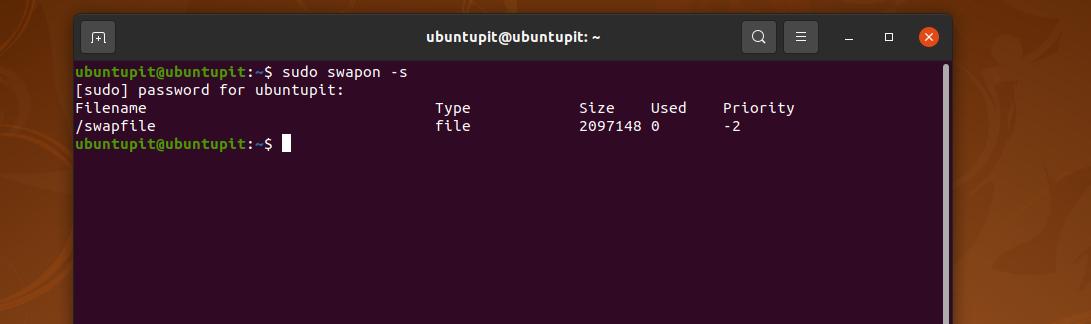
Étape 2 : créer un fichier d’échange sur Ubuntu
Nous utiliserons la commande allow pour attribuer un espace spécifique en tant que fichier SWAP dans cette étape. Dans la commande mentionnée ci-dessous, la commande allouer attribue un espace de 4 gigaoctets en tant qu’espace SWAP. Lorsque la commande a fini de créer le fichier, veuillez exécuter la commande de mode de modification suivante pour autoriser le fichier SWAP à lire et à écrire l’autorisation.
sudo fallocate -l 4G /swapfile chmod 600 /swapfile
Si vous rencontrez des problèmes lors de l’utilisation de la commande d’allocation, veuillez essayer la commande suivante pour créer l’espace SWAP.
sudo dd if=/dev/zero of=/swapfile bs=4096 count=1048576
Maintenant, rendez le fichier SWAP exécutable et activez-le sur votre système Ubuntu en exécutant les commandes suivantes sur votre shell de terminal avec un accès root.
sudo mkswap /swapfile sudo swapon /swapfile
Étape 3 : Configurer le script et allouer le swap
Après avoir créé l’espace SWAP sur votre système Ubuntu, vous pouvez modifier la configuration pour définir les paramètres SWAP. Par exemple, utilisez la commande suivante avec un accès root, modifiez la partition SWAP et consultez l’UUID.
sudo nano /etc/fstab
Maintenant, lorsque le script de configuration s’ouvre, ajoutez la ligne suivante dans le script, enregistrez-la et quittez le fichier. La ligne indique le point de montage, le type de fichier.
/swapfile none swap sw 0 0
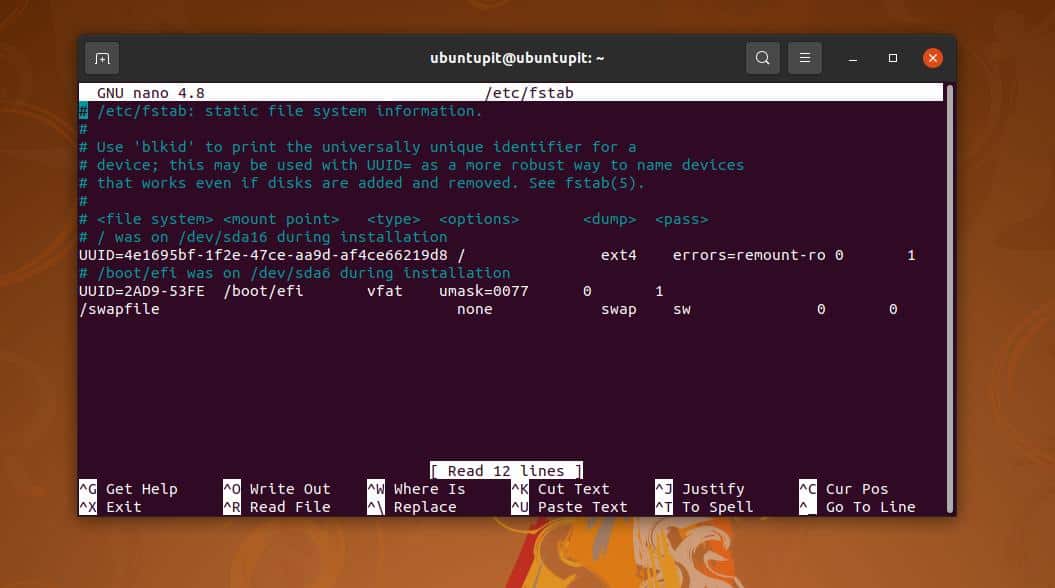
Maintenant, exécutez la commande suivante pour modifier le script au niveau du noyau afin d’activer l’espace SWAP sur votre machine.
sudo nano /etc/sysctl.conf
Lorsque le script s’ouvre, ajoutez la ligne suivante dans le script, puis enregistrez-le et quittez-le. Vous pouvez modifier la valeur en fonction de votre urgence.
vm.swappiness=10
Exécutez maintenant la commande de contrôle système suivante pour recharger l’espace SWAP et voir l’impact sur votre machine.
sudo sysctl -p
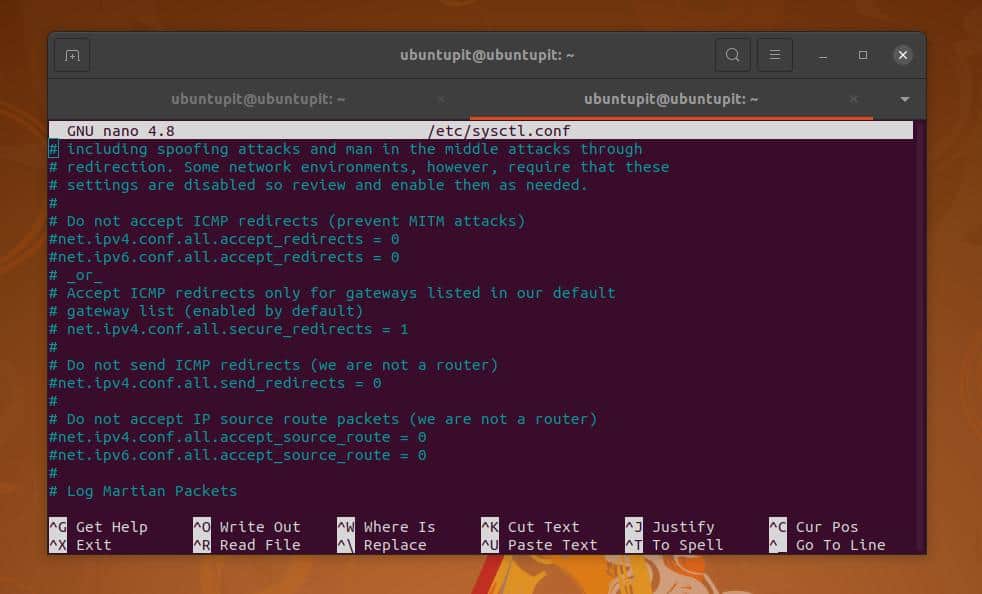
Vous pouvez maintenant exécuter la commande swapon donnée ci-dessous pour vérifier si l’espace SWAP est activé ou non sur votre système Ubuntu.
sudo swapon --show
Étape 4 : redimensionner SWAP dans Ubuntu
Si jamais vous avez besoin d’ajouter plus d’espace à l’intérieur de votre disque SWAP, vous pouvez simplement le faire en y ajoutant plus d’espace disque. Pour redimensionner l’espace SWAP sur une machine Ubuntu, vous devez désactiver l’espace SWAP, puis réaffecter l’espace souhaité. Vous pouvez exécuter les lignes de commande suivantes sur le shell avec un accès root pour que cela se produise.
sudo swapoff /swapfile sudo fallocate -l 2G /swapfile
Une fois le redimensionnement terminé, marquez l’espace comme SWAP et activez le fichier sur votre système. Exécutez les commandes suivantes pour marquer et activer l’espace SWAP.
sudo mkswap /swapfile sudo swapon /swapfile
Étape 5 : Supprimer SWAP sur Ubuntu Linux
Parfois, lorsque vous avez un ordinateur à démarrage multiple, vous devrez peut-être allouer l’espace SWAP sur votre système pour chaque système d’exploitation. Le processus suivant vous permettra de vider l’espace SWAP sur votre machine Ubuntu. Tout d’abord, exécutez la commande nano suivante pour modifier le script swap2ram afin de le modifier. Lorsqu’il s’ouvre, ajoutez le script ci-dessous, puis enregistrez et quittez le fichier.
sudo nano /usr/local/sbin/swap2ram.sh
Ensuite, ajoutez les lignes suivantes au script, puis enregistrez et quittez le fichier pour désactiver le fichier SWAP.
#!/bin/sh
mem=$(LC_ALL=C free | awk '/Mem:/ {print $4}')
swap=$(LC_ALL=C free | awk '/Swap:/ {print $3}')
if [ $mem -lt $swap ]; then
echo "ERROR: not enough RAM to write swap back, nothing done" >&2
exit 1
fi
swapoff -a &&
swapon -a
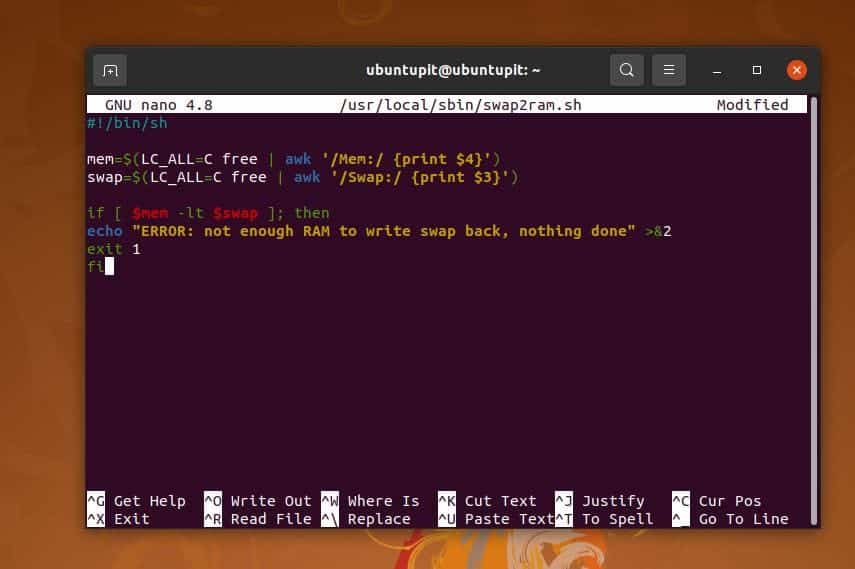
Veuillez exécuter la commande de mode de changement pour exécuter les fichiers si vous rencontrez des problèmes lors de la modification du script et exécutez les commandes.
sudo chmod +x /usr/local/sbin/swap2ram.sh sudo /usr/local/sbin/swap2ram.sh
Vous pouvez également désactiver le SWAP et le supprimer en exécutant la commande rm suivante sur votre shell de terminal.
sudo swapoff -v /swapfile sudo rm /swapfile
Problèmes auxquels vous pourriez être confronté
Si vous utilisez un ancien matériel ou un système d’exploitation, il est possible que vous rencontriez quelques problèmes. Par exemple, vous devrez peut-être modifier la valeur swappiness pour indiquer à votre noyau Ubuntu à quelle fréquence vous souhaitez que la machine utilise l’espace SWAP après avoir créé l’espace SWAP.
Si vous ne pouvez pas modifier le échange valeur sur votre système Ubuntu, veuillez essayer la ligne de commande suivante pour ajouter votre ligne personnalisée dans le script. Ici, 60 est la valeur de pagination de la mémoire (swappiness) et vous pouvez la modifier en fonction de votre configuration.
cd /etc/sysctl.d/ sudo touch 60-my-swappiness.conf
Exécutez ensuite le script de configuration SWAP sur votre bloc-notes/éditeur pour modifier le vm.swappiness = 60 évaluer.
sudo nano 60-my-swappiness.conf
Derniers mots
Sans aucun doute, SWAP peut accélérer votre système, et l’échange sous Linux peut vraiment éviter à votre ordinateur de tomber en panne en raison d’un manque d’espace RAM. Mais avant de créer un espace SWAP sur votre système, assurez-vous que vous avez vraiment besoin de l’espace SWAP.
Et il est recommandé d’ajouter l’espace d’échange via l’assistant d’installation lors de l’installation du système d’exploitation. Dans tout l’article, j’ai décrit la notion de SWAP, le nombre de swaps dont vous pourriez avoir besoin et le processus d’ajout d’un espace SWAP sur un système Ubuntu.
Si vous trouvez cet article utile et technique, partagez-le avec vos amis et la communauté Linux. Vous pouvez également écrire vos opinions concernant ce message dans la section des commentaires.





![10 exemples de commandes Gzip [Compress Files in Linux]](https://media.techtribune.net/uploads/2023/06/Gzip-Command-in-Linux-238x178.png)




