L’ajout d’une signature à n’importe quel document vérifie son authenticité. Et cela peut être un document professionnel ou personnel. Au fil du temps, les signatures manuscrites conventionnelles se démodent. Avec Google Docs, vous pouvez désormais saisir facilement des signatures manuscrites numériques.
Ne vous contentez pas d’afficher votre nom sur vos documents. Donnez à vos documents un aspect plus professionnel que de simplement taper votre nom. Cependant, pour ce faire, la seule chose dont vous avez besoin est une souris ou un stylet pour signer votre nom dans Google Docs. En outre, certains écrans tactiles permettent le processus de signature simplement en faisant glisser votre doigt.
Google Docs vous permet d’ajouter des signatures manuscrites de différentes manières. En plus des fonctionnalités intégrées, vous pouvez faire bouger les choses en ajoutant des modules complémentaires et en insérant des images. Tout au long de cet article, je discuterai en détail de chacune de ces méthodes.
Comment ajouter des signatures manuscrites dans Google Docs
Aujourd’hui, les signatures manuscrites numériques dans Google Docs sont en augmentation. Indépendamment de ce que vous préparez dans Google Docs, vous les écrivez numériquement (manuscrit) si vous avez besoin de signatures. Découvrez comment ajouter des signatures dans Google Docs en suivant les étapes ci-dessous.
Méthode 1 : ajouter des signatures à l’aide de la fonctionnalité intégrée de Google Docs
Google Docs contient une fonctionnalité intégrée pour ajouter des signatures manuscrites. Voyons des instructions étape par étape avec des images appropriées.
1. Avoir une section de dessin dans Google Docs permet aux utilisateurs de faire leurs signatures comme ils le souhaitent. Pour commencer, sélectionnez Insérer dans la barre de menu supérieure pour trouver le Dessin section. Une fois que vous l’avez trouvé, cliquez sur + nouveau à partir du résultat contextuel.
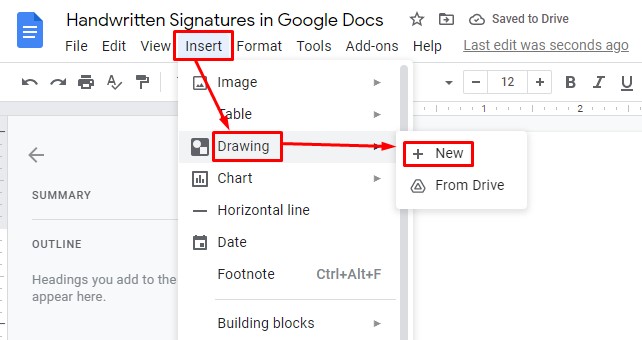
2. Eh bien, vous regardez actuellement la page de résultats ci-dessous. Et la toile est ouverte ici pour vos signatures manuscrites. De plus, les outils de dessin sont nombreux ici – lignes, flèches, courbes, etc.
Néanmoins, j’utiliserai le Griffonner choix dans ce cas. Et pour le trouver, suivez l’image marquée ci-dessous.
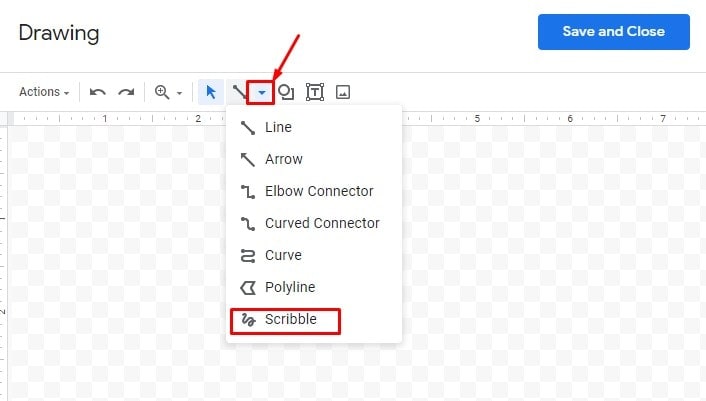
3. Enfin, vous voilà. La toile est à vous. Par conséquent, créez-y votre signature manuscrite en utilisant simplement la souris. Cependant, griffonnez ce que vous voulez, supprimez (si vous n’êtes pas satisfait) et griffonnez à nouveau.
De plus, lorsque vous commencez à dessiner votre signature, plusieurs options de personnalisation apparaîtront grâce auxquelles vous pourrez contrôler l’épaisseur, la couleur et la cohérence de vos lignes.
Une fois que vous avez terminé votre signature, appuyez sur Sauver et fermer dans le coin supérieur droit de votre Google Docs.
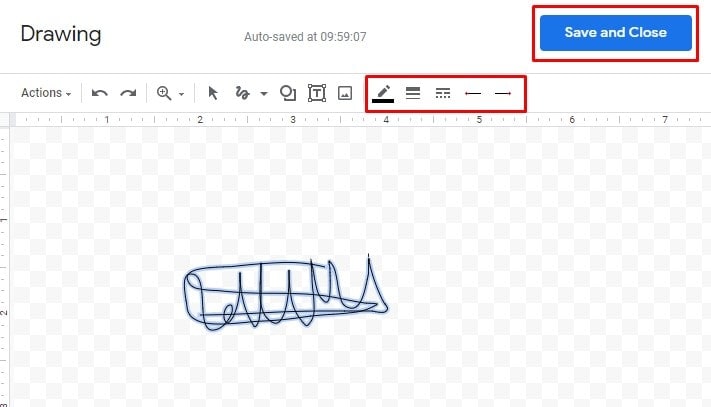
4. Eh bien, en sélectionnant Sauver et fermer dans la dernière étape vous a ramené à vos documents. Comme vous pouvez le voir, votre signature manuscrite sera éventuellement là. Alors, utilisez la signature où vous voulez dans votre Google Docs.
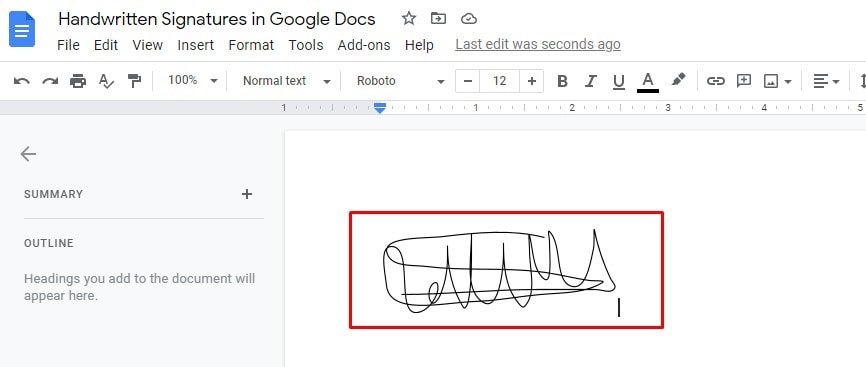
Méthode 2 : ajouter des signatures à l’aide de l’insertion d’images
Si vous rencontrez des difficultés avec le manuscrit numérique, cette procédure est pour vous. À quoi penses-tu? Allez-vous vers la signature papier classique ?
En partie, oui. Car pour cette procédure, vous devez disposer d’un papier blanc vierge pour y apposer votre signature et, surtout, d’un scanner pour le scanner avant de l’insérer dans votre Google Docs.
Numérisez le papier blanc, recadrez-le en fonction de la zone de vos signatures et enregistrez-le sur votre disque dur pour le télécharger ultérieurement.
Maintenant, suivez les flux : Google Docs> Insérer> Image> Télécharger depuis l’ordinateur> Choisir> Ouvrir. C’est ainsi que vous pouvez avoir vos signatures manuscrites dans Google Docs
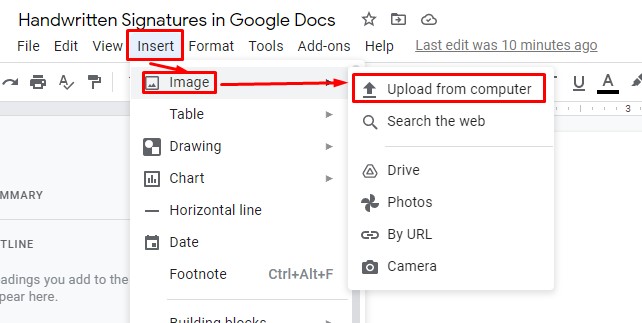
Méthode 3 : ajouter des signatures à l’aide de modules complémentaires
Eh bien, voici la troisième procédure. Les modules complémentaires de Google vous aident si vous rencontrez des problèmes avec les fonctionnalités et fonctions intégrées.
Comme mentionné précédemment, vous pouvez ajouter des signatures manuscrites numériques dans Google Docs à l’aide de modules complémentaires si vous rencontrez des difficultés avec les procédures précédentes. Comment faire? Venons-en à l’entreprise chronologiquement.
1. Au début, vous devez obtenir des modules complémentaires appropriés pour exécuter cette procédure. Et pour l’obtenir, rendez-vous au Modules complémentaires barre de menu en haut de votre Google Docs et sélectionnez Obtenir des modules complémentaires.
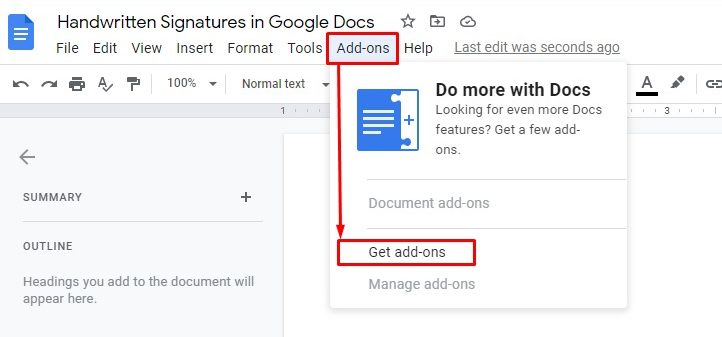
2. Maintenant, tapez la signature comme je l’ai fait pour obtenir des modules complémentaires appropriés pour vous. De nombreuses options s’afficheront à vous, et sélectionnez celle que vous préférez.
Alors je recommanderais « Simple signature » comme le premier. OK, installez le module complémentaire et revenez à votre Google Docs.
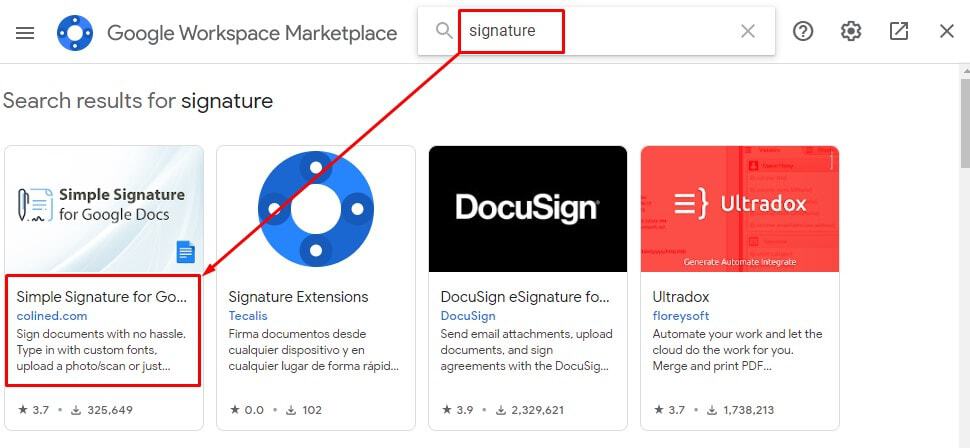
3. Maintenant, encore une fois, dirigez-vous vers les modules complémentaires à partir du haut. Cette fois, vous pouvez voir les modules complémentaires que vous avez installés une minute auparavant. Sélectionnez le module complémentaire, dans mon cas- Signature simple pour Google Docs, et Insérer la signature à partir des options contextuelles.
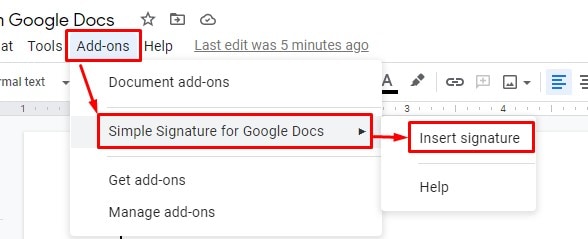
4. Maintenant, il est temps pour votre signature manuscrite. Dans l’interface résultante, vous obtiendrez des options telles que le type, le téléchargement, le dessin et les options prédéfinies pour votre signature.
Chaque section a ses fonctions. Mettons les trois de côté et choisissons le DESSINER. Ici, vous pouvez écrire votre signature à l’aide de votre souris et une fois terminée, cliquez ci-dessous Insérer la signature.
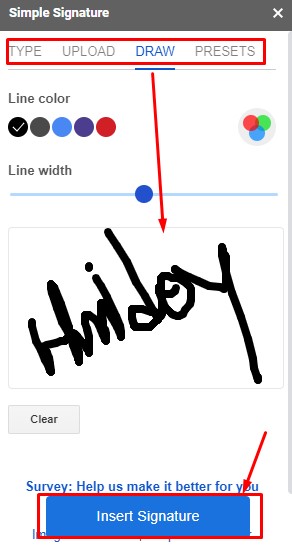
C’est comme ça que ça se termine. Désormais, vous pouvez voir votre signature manuscrite dans vos documents Google.
Méthode 4 : ajouter des signatures à l’aide d’une police cursive
Si vous n’êtes pas satisfait de la signature de dessin dans vos documents Google, vous pouvez opter pour une signature de police de style script. Voici la outil de signature de police par lequel vous pouvez avoir votre signature souhaitée.
1. Vous avez le choix entre de nombreux styles de police, y compris la couleur, la taille et la pente de votre signature. De plus, si vous n’obtenez rien de votre part, l’outil vous fournit automatiquement une signature manuscrite numérique qui correspond à votre nom.
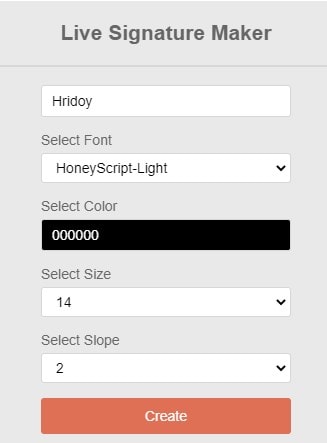
Une fois que vous avez rempli toutes les options selon votre désir, sélectionnez Créer du fond. Il en résulte la page ci-dessous à partir de laquelle vous pouvez télécharger votre signature numérique.
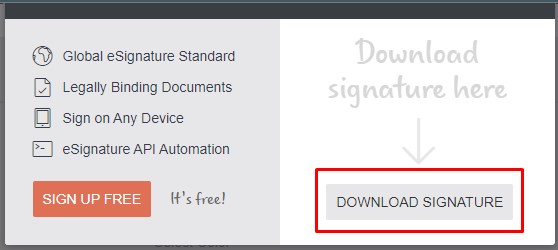
Comment modifier/personnaliser les signatures manuscrites
Une fois que votre signature apparaît sur votre Google Docs, vous pouvez personnaliser/modifier de nombreuses options que vous souhaitez. Voyons ce que vous pouvez faire avec l’édition et tout ça.
1. Votre signature graphique s’affiche sous forme d’image dans votre Google Docs. Cliquez dessus et vous obtiendrez de nombreuses options d’édition sous l’image. Vous pouvez facilement positionner votre image en choisissant l’une des options. Essayez chaque option et voyez celle que vous préférez le plus.
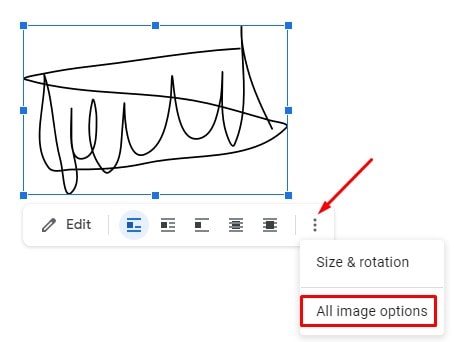
2. Cependant, cliquez sur les trois points à partir de la droite et sélectionnez Toutes les options d’images, qui se traduit par le «Taille et rotation » et « L’habillage de texte” fonctionnalité pour vous. Configurez tout comme vous le souhaitez pour votre signature manuscrite dans Google Docs.
Se déconnecter
Pour conclure, pour rendre vos signatures manuscrites plus professionnelles dans Google Docs, suivez les instructions ci-dessus. Cependant, quatre méthodes différentes ont été expliquées jusqu’à présent. Allez avec celui que vous préférez le plus.
Eh bien, je prends congé pour l’instant et je reviens bientôt avec un autre didacticiel Google Docs. Prenez bien soin de vous et maintenez vos connaissances techniques à jour avec UbuntuPIT. De plus, si vous trouvez cet article utile, partagez et laissez un commentaire dans la zone de commentaire ci-dessous.





![10 exemples de commandes Gzip [Compress Files in Linux]](https://media.techtribune.net/uploads/2023/06/Gzip-Command-in-Linux-238x178.png)




