La citation est un élément essentiel de nombreux types d’écriture, y compris les articles, les articles de blog et, surtout, les documents de recherche. Ainsi, que vous soyez étudiant, chef d’entreprise ou blogueur, les citations sont obligatoires. Cependant, saviez-vous que vous pouvez facilement ajouter des citations dans Google Docs ?
Oui, vous avez bien entendu. Vous pouvez ajouter des citations dans Google Docs sans quitter le document. Tout ce dont vous avez besoin est
déjà là. De plus, la mention des sources doit être authentique, car c’est un élément essentiel de nos jours. Citez des sources fiables supplémentaires dans vos documents afin de renforcer la fiabilité de vos écrits auprès de vos lecteurs.
Cela dit, je serai avec vous dans tout l’article pour vous expliquer comment vous pouvez ajouter des citations dans Google Docs. Vous pouvez citer tout ce que vous voulez, y compris des livres, des séries télévisées, des films, des revues, des magazines, des articles de recherche, etc.
Ajouter des citations dans Google Docs
Les citations enrichissent votre travail et votre lecteur le trouvera authentique et précieux. Il convient de mentionner que vous devez citer avec précision dans Google Docs pour éviter le plagiat et les violations du droit d’auteur.
Eh bien, sans être verbeux, voyons le processus étape par étape d’ajout de citations dans Google Docs.
Étape 1 : Ouvrez Google Docs et recherchez des citations
Commencez par ouvrir le document dans Google Docs où vous souhaitez ajouter la citation. Une fois que vous y êtes, survolez le menu du haut, cliquez sur Outilset sélectionnez Citations de la barre résultante.
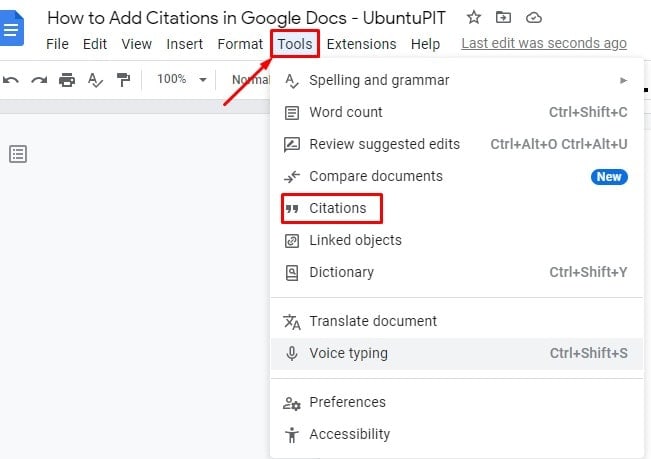
Étape 2 : Choisissez le style de formatage de la citation
Cela vous amène à une barre latérale Citations sur le côté droit de votre Google Docs. Vous pouvez ajouter ici autant de citations que nécessaire.
Avant d’ajouter les citations, vous devez en choisir le format. Et pour ce faire, cliquez sur l’icône de la liste déroulante et vous y obtiendrez trois styles de formatage.
Cependant, choisissez l’un des trois Député, APA et Chicago. Une fois que vous avez choisi celui que vous préférez, cliquez sur Ajouter une source de citation.
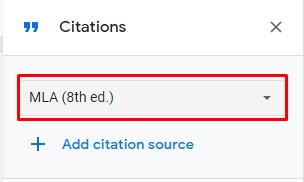
Étape 3 : Sélectionnez le type de source
Maintenant, vous devez sélectionner votre type de source de citation. Développez la liste déroulante de Types de sources. Vous y verrez toutes les options, comme l’image ci-jointe.
Cependant, recherchez et sélectionnez votre source de citation en conséquence. Je choisis Série TV ici pour montrer que vous pouvez ajouter des citations dans Google Docs.
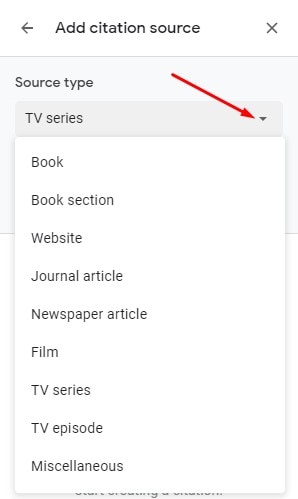
Étape 4 : Remplissez toutes les informations requises
Développez maintenant la liste déroulante Accessible par. En fonction de votre Type de Sourcechoisissez une option dans la liste déroulante.
Par exemple, lorsque vous sélectionnez un livre comme type de source, vous devez sélectionner Imprimer. Et lorsque vous choisissez des séries télévisées comme moi, vous devez choisir À la télévision.
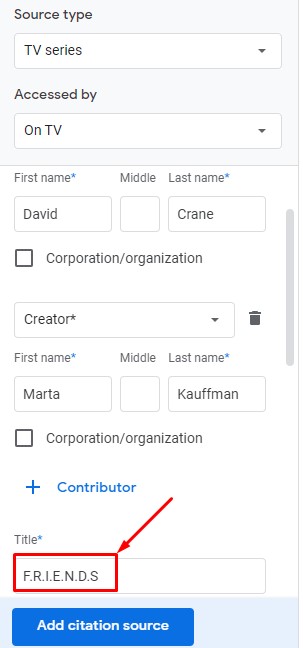
Étape 5 : Ajouter des citations dans Google Docs
Une fois que vous avez sélectionné le type de source et le format de citation, vous obtiendrez toutes les informations recommandées que vous devez mettre. Alors, remplissez les cases d’informations autant que vous en avez dans la main.
Cependant, à la fin de cette étape, cliquez sur Ajouter une source de citation du bas de la page après avoir mis toutes les informations.
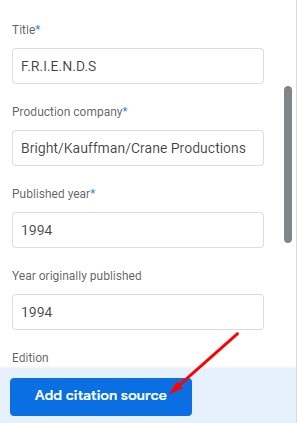
Une fois que vous avez cliqué sur Ajouter une source de citation, vous verrez une section comme celle ci-dessous. Comme vous le voyez dans la section marché, vous avez préparé avec succès la citation de la série télévisée.
Cependant, vous pouvez ajouter plus de citations en cliquant sur la gauche + à côté de l’option Ajouter une source de citation. Puisque vous avez la citation, il est maintenant temps de la mettre sur votre document.
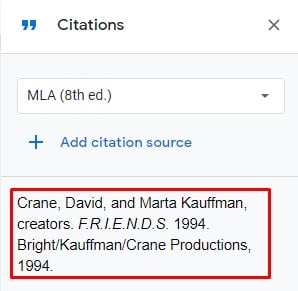
Si vous fermez la citation par erreur, vous pouvez la récupérer en cliquant sur Outils > Citations. De plus, vous pouvez également modifier et supprimer la citation ultérieurement si vous le souhaitez. Les sections suivantes couvriront ces choses. Continuer à lire!
Utilisez les citations dans votre texte
Vous pouvez désormais insérer directement cette citation dans votre texte où vous le souhaitez. Pour ce faire, vous devez ouvrir la barre latérale Citation, puis placer le curseur à l’endroit où vous souhaitez insérer la citation dans votre texte. Voyons comment faire.
1. Maintenez votre souris et déplacez votre curseur vers la barre latérale de citation. Une fois que vous y êtes, vous verrez un bouton Citer en haut de la citation. Clique dessus.
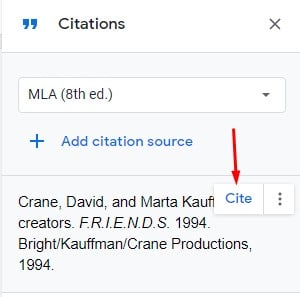
2. Voir! vous aurez la citation insérée dans votre document exactement là où vous avez placé votre curseur il y a quelques secondes.
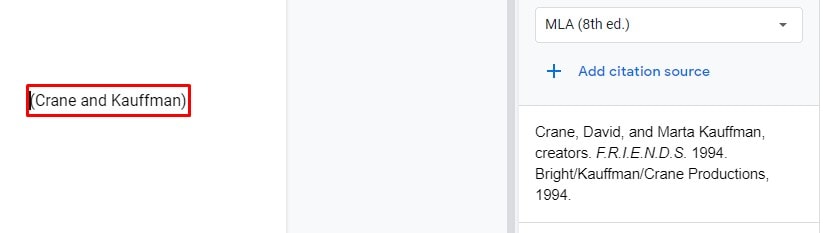
Personnaliser les citations dans Google Docs : modifier ou supprimer
Oui, vous avez ajouté avec succès des citations dans Google Docs. Maintenant, qu’en est-il de la personnalisation ? Eh bien, vous pouvez également personnaliser votre citation. En fait, c’est super facile. Il suffit de quelques clics et vous obtiendrez votre citation comme vous le souhaitez.
Pendant le temps de personnalisation de la citation, assurez-vous que votre barre latérale de citation est ouverte. Maintenant, pour modifier ou supprimer votre citation, cliquez sur l’icône à trois points en haut à droite de votre source. Et, vous aurez l’option Modifier et Supprimer.
1. Une fois que vous avez cliqué sur Éditer, vous obtiendrez les champs que vous avez remplis initialement. Toutes les informations que vous mettez vous apparaîtront.
Cependant, modifiez ou éditez les informations selon vos besoins. Une fois que vous avez terminé, assurez-vous de cliquer sur Enregistrer la source du fond. Vous remarquerez instantanément les modifications dans votre document Google Docs.
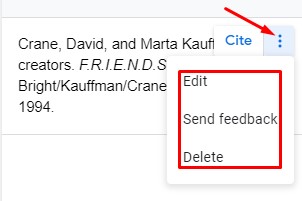
2. Par contre, lorsque vous cliquez sur Effacer, la source disparaîtra de la liste. Donc, avant de supprimer la source, assurez-vous que vous voulez vraiment la supprimer car vous n’obtiendrez aucune étape de confirmation de suppression ici.
Cela signifie qu’une fois que vous avez cliqué sur supprimer, la source sera supprimée en un clin d’œil. Mais vous avez une bonne nouvelle ! Vous pouvez récupérer la citation source si vous la supprimez par erreur.
Et pour obtenir cela, vous devez cliquer sur Annuler immédiatement après la suppression. Ce faisant, vous récupérerez à nouveau votre source dans la liste de la barre latérale Citation.
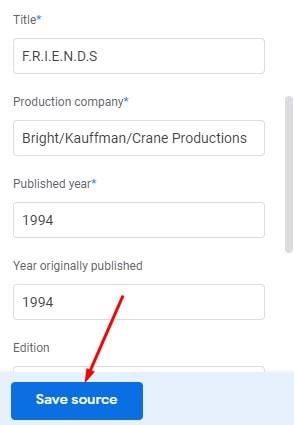
Obtenir des travaux cités ou insérer une bibliographie dans Google Docs
Vous avez terminé d’ajouter des citations dans Google Docs, mais vous aurez peut-être besoin d’avoir Ouvrage cité ou Bibliographie à la fin de votre document texte.
Par exemple, dans un document de recherche, il est obligatoire d’avoir Ouvrage cité ou Bibliographie dans votre document. Cela dit, vous l’insérez facilement dans votre Google Docs.
Cependant, vous pouvez facilement utiliser le raccourci clavier pour atteindre la fin de votre document et insérer une bibliographie. Cela vous évite d’avoir à faire glisser le curseur. Les touches de navigation sont les suivantes :
- Pour les appareils macOS : commande + flèche vers le bas
- Pour les appareils Chrome OS : Alt + flèche vers le bas
- Pour PC Windows : Touche de page vers le bas
Voyons comment vous pouvez ajouter des travaux cités ou une bibliographie dans votre document texte.
1. Dans un premier temps, assurez-vous que votre barre latérale Citation est ouverte. Sinon, cliquez sur Outils puis sélectionnez Citations.
2. Maintenant, placez votre curseur là où vous voulez que votre travail cité ou votre bibliographie se trouve dans votre document texte.
3. Enfin, sélectionnez Insérer une bibliographie ou Ouvrage cité. Et les documents Google vous fournissent le titre Bibliographie ou Travail cité au centre de votre document texte.
Et toutes vos citations de source seront citées en fonction du format sélectionné. C’est ainsi que le processus se termine.

Déclaration de clôture
Pour conclure, ajouter des citations dans Google Docs n’est plus une tâche colossale. J’espère que vous pourrez facilement ajouter des citations à votre document texte en suivant les étapes simples ci-dessus.
Que vous soyez un blogueur, un chef d’entreprise ou un étudiant, ajoutez de la crédibilité à votre document en ajoutant des citations. De plus, protégez votre document texte des problèmes de droits d’auteur et gagnez la confiance de vos lecteurs.
Je pense que cela vous aidera beaucoup. Si oui, partagez-le avec d’autres et laissez un commentaire ci-dessous en écrivant votre expérience avec cela. Plus besoin ici et là pour créer des citations.
Créez et ajoutez facilement des citations dans Google Docs. Je pars maintenant et je promets de revenir avec un autre hack Google Workspace.





![10 exemples de commandes Gzip [Compress Files in Linux]](https://media.techtribune.net/uploads/2023/06/Gzip-Command-in-Linux-238x178.png)




