Faites plaisir à vos précieux yeux en activant le mode sombre dans vos Google Docs, Google Sheets et Google Slides. Donc, si vous aimez les modes sombres et avez l’habitude de travailler beaucoup dans ces applications Google, vous êtes certainement au bon endroit. Cependant, l’activation du mode sombre dans Google Docs/Sheets/Slides protège vos yeux des rayons UV nocifs et offre à vos appareils une longue durée de vie de la batterie, qu’il s’agisse de votre smartphone ou de votre PC/ordinateur portable.
Ainsi, dans l’intégralité de l’article, vous apprendrez comment activer le mode sombre dans Google Docs, Sheets et Slides sur votre PC/ordinateur portable et votre smartphone (Android/iOS). Commençons d’abord par Google Docs. Une fois que vous avez terminé la procédure Docs, le reste des deux n’est qu’une question de temps.
Activer le mode sombre dans Google Docs
Vous pouvez facilement activer le mode sombre dans Google Docs. Ici, je vais vous expliquer deux méthodes différentes pour le faire. De plus, vous apprendrez comment activer le mode sombre dans Google Docs sur votre smartphone. Commençons sans plus tarder.
Si vous souhaitez activer le mode sombre dans vos documents Google sur votre PC/ordinateur portable, voici votre procédure. Cependant, vous devez installer le navigateur Chrome sur votre PC/ordinateur portable pour démarrer le processus. Si vous avez terminé l’installation, plongeons dans le processus.
1. Ouvrez votre navigateur Chrome sur votre PC/ordinateur portable et accédez au champ de recherche Chrome. Tapez maintenant chrome://flags là comme je l’ai fait pour la page ci-dessous.
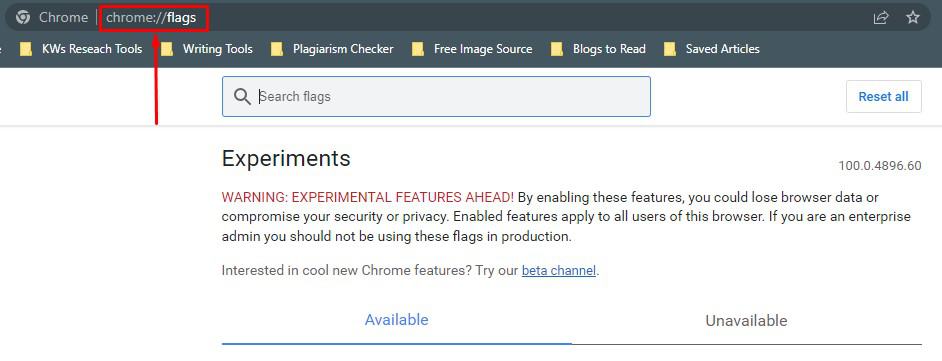
2. Eh bien, maintenant tapez mode sombre dans le champ de recherche. En faisant cela, « Mode sombre automatique pour le contenu Web » vous apparaîtra. Enfin, allez à droite et cliquez sur Défaut pour aller plus loin.
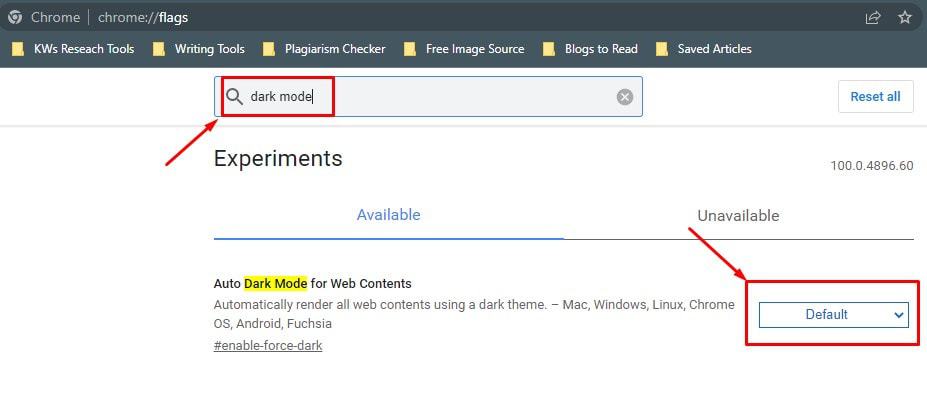
3. En appuyant sur Par défaut, vous obtiendrez de nombreuses options de liste déroulante à cette étape. Cependant, sélectionnez maintenant Activé et cliquez sur Relancer du fond.
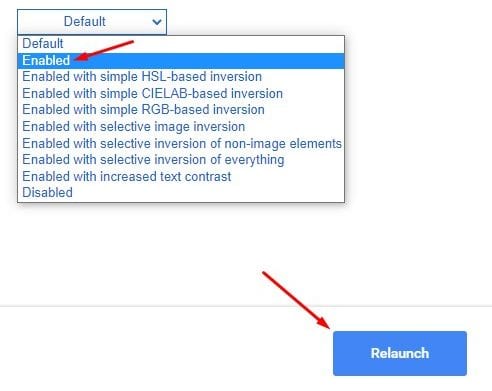
C’est ainsi que le processus se termine. Pour afficher les résultats, accédez à Google Docs. Vous remarquerez que la couleur de la page est sombre et que la couleur de la police est blanche.
Vous ne devriez pas avoir peur si votre ordinateur/ordinateur portable redémarre après le redémarrage. Veuillez attendre qu’il termine le processus de redémarrage. Et vous finirez par obtenir ce que vous voulez.
Vous pouvez opter pour une extension de navigateur tierce si la méthode précédente vous semble compliquée. Le processus est assez simple. Commençons par le processus.
1. Ouvrez le navigateur chrome sur votre PC/ordinateur portable et tapez « Extension du mode sombre » dans le champ de recherche. Ce faisant, vous obtiendrez la page ci-dessous. Maintenant, cliquez sur Mode sombre (marqué ci-dessous) comme je l’ai fait pour vous montrer le processus.
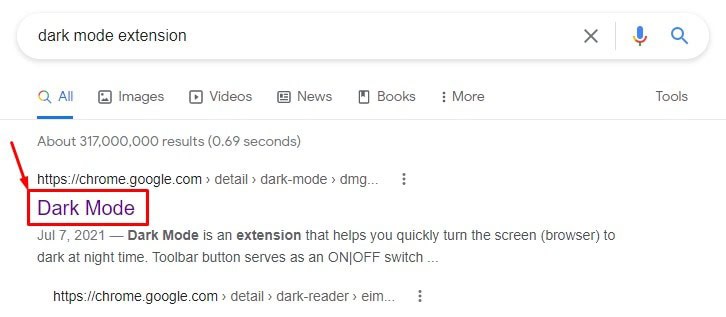
2. Maintenant, vous obtiendrez cette page ci-dessous à partir de laquelle vous devez sélectionner Ajouter à Chrome de la droite.
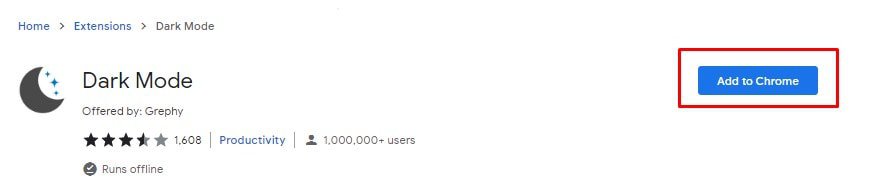
3. Une fois que vous appuyez sur Ajouter à Chrome, voici la page que vous obtiendrez éventuellement. Toutefois, sélectionnez Ajouter une extension ici pour ajouter l’extension à votre navigateur Chrome. Vous n’avez rien d’autre à faire. Attendez et voyez.
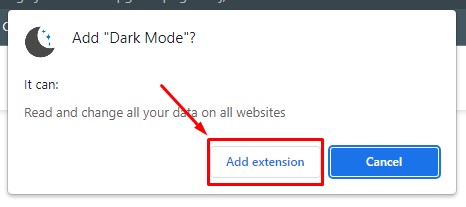
La procédure d’ajout sera complète en fonction de votre connexion Internet. Chaque fois qu’il est terminé, accédez à votre Google Docs et voyez le résultat.
Méthode 3 : activez le mode sombre dans Google Docs sur votre smartphone
L’application mobile Google Docs pour Android et iPhone vous permet de basculer facilement entre les modes sombre et clair. Cependant, dès que vous activez le mode sombre sur l’ensemble de votre système de smartphone, Google Docs devient automatiquement sombre.
Est-il possible d’avoir un mode clair ou blanc sur votre système et un mode sombre sur Google Docs ? La réponse est oui, et la solution est ici. Tout d’abord, téléchargez l’application Google Docs sur l’appareil que vous avez l’intention d’utiliser.
Passons à l’entreprise car vous avez maintenant l’application. Les images ont été prises à partir d’un smartphone Android pour vous montrer, et la bonne nouvelle est que vous verrez la même chose si vous avez un appareil iOS.
1. Ouvrez l’application Google Docs et sélectionnez les trois lignes horizontales dans le coin supérieur gauche, comme celle ci-jointe.
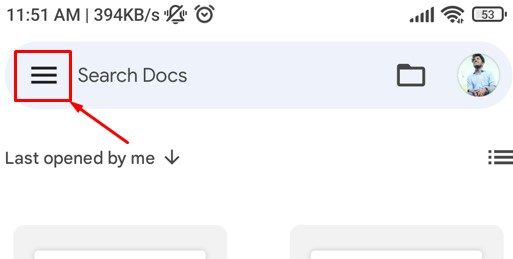
2. Rechercher et sélectionner Réglages pour activer le mode sombre dans Google Docs.
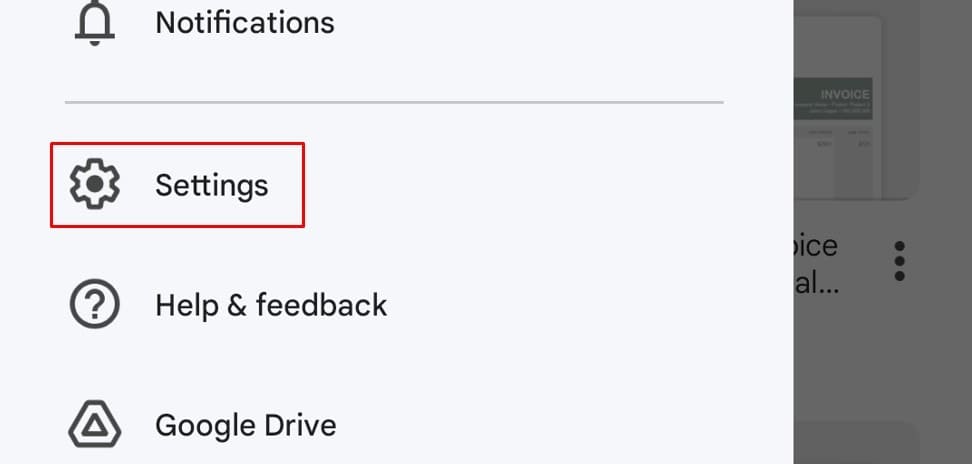
3. Si vous avez bien suivi jusqu’à présent, vous devriez être sur une section comme celle ci-dessous. Survolez la section Thème et appuyez sur Choisissez le thème.
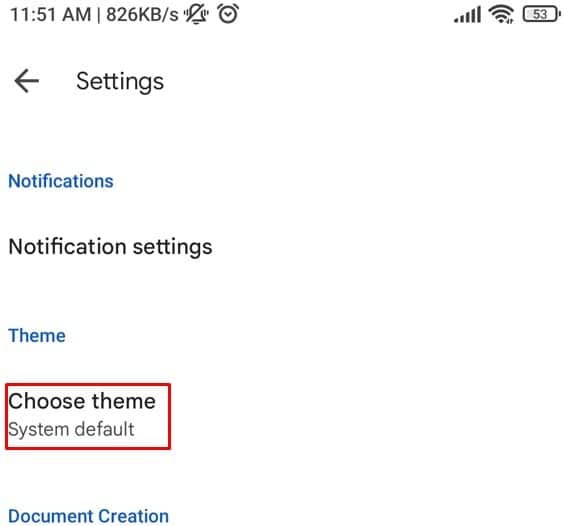
4. Vous aurez le choix entre trois options ici. Sélectionnez Sombre en conséquence puisque vous souhaitez avoir un mode sombre dans votre Google Docs.
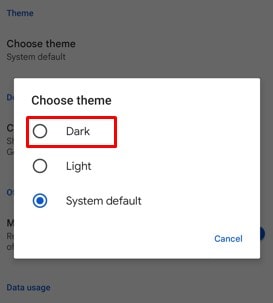
Basculer entre le mode clair/sombre pour n’importe quel Google Docs particulier
Que faire si vous souhaitez revenir au mode clair pour un fichier doc spécifique au lieu de ne pas transformer tous les documents en mode clair dont vous disposez ? Pour ce faire, suivez la procédure ci-dessous.
1. Entrez le fichier doc que vous souhaitez remettre en mode clair. Une fois que vous êtes dans le fichier doc, appuyez sur les trois points dans le coin supérieur droit.
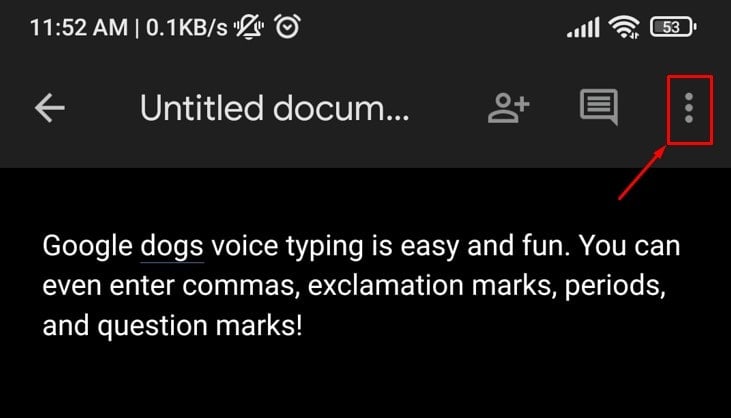
2. En appuyant sur la ligne à trois points, la section contextuelle ci-dessous apparaîtra dans votre fichier doc. Sélectionnez le « Voir dans le thème de la lumière », et il deviendra le mode tel qu’il était.
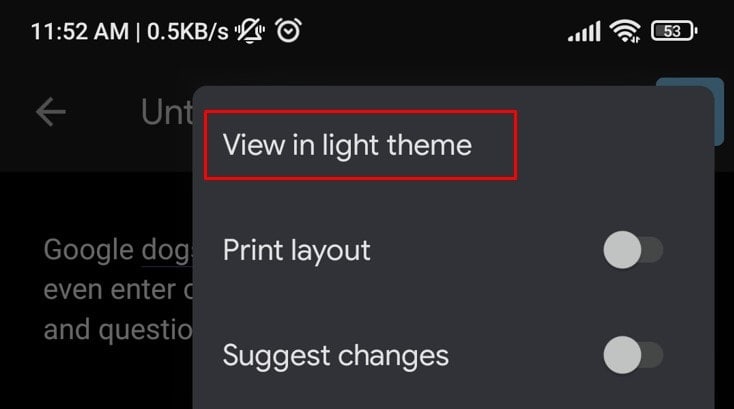
Activer le mode sombre dans Google Sheets et Slides
Les processus d’activation du mode sombre de Google Docs sont terminés et dépoussiérés. Droit? Pensez-vous que vous devez suivre d’autres nouvelles procédures pour les feuilles et les diapositives ? La réponse est non.
Vous n’avez rien à faire de plus pour avoir un mode sombre sur Sheets et Slides. Par conséquent, installez chaque application en fonction de l’appareil dont vous disposez. Et activez facilement le mode sombre sur les applications Google et donnez une pause à vos yeux.
Ainsi, le dernier dicton est que la procédure ci-dessus pour Google Docs couvre toutes les choses pour les feuilles et les diapositives.
Emballer
Eh bien, c’est comme ça que ça se termine. À partir de maintenant, activez le mode sombre dans vos Google Docs, Sheets et Slide tout en travaillant pendant une longue période. Pour cela, vous devez suivre les étapes simples mentionnées ci-dessus. En conséquence, vos précieux yeux pourraient se reposer des rayons UV dangereux.
Cependant, n’oubliez pas de partager et de laisser un commentaire dans la zone de commentaire ci-dessous si vous trouvez cela utile. Je reviens vite. Prenez soin de vous et continuez à élargir vos connaissances et vos compétences avec UbuntuPIT.





![10 exemples de commandes Gzip [Compress Files in Linux]](https://media.techtribune.net/uploads/2023/06/Gzip-Command-in-Linux-238x178.png)




