Sur Ubuntu et Debian Linux, vous pouvez installer le serveur Apache et héberger votre propre site Web. Et, si vous avez déjà essayé d’utiliser le serveur Web Apache sur un Red Hat ou Fedora Linux, vous savez peut-être que le démon HTTP (httpd) s’exécute en arrière-plan de votre système Linux pour transférer l’hypermédia et répondre à la demande du serveur. Après avoir installé le démon HTTP sur votre système, vous pouvez activer HTTP/2.0 sur votre système Linux.
Lorsque vous autorisez le Service HTTP/2.0 sur un serveur Apache, il améliore le taux de réponse de votre serveur et de votre client. La configuration et l’activation des services HTTP/2.0 sur un serveur Apache sont simples et directes.
Activer HTTP/2 dans Apache sous Linux
L’activation du HTTP/2.0 nécessite les protocoles HTTPS et les protocoles TLS ; assurez-vous que votre serveur est sécurisé avec une méthode de certification SSL. Pour obtenir la certification SSL, vous pouvez suivre notre tutoriel précédent sur la méthode Let’s Encrypt (Certbot) sur votre système Linux.
Et assurez-vous également que votre serveur et votre navigateur ont la capacité d’activer le service HTTP/2.0. Grâce aux navigateurs modernes, il a la capacité intégrée d’utiliser les services HTTP/2.0. Dans cet article, nous verrons comment activer HTTP/2.0 sur le serveur Apache.
Étape 1 : Vérifiez la possibilité d’activer HTTP/2.0
Sous Linux, pour activer le service HTTP/2.0 dans le serveur Apache, vous devez disposer du serveur Apache 2.4.17 ou version supérieure. Pour vérifier la version du serveur Apache que vous utilisez actuellement, exécutez les commandes suivantes sur votre shell de terminal.
Vérifier la version d’Apache sur Debian/Ubuntu Linux
apache -v
Vérifier la version d’Apache sur Red Hat/Fedora Linux
httpd -v
Si vous êtes un utilisateur Debian Linux, vous pouvez également exécuter la commande a2enmod suivante pour vous assurer que votre serveur est intégré au module SSL.
sudo a2enmod ssl
Vous pouvez également exécuter la commande suivante sur votre shell pour vérifier si votre système a le module HTTP2 installé ou non.
sudo a2enmod http2
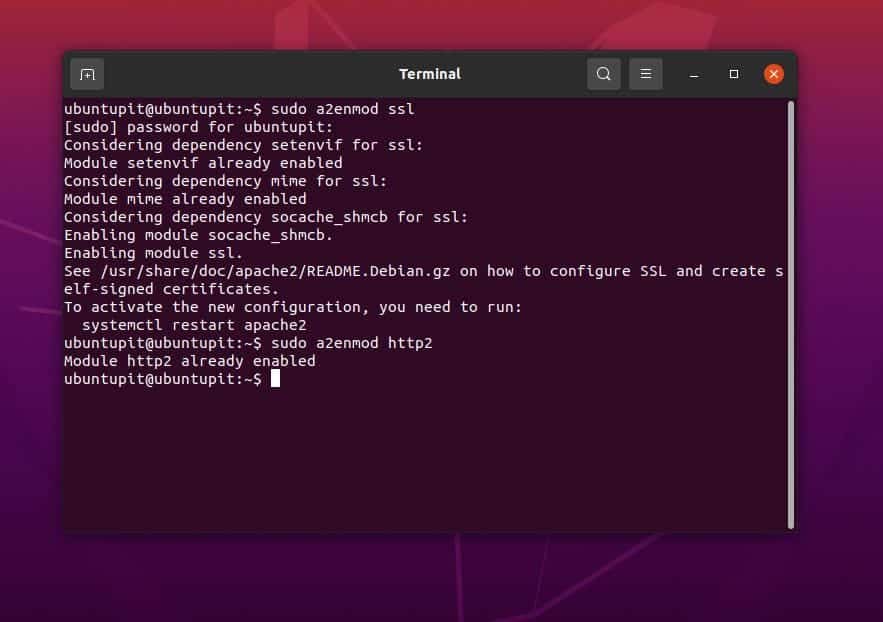
Étape 2 : Configurez le serveur Apache pour activer HTTP/2.0
Après vous être assuré que votre serveur Apache a la capacité d’utiliser les protocoles HTTP/2.0, il est temps d’activer le protocole HTTP/2.0. Le processus d’activation de HTTP/2.0 sur les systèmes Linux basés sur Debian et Red Hat est à peu près le même. Ici, nous verrons comment vous pouvez configurer le script de votre serveur Apache pour activer le HTTP/2.0 sur votre système Linux.
1. Activer HTTP/2.0 dans Apache sur Ubuntu/Debian
Dans Ubuntu ou d’autres distributions Debian Linux, le script de configuration du serveur Apache est stocké dans le répertoire /etc/apache2/. Vous pouvez trouver le script de configuration local et modifier le protocole HTTP à partir du script. Exécutez la commande suivante sur votre shell de terminal avec un accès root pour modifier le script. N’oubliez pas de remplacer demo.www.ubuntupit.com par l’adresse de votre serveur.
sudo nano /etc/apache2/sites-enabled/demo.www.ubuntupit.com-le-ssl.conf
Maintenant, ajoutez le protocole HTTP/2.0 suivant au bas du script.
Protocols h2 http/1.1
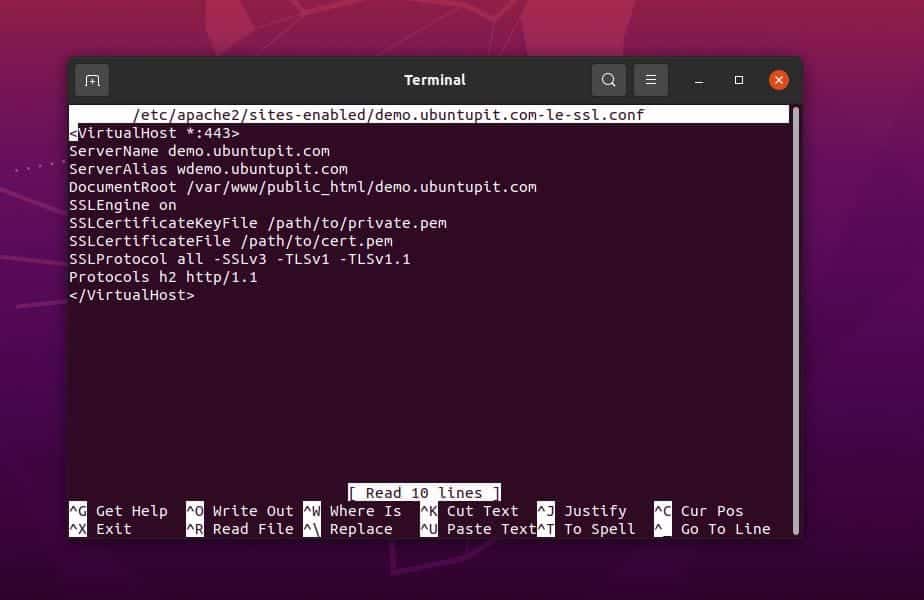
<VirtualHost *:443> ServerName demo.www.ubuntupit.com ServerAlias wdemo.www.ubuntupit.com DocumentRoot /var/www/public_html/demo.www.ubuntupit.com SSLEngine on SSLCertificateKeyFile /path/to/private.pem SSLCertificateFile /path/to/cert.pem SSLProtocol all -SSLv3 -TLSv1 -TLSv1.1 Protocols h2 http/1.1 </VirtualHost>
Ensuite, enregistrez et modifiez le fichier. Vous pouvez maintenant redémarrer votre serveur Apache pour voir les impacts.
sudo systemctl restart apache2
2. Activer HTTP/2.0 dans Apache sur Red Hat/Fedora
Comme Red Hat et Fedora Linux utilisent le service démon HTTP (httpd) pour exécuter le serveur Apache, vous modifierez le script de configuration httpd pour activer le protocole HTTP/2.0 sur un système basé sur Red Hat. Avant d’activer le protocole HTTP, il serait utile que vous obteniez le module HTTP2 et que vous l’intégriez à votre serveur.
Vous pouvez exécuter la ligne de commande DNF suivante sur votre shell de terminal pour installer le module HTTP2 sur votre système.
sudo dnf -y install mod_http2
Redémarrez ensuite le démon HTTP sur votre système Linux.
sudo systemctl restart httpd
Vous pouvez maintenant exécuter la commande suivante sur votre shell de terminal avec le privilège root pour modifier le script de configuration Apache. Ici, j’utilise l’éditeur de script Nano et vous pouvez utiliser votre éditeur préféré pour modifier le script de configuration Apache.
sudo nano /etc/httpd/conf.d/domain-name.com.conf
Une fois l’éditeur ouvert, vous pouvez maintenant mettre la ligne de protocole HTTP suivante dans le script.
Protocols h2 http/1.1
Ici, vous pouvez suivre le script de démonstration pour comprendre où vous devez mettre l’adresse de protocole. Vous pouvez mettre l’adresse du protocole HTTP/2.0 au bas du script juste avant le virtualhost balise fermante.
<virtualhost :443> Protocols h2 http/1.1 ...</virtualhost>
Étape 3 : Vérifier et fermer
Après avoir activé avec succès le protocole HTTP/2.0 dans le serveur Apache, il est maintenant temps de vérifier l’état du serveur. Vous pouvez vérifier le protocole HTTP à partir du navigateur Web ou exécuter la commande cURL suivante avec le privilège root. La commande cURL vous renverra l’état du type de connexion et du type de protocole HTTP.
sudo curl -v --http2 http://localhost
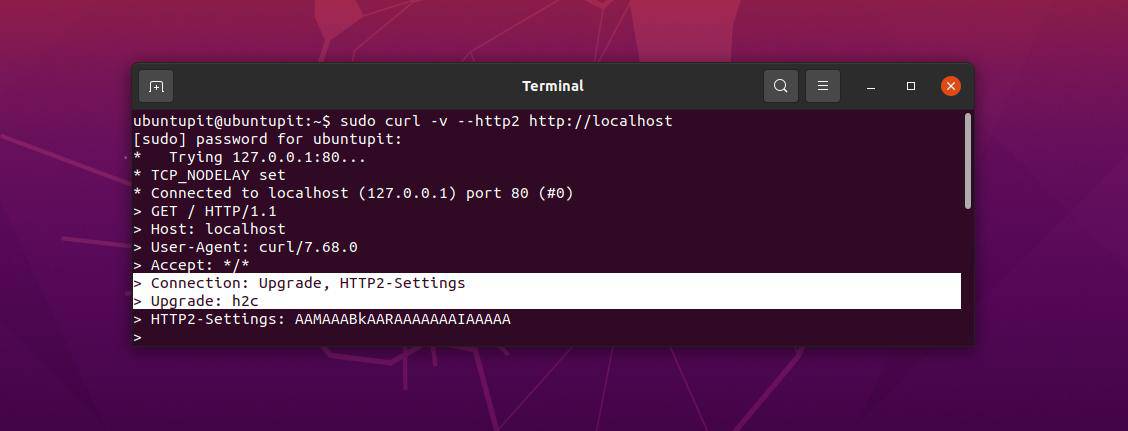
Pour vérifier la version du protocole HTTP à partir du navigateur Web, vous devez ouvrir votre site et cliquer avec le bouton droit sur votre page Web pour ouvrir l’onglet Inspecter l’élément. Après avoir ouvert l’inspection des éléments, vous pouvez maintenant trouver l’outil de surveillance du réseau pour afficher la version du protocole HTTP.
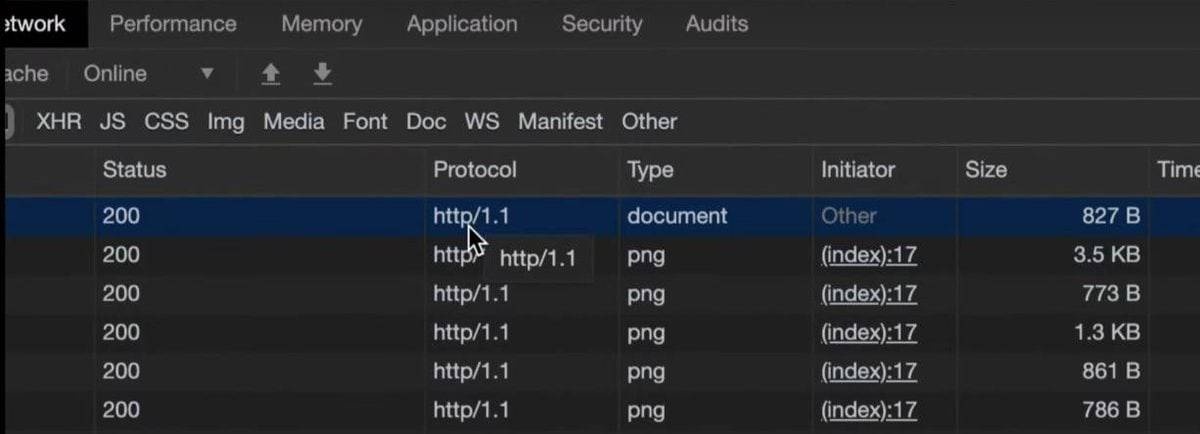
Derniers mots
Activer le protocole HTTP/2.0 dans le serveur Apache n’est pas une tâche difficile. Dans tout l’article, j’ai décrit les méthodes d’installation des modules HTTP2 et d’activation du protocole HTTP/2.0 dans le serveur Apache sous Linux.
Si vous trouvez cet article utile et informatif, partagez-le avec vos amis et la communauté Linux. Nous vous encourageons également à écrire vos opinions concernant ce message dans la section des commentaires.





![10 exemples de commandes Gzip [Compress Files in Linux]](https://media.techtribune.net/uploads/2023/06/Gzip-Command-in-Linux-238x178.png)




