VNC signifie (Informatique de réseau virtuel) est un outil de partage de bureau graphique open source pour gérer et contrôler les machines à distance à l’aide d’un VNC client appelé Visionneuse VNC.
Vous devez installer un client VNC sur votre machine pour accéder aux bureaux distants, mais si vous ne souhaitez pas installer un VNC client sur votre machine et souhaitez y accéder à distance.
[ You might also like: 11 Best Tools to Access Remote Linux Desktop ]
Dans un tel scénario, ce que vous ferez. Eh bien, vous pouvez toujours accéder VNC à l’aide de navigateurs Web modernes tels que Firefox, Chrome, Opéra, etc. Mais Comment? laisse moi te dire.
TightVNC est un programme de partage de bureau moderne et bien amélioré qui fournit un programme de navigateur Web standard appelé Visionneuse Java TightVNC.
Visionneuse Java TightVNC est un programme de télécommande qui écrit en Java langage de programmation qui se connecte à n’importe quelle télécommande VNC activé case où Java est installé et vous permet de contrôler et de gérer avec votre souris et votre clavier directement depuis le navigateur Web, comme si vous étiez assis devant l’ordinateur.
Il s’agit d’une solution simple et conviviale permettant aux administrateurs système de gérer leurs postes de travail distants directement à partir du navigateur Web sans installer de logiciel supplémentaire.
Cela nécessite que la machine distante ait un serveur compatible VNC en cours d’exécution tel que VNC, UltraVNC, TightVNC, etc. Mais, je vous recommande d’installer un Serveur TightVNC.
Veuillez utiliser l’article suivant qui montre comment installer Serveur TightVNC sur les systèmes Linux.
En dehors de cela, vous avez également une course Apache serveur Web avec Java installé dessus. Suivez le guide ci-dessous qui vous montre comment installer Java sous Linux systèmes.
Après l’installation Serveur TightVNC et Java, allons plus loin pour installer un serveur Web dessus. Utilisez le suivant « commande miam » et commande apt pour installer le Apache serveur dans votre distribution Linux.
# yum install httpd httpd-devel [On RHEL/CentOS/Fedora and Rocky Linux/AlmaLinux] $ sudo apt install apache2 [On Debian, Ubuntu and Mint]
Maintenant, nous avons tous les logiciels nécessaires installés sur le système. Allons de l’avant pour télécharger et installer Visionneuse Java TightVNC.
Installez TightVNC Java Viewer pour accéder aux bureaux à distance
Allez au Télécharger TightVNC page, pour récupérer le dernier code ou vous pouvez utiliser le suivant « commande wget » pour le télécharger.
Aller à Apache répertoire racine Web (c’est-à-dire /var/www/html), créez un répertoire vide « vncweb« . Utilisez le commande wget pour télécharger les fichiers à l’intérieur du dossier. Extraire les fichiers en utilisant commande de décompression et renommez le viewer-applet-example.html fichier à index.html comme montré.
# cd /var/www/html # mkdir vncweb # cd vncweb # wget https://www.tightvnc.com/download/2.8.3/tvnjviewer-2.8.3-bin-gnugpl.zip # unzip tvnjviewer-2.8.3-bin-gnugpl.zip # mv viewer-applet-example.html index.html
Ouvert index.html fichier en utilisant n’importe quel éditeur ou nano éditeur comme suggéré.
# nano index.html
Ensuite, définissez le Adresse IP du serveur, Numéro de port VNC, et Mot de passe de l’utilisateur VNC que vous souhaitez connecter. Par exemple, mon adresse IP de serveur est « 172.16.25.126« , Port comme « 5901 » et mot de passe comme « abc123 » pour mon utilisateur VNC appelé « la menthe« .
<param name="Host" value="172.16.25.126" /> <!-- Host to connect. --> <param name="Port" value="5901" /> <!-- Port number to connect. --> <!--param name="Password" value="abc123" /--> <!-- Password to the server. -->
Accès Bureau VNC de l’utilisateur « la menthe » depuis le navigateur en allant à.
http://172.16.25.126/vncweb
Vous obtiendrez un « Avertissement de sécurité » message indiquant que l’application non signée demande l’autorisation de s’exécuter. Seulement J’accepte et Cours l’application comme décrit ci-dessous.
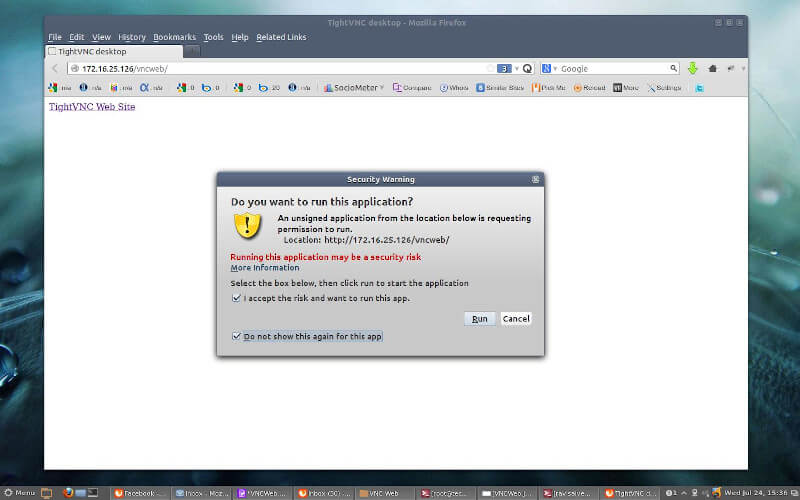
Entrez le mot de passe pour accéder à « la menthe » Bureau.
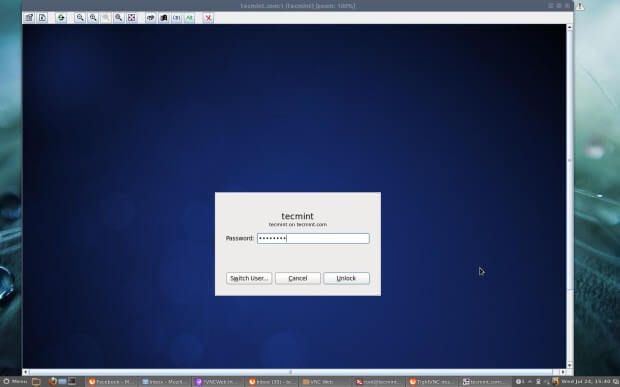
Ça y est, vous vous êtes connecté avec succès à Bureau à distance.
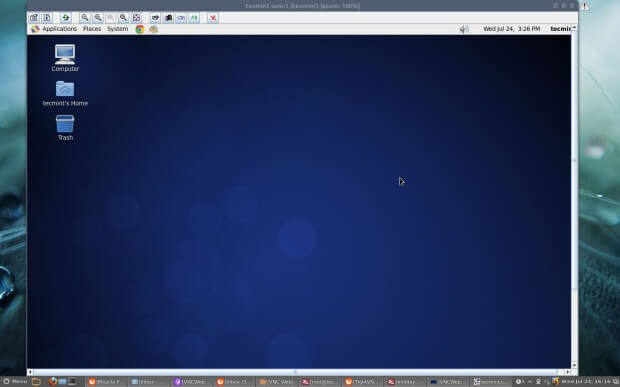
Si vous accédez à partir de n’importe quel autre ordinateur, vous pourriez obtenir un « Plug-in manquant« , installez simplement le plugin et accédez-y. Vous pouvez récupérer le dernier plugin Java sur le Télécharger Java page.
Si vous appréciez ce que nous faisons ici sur TecMint, vous devriez considérer :
TecMint est le site communautaire à la croissance la plus rapide et le plus fiable pour tout type d’articles, de guides et de livres Linux sur le Web. Des millions de personnes visitent TecMint ! pour rechercher ou parcourir les milliers d’articles publiés disponibles GRATUITEMENT pour tous.
Si vous aimez ce que vous lisez, pensez à nous acheter un café ( ou 2 ) en guise de remerciement.
Nous sommes reconnaissants pour votre soutien sans fin.
.






![10 exemples de commandes Gzip [Compress Files in Linux]](https://media.techtribune.net/uploads/2023/06/Gzip-Command-in-Linux-238x178.png)




