Linux est un système d’exploitation (OS) très populaire parmi les programmeurs et les utilisateurs réguliers. L’une des principales raisons de sa popularité est sa prise en charge exceptionnelle de la ligne de commande. Nous pouvons gérer l’ensemble du système d’exploitation Linux via l’interface de ligne de commande (CLI) uniquement. Cela nous permet d’accomplir des tâches complexes avec seulement quelques commandes.
Dans ce guide, nous discuterons de certaines commandes couramment utilisées qui sont utiles pour un administrateur système expérimenté ou un débutant. Après avoir suivi ce guide, les utilisateurs pourront utiliser le système Linux en toute confiance.
Pour une meilleure organisation, ces commandes sont regroupées en trois sections – système de fichiers, la mise en réseauet informations système.
Commandes du système de fichiers Linux
Dans cette section, nous aborderons certaines des commandes utiles liées aux fichiers et répertoires sous Linux.
1. commande de chat
La commande cat est principalement utilisée pour afficher le contenu du fichier. Il lit le contenu du fichier et l’affiche sur la sortie standard (stdout).
La syntaxe courante du chat la commande est :
$ cat [OPTIONS] [FILE1] [FILE2] ...
Affichons le contenu du /etc/os-release fichier à l’aide de chat commande:
$ cat /etc/os-release
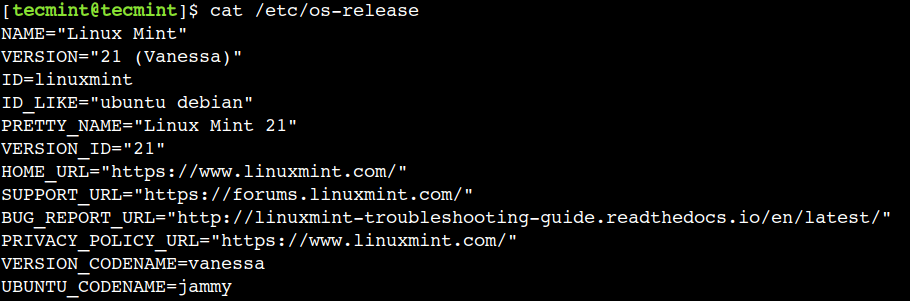
De plus, nous pouvons également utiliser le -n option de la commande pour afficher le contenu avec le numéro de ligne :
$ cat -n /etc/os-release
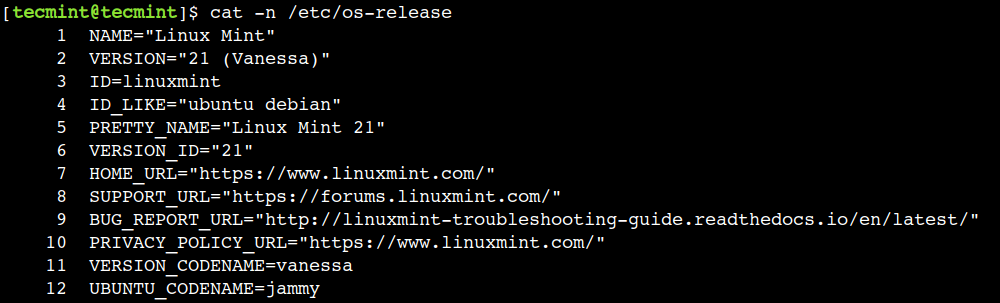
2. Commande cp
La commande cp est utile pour copier des fichiers, des groupes de fichiers et des répertoires.
La syntaxe courante du CP la commande est :
$ cp [OPTIONS]
Ici, les crochets ([]) représentent les arguments facultatifs tandis que les crochets angulaires (<>) représentent les arguments essentiels.
Copions le /etc/os-release dossier à la /tmp annuaire:
$ cp /etc/os-release /tmp/new-file.txt
Maintenant, affichons le contenu du fichier pour vérifier que le fichier a été copié :
$ cat /tmp/new-file.txt
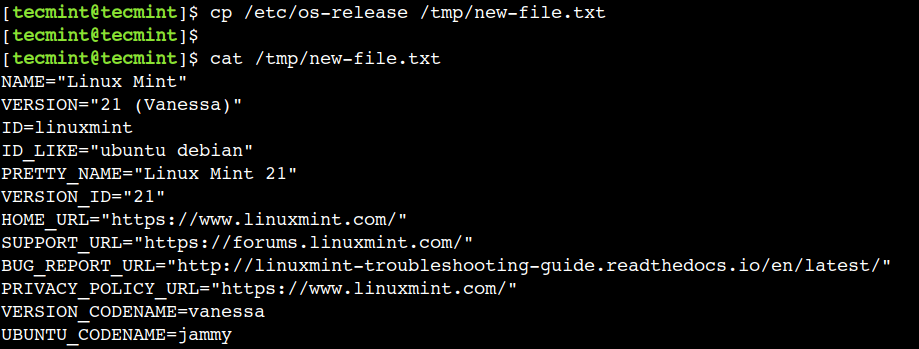
De même, nous pouvons copier le répertoire en utilisant le CP commande. Copions le /etc/cron.d répertoire à l’intérieur du /tmp annuaire:
$ cp -r /etc/cron.d /tmp
Nous avons utilisé le -r option avec la commande cp, qui représente l’opération récursive. Il copie le répertoire de manière récursive qui inclut ses fichiers et sous-répertoires.
Dans l’exemple suivant, nous verrons comment vérifier que le répertoire a bien été copié.
$ ls /tmp/cron.d $ ls -l /tmp/cron.d
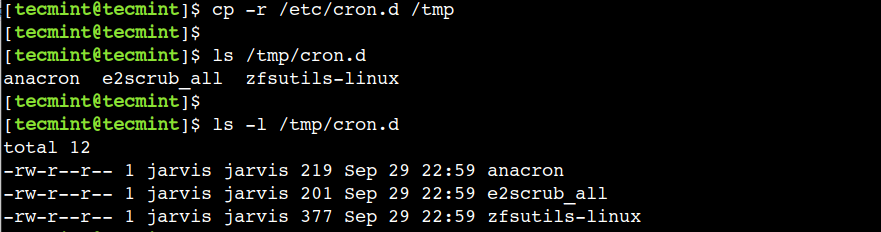
3. Commande ls
La commande ls est utilisée pour répertorier le contenu du répertoire et trier les fichiers par taille et heure de dernière modification dans l’ordre décroissant.
La syntaxe courante du ls la commande est :
$ ls [OPTIONS] [FILE1] [FILE2] ...
Si nous ne fournissons aucun argument au ls commande alors il liste le contenu du répertoire courant.
$ ls
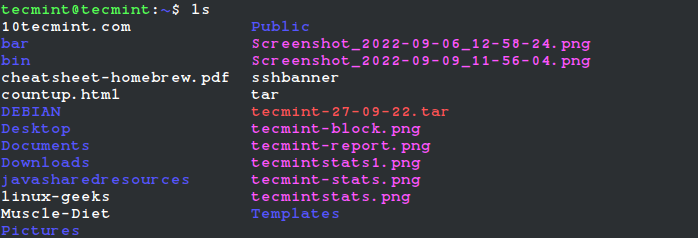
Dans l’exemple précédent, nous avons copié le /etc/cron.d répertoire vers le /tmp annuaire. Vérifions que s’y trouve et contient les fichiers requis :
$ ls /tmp/cron.d
Nous pouvons utiliser le -l possibilité avec le ls commande pour afficher des informations plus détaillées telles que les autorisations de fichier, le propriétaire, l’horodatage, la taille, etc.
Découvrons plus de détails sur les fichiers présents dans le /tmp/cron.d annuaire:
$ ls -l /tmp/cron.d
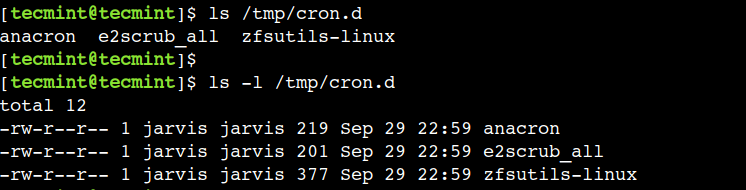
4. Commande mkdir
Nous créons souvent une structure de répertoires pour organiser le contenu. Sous Linux, nous pouvons utiliser le mkdir commande pour créer un répertoire ou plusieurs répertoires et définir les autorisations correctes pour les répertoires.
La syntaxe courante du mkdir la commande est :
$ mkdir [OPTIONS] <DIRECTORY1> <DIRECTORY2> ...
Créons un répertoire avec le nom répertoire-1 dans le /tmp annuaire:
$ mkdir /tmp/dir-1
Maintenant, vérifions que le répertoire a été créé :
$ ls /tmp/dir-1
Ici, on peut voir que le ls La commande ne signale aucune erreur, ce qui signifie que le répertoire y est présent.
Parfois, nous devons créer une structure de répertoire imbriquée pour une meilleure organisation des données. Dans de tels cas, nous pouvons utiliser le -p option de la commande pour créer quelques répertoires imbriqués sous le /tmp/dir-1 annuaire:
$ mkdir -p /tmp/dir-1/dir-2/dir-3/dir-4/dir-5
Dans l’exemple ci-dessus, nous avons créé 4 niveaux de répertoires imbriqués. Confirmons-le à l’aide de ls commande:
$ ls -R /tmp/dir-1
Ici, nous avons utilisé le -R option avec la commande pour afficher le contenu du répertoire de manière récursive.
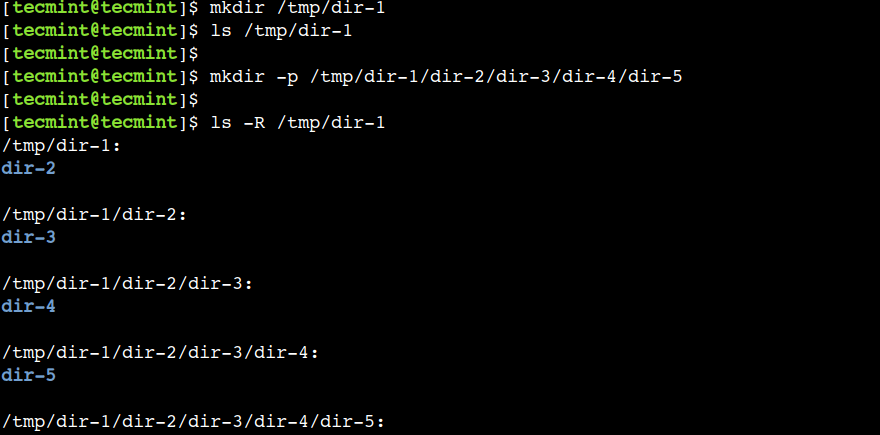
5. Commande d’historique
Pour auditer les dernières commandes exécutées, vous pouvez utiliser la commande history, qui affiche la liste des dernières commandes exécutées dans une session de terminal.
$ history
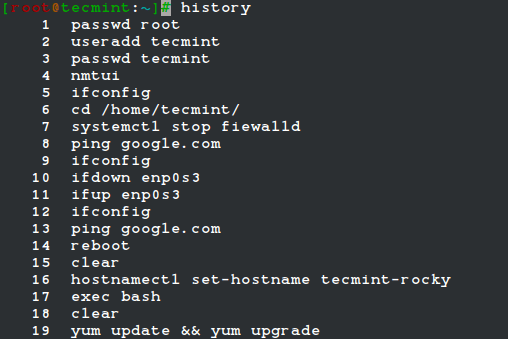
Pour afficher l’historique des commandes avec un horodatage, vous devez définir l’horodatage dans l’historique bash, exécutez :
$ HISTTIMEFORMAT="%d/%m/%y %T " #Temporarily set the history timestamp $ export HISTTIMEFORMAT="%d/%m/%y %T " #Permanently set the history timestamp $ history
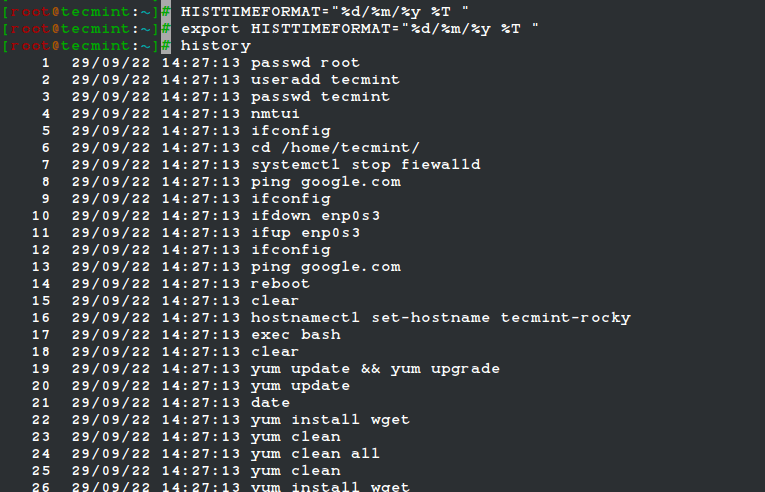
6. du Commandement
Comment vérifierez-vous les 10 fichiers les plus gourmands en espace disque ? Un simple script à une ligne créé à partir de la commande du, qui est principalement utilisé pour l’utilisation de l’espace fichier.
$ du -hsx * | sort -rh | head -10
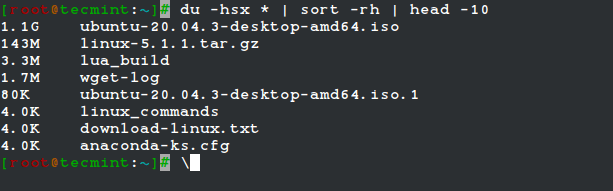
Explication des options de commande et des commutateurs ci-dessus.
- du – Estimer l’utilisation de l’espace fichier.
- -hsx –
(-h)Format lisible par l’homme,(-s)Sortie des résumés,(-x)Un format de fichier, ignorez les répertoires sur d’autres formats de fichiers. - trier – Trier les lignes du fichier texte.
- -rh –
(-r)Inverser le résultat de la comparaison,(-h)pour comparer le format lisible par l’homme. - tête – afficher les n premières lignes du fichier.
7. Commande stat
La commande stat est utilisée pour obtenir des informations sur la taille du fichier, l’autorisation d’accès, le temps d’accès, ainsi que l’ID utilisateur et l’ID de groupe du fichier.
$ stat anaconda-ks.cfg
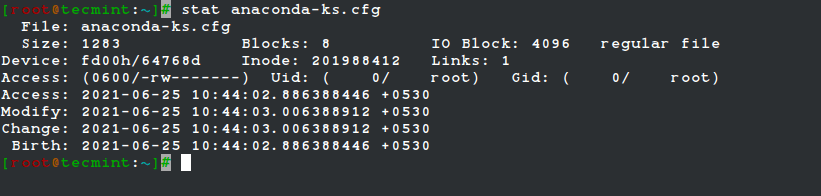
Commandes réseau Linux
Dans cette section, nous aborderons certaines des commandes réseau que les débutants peuvent utiliser pour résoudre les problèmes liés au réseau.
8. Commande ping
L’une des opérations les plus courantes effectuées dans n’importe quel réseau consiste à vérifier si un hôte particulier est accessible ou non. Nous pouvons utiliser la commande ping pour vérifier la connectivité avec l’autre hôte.
La syntaxe générale du ping la commande est :
$ ping [OPTIONS] <destination>
Ici, la destination peut être une adresse IP ou un nom de domaine complet (FQDN) tel que google.com. Vérifions que le système actuel peut communiquer avec Google :
$ ping -c 4 google.com

Dans l’exemple ci-dessus, la commande affiche les statistiques sur la communication réseau, ce qui montre que la réponse est reçue pour les quatre requêtes réseau (paquets). Il est important de noter que nous avons utilisé le -c option avec la commande pour limiter le nombre de requêtes à envoyer à l’hôte particulier.
Voyons l’exemple lorsque la communication entre les deux hôtes est interrompue.
Pour simuler ce scénario, nous allons essayer d’atteindre une adresse IP non joignable. Dans ce cas, c’est 192.168.10.100:
$ ping -c 4 192.168.10.100
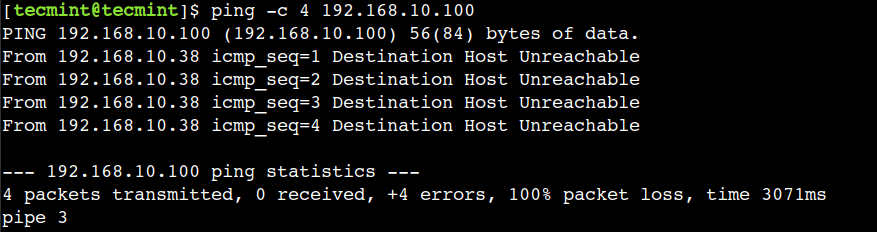
Ici, nous pouvons voir que nous n’avons reçu de réponse pour aucune requête réseau. Par conséquent, la commande signale l’erreur – Hôte de destination inaccessible.
9. commande hôte
Parfois, nous devons trouver l’adresse IP du domaine particulier. Pour y parvenir, nous pouvons utiliser le héberger commande, qui effectue une recherche DNS et traduit le FQDN en adresse IP et vice-versa.
La syntaxe générale du héberger la commande est :
$ host [OPTIONS] <destination>
Ici, la destination peut être une adresse IP ou un FQDN.
Découvrons l’adresse IP de Google.com en utilisant le héberger commande:
$ host google.com

10. Commande whois
Tous les détails sur les domaines enregistrés sont stockés dans la base de données centralisée et peuvent être interrogés à l’aide de la commande whois, qui affiche des détails sur le domaine particulier.
La syntaxe générale du qui est la commande est :
$ whois [OPTIONS] <FQDN>
Découvrons les détails de la google.com:
$ whois google.com
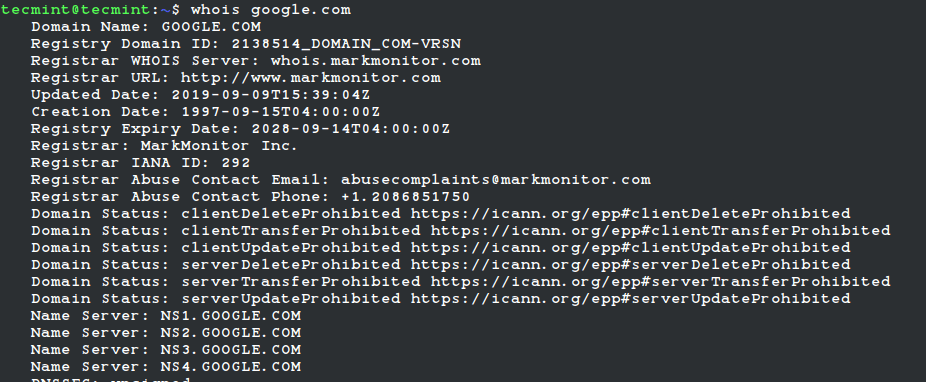
Ici, nous pouvons voir de nombreuses informations détaillées telles que la date d’enregistrement / de renouvellement / d’expiration du domaine, le fournisseur de domaine, etc.
Il est important de noter que, le qui est La commande n’est pas disponible par défaut sur tous les systèmes. Cependant, nous pouvons l’installer à l’aide du gestionnaire de packages. Par exemple, sur les distributions basées sur Debian, nous pouvons l’installer à l’aide du gestionnaire de packages apt :
$ sudo apt install whois
Sur les distributions basées sur RHEL et autres, vous pouvez l’installer comme indiqué.
$ sudo yum install whois [On RHEL/CentOS/Fedora and Rocky Linux/AlmaLinux] $ sudo emerge -a net-misc/whois [On Gentoo Linux] $ sudo apk add whois [On Alpine Linux] $ sudo pacman -S whois [On Arch Linux] $ sudo zypper install whois [On OpenSUSE]
Commandes d’informations système Linux
Dans cette section, nous aborderons certaines des commandes qui peuvent fournir des détails sur le système actuel.
11. Commande de disponibilité
Il est très courant de savoir quand le système a été redémarré pour la dernière fois à l’aide de la commande uptime, qui indique depuis combien de temps le système fonctionne.
Découvrons le disponibilité du système actuel :
$ uptime -p 12:10:57 up 2:00, 1 user, load average: 0.48, 0.60, 0.45
Dans cet exemple, nous avons utilisé le -p option pour afficher la sortie sous une jolie forme.
12. commande gratuite
Les utilisateurs ont souvent besoin de trouver des détails sur la mémoire installée, disponible et utilisée. Ces informations jouent un rôle important lors du dépannage des problèmes de performances. Nous pouvons utiliser la commande free pour trouver les détails sur la mémoire :
$ free -m
Ici, nous avons utilisé le -m option avec la commande qui affiche la sortie dans les mébioctets.

De la même manière, nous pouvons le -g, -tet -p options pour afficher la sortie en gibioctets, tebioctets et pebioctets respectivement.
13. Commande lsblk
Les systèmes informatiques stockent les données sur des périphériques en mode bloc. Des exemples de périphériques blocs sont les disques durs (HDD), les disques SSD (Solid State Drives), etc. Nous pouvons utiliser la commande lsblk pour afficher des informations détaillées sur les périphériques de bloc :
$ lsblk
Dans cet exemple, nous pouvons voir qu’il n’y a qu’un seul périphérique bloc et son nom est /dev/sda. Trois partitions sont créées sur ce périphérique bloc.

Dans cet article, nous avons discuté de certaines des commandes utiles pour les débutants Linux. Tout d’abord, nous avons discuté des commandes du système de fichiers. Ensuite, nous avons discuté des commandes de mise en réseau. Enfin, nous avons discuté de certaines commandes fournissant des détails sur le système actuel.





![10 exemples de commandes Gzip [Compress Files in Linux]](https://media.techtribune.net/uploads/2023/06/Gzip-Command-in-Linux-238x178.png)




