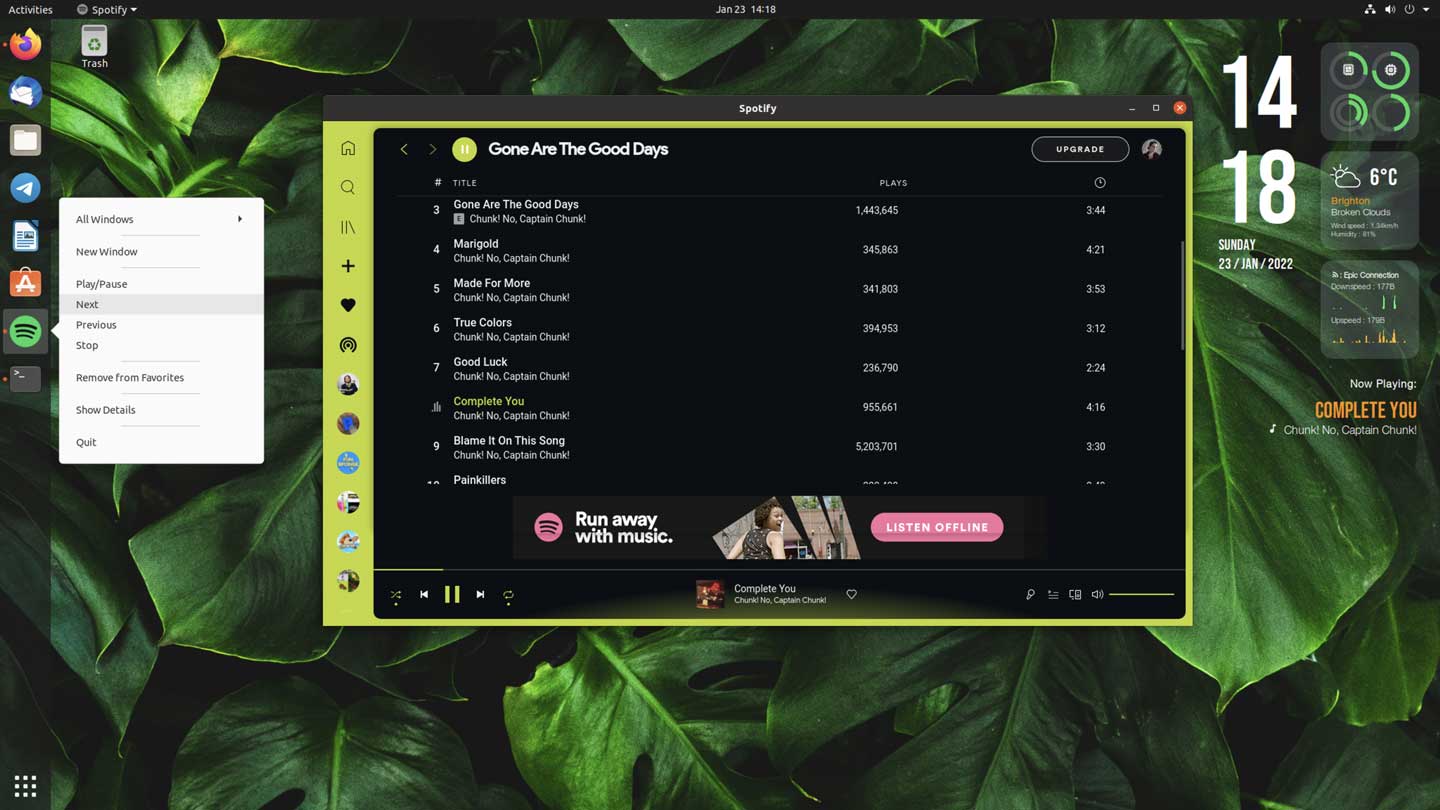
Dans cet article, je vous montre comment ajouter des commandes de lecture à l’icône Spotify sur le dock Ubuntu.
Certes, nous ne manquons pas de moyens de contrôler Spotify dans Ubuntu. Il y a l’applet de musique MPRIS2 dans la nuance de notification, l’application elle-même a des commandes de lecteur et, comme la plupart des distributions, Ubuntu prend également en charge les touches multimédias du clavier (bien que la mienne ne fonctionne pas).
Mais cela est également vrai pour Rhythmbox, l’application musicale par défaut d’Ubuntu. Pourtant, cette application est également livrée avec un menu « liste rapide » par clic droit dans son élément de dock qui permet d’avancer, de reculer ou de mettre complètement la musique en pause.
Je voulais quelque chose de similaire pour l’application native Spotify Linux.
J’en ai donc ajouté un :
Maintenant, je peux cliquer avec le bouton droit sur l’icône Spotify dans le dock Ubuntu pour accéder aux actions Play/Pause, Next, Prev et Stop – pas besoin de déployer la nuance de notification pour accéder aux commandes du lecteur multimédia là-bas, ou d’essayer de recentrer l’application prendre le contrôle.
Tu sais comment je l’ai fait fonctionner ?
J’ai lu le tutoriel que j’ai écrit en 2016 sur la façon de faire quelque chose de similaire avec le lanceur Unity. Quelques ajustements à ce code ont suffi pour le faire fonctionner dans GNOME Shell et le Dock Ubuntu (bien que les commandes du lecteur s’affichent également dans Dash to Dock, Dash to Panel et bien d’autres).
Le processus est assez simple : ouvrez le spotify.desktop déposer dans /usr/share/applications et collez les actions pertinentes liées au mpris2 contrôles. Sauvegarder. Fait.
Cependant, comme je l’ai souligné dans les commentaires, vous préférerez peut-être d’abord copier le fichier de bureau dans votre répertoire local. Cela empêchera les futures mises à jour de Spotify d’écraser les modifications que vous apportez.
Comment faire
Comme j’aime changer radicalement le thème de Spotify, j’utilise l’application Spotify du dépôt Spotify officiel plutôt que l’application Snap. C’est bien si vous ne le faites pas; cette méthode fonctionnera avec le Spotify Snap officiel aussi, vous aurez juste besoin de modifier le .desktop fichier dans un emplacement différent.
Si vous utilisez l’application Spotify Snap, le même processus fonctionne également, copiez simplement le Spotify .desktop fichier situé dans /var/lib/snapd/desktop/applications et modifiez-le à la place.
Pour créer ajouter des commandes de lecteur à l’élément de dock Spotify dans Ubuntu, copiez d’abord le lanceur de bureau Spotify dans votre dossier d’applications locales :
cp /usr/share/applications/spotify.desktop ~/.local/share/applications/
Ouvrez ensuite le fichier dans Gedit (ou un éditeur de texte de votre choix) :
gedit ~/.local/share/applications/spotify.desktop
Dans la fenêtre de l’éditeur de texte AJOUTER le texte suivant sous le test existant dans Spotify .desktop déposer:
Actions=Play/Pause;Next;Previous;Stop [Desktop Action Play/Pause] Name=Play/Pause Exec=dbus-send --print-reply --dest=org.mpris.MediaPlayer2.spotify /org/mpris/MediaPlayer2 org.mpris.MediaPlayer2.Player.PlayPause [Desktop Action Next] Name=Next Exec=dbus-send --print-reply --dest=org.mpris.MediaPlayer2.spotify /org/mpris/MediaPlayer2 org.mpris.MediaPlayer2.Player.Next [Desktop Action Previous] Name=Previous Exec=dbus-send --print-reply --dest=org.mpris.MediaPlayer2.spotify /org/mpris/MediaPlayer2 org.mpris.MediaPlayer2.Player.Previous [Desktop Action Stop] Name=Stop Exec=dbus-send --print-reply --dest=org.mpris.MediaPlayer2.spotify /org/mpris/MediaPlayer2 org.mpris.MediaPlayer2.Player.Stop
Il est très important que vous ne remplaciez aucun texte existant déjà dans ce fichier ou ajouter quoi que ce soit d’autre (accidentellement ou intentionnellement). Caractères errants dans un .desktop fichier peut l’empêcher de fonctionner.
Une fois que vous êtes satisfait, appuyez sur Enregistrer.
C’est la partie la plus difficile !
Ensuite, supprimez l’icône Spotify du Dock Ubuntu (ou Dash to Dock, Dash to Panel, etc., tout ce que vous utilisez) et déconnectez-vous et reconnectez-vous (si vous utilisez GNOME sur Xorg, vous pouvez appuyer sur Alt + F2, taper r, et frappez enter pour éviter de se déconnecter).
Une fois de retour, recherchez Spotify dans votre lanceur d’applications préféré et rajoutez-le à votre dock/lanceur.
Maintenant, lorsqu’il est ouvert, vous pouvez cliquer avec le bouton droit sur l’élément de lancement pour accéder à vos actions nouvellement ajoutées.
Je n’ai pas essayé cela avec le Spotify Flatpak, donc je ne sais pas si cela fonctionne également là-bas. Si vous l’essayez, faites-moi savoir comment vous vous en sortez.
En bref, un moyen rapide et facile d’ajouter des options de contrôle du lecteur à l’icône du dock Spotify.



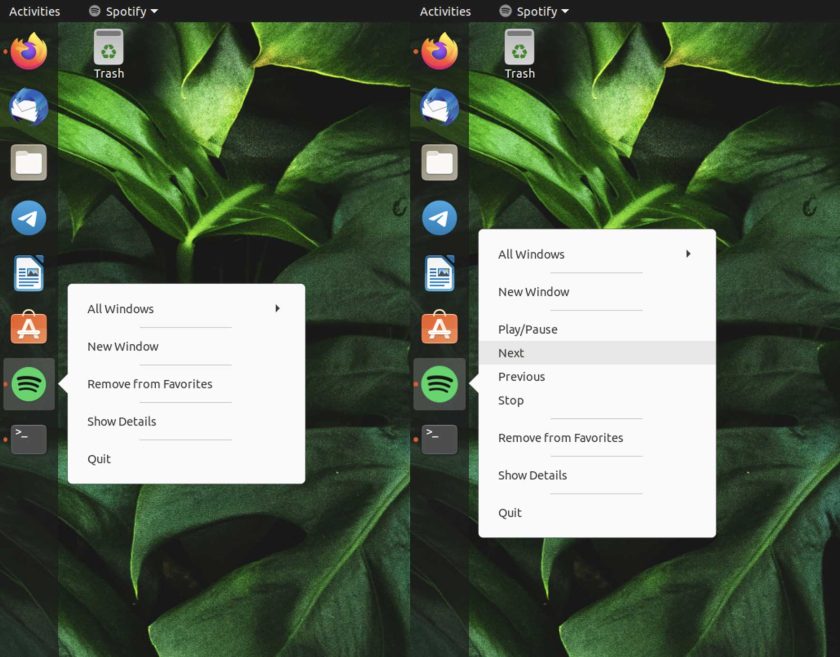


![10 exemples de commandes Gzip [Compress Files in Linux]](https://media.techtribune.net/uploads/2023/06/Gzip-Command-in-Linux-238x178.png)




