Auparavant phpMyAdmin, Administrateur est un outil de gestion de base de données frontal écrit en PHP. Contrairement à phpMyAdminil ne comporte qu’un seul fichier PHP téléchargeable sur le serveur cible sur lequel Administrateur est à installer.
Adminer fournit une interface utilisateur simplifiée et allégée par rapport à phpMyAdmin. Il fonctionne avec les systèmes de gestion de base de données SQL populaires tels que MariaDB, PostgreSQL, MySQL, Oracle, SQLite, MS SQL ainsi que le moteur de recherche Elasticsearch.
Dans ce guide, nous vous guiderons à travers l’installation de Administrateur sur les distributions basées sur RHEL.
Étape 1 : Installer la pile LAMP dans RHEL
Depuis Administrateur est accessible depuis le front-end et alimenté par PHPnous devons installer le LAMPE empiler. Nous avons déjà un guide complet sur la façon d’installer la pile LAMP sur les distributions basées sur RHEL.
Avec le LAMPE empiler en place, continuer et installer des PHP extensions qui sont nécessaires pour travailler avec Administrateur.
$ sudo dnf install php php-curl php-zip php-json php-mysqli php-gd
Étape 2 : Créer une base de données pour l’administrateur
L’étape suivante consiste à créer une base de données pour Administrateur. Alors, connectez-vous au serveur de base de données.
$ sudo mysql -u root -p
Créez une base de données et un utilisateur de base de données.
CREATE DATABASE adminer_db; CREATE USER 'adminer_user'@'localhost' IDENTIFIED BY '[email protected]';
Accordez ensuite tous les privilèges à l’utilisateur de la base de données sur le Administrateur base de données.
GRANT ALL ON adminer_db.* TO 'adminer_user'@'localhost';
Appliquez les modifications et quittez le serveur de base de données.
FLUSH PRIVILEGES; EXIT;
Étape 3 : Téléchargez et configurez Adminer
Avec le Administrateur base de données en place, l’étape suivante consiste à télécharger Administrateur fichier d’installation. Mais d’abord, vous devez créer un répertoire pour Administrateur dans la racine du document comme suit.
$ sudo mkdir -p /var/www/html/adminer
Ensuite, naviguez vers le Administrateur annuaire.
$ cd /var/www/html/adminer
Ensuite, téléchargez la dernière version du Administrer le fichier PHP en utilisant la commande wget et enregistrez-le sous index.php.
$ wget -O index.php https://github.com/vrana/adminer/releases/download/v4.8.1/adminer-4.8.1.php
Une fois le téléchargement terminé, définissez la propriété et les autorisations de répertoire suivantes.
$ sudo chown -R apache:apache /var/www/html/adminer/ $ sudo chmod -R 775 /var/www/html/adminer/
Étape 4 : Configurer Apache pour l’administrateur
Ensuite, vous devez configurer un fichier d’hôte virtuel Apache pour Administrateur. Créez donc un fichier d’hôte virtuel dans le /etc/httpd/conf.d/ annuaire.
$ sudo vim /etc/httpd/conf.d/adminer.conf
Collez les lignes suivantes dans le fichier en vous assurant de remplacer le mondomaine.com valeur dans le Nom du serveur directive avec le domaine enregistré ou l’adresse IP publique de votre serveur.
<VirtualHost *:80>
ServerName mydomain.com
DocumentRoot /var/www/html/adminer/
ServerAdmin [email protected]
DirectoryIndex index.php
ErrorLog /var/log/httpd/adminer-error.log
CustomLog /var/log/httpd/adminer-access.log combined
</VirtualHost>
Enregistrez et quittez le fichier de configuration.
Prochain redémarrage apache pour appliquer les modifications apportées.
$ sudo systemctl restart httpd
Il est également prudent de s’assurer que apache est en cours d’exécution:
$ sudo systemctl status httpd
De plus, assurez-vous que la configuration est exempte d’erreurs.
$ sudo apachectl configtest
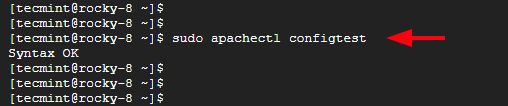
Enfin, lancez votre navigateur Web et parcourez l’adresse IP de votre serveur à l’aide de l’URL suivante.
http://server-ip or domain_name
Vous obtiendrez la page Web suivante. Fournir le MariaDB informations d’identification de la base de données – utilisateur MariaDB, mot de passe de l’utilisateur et nom de la base de données et cliquez sur ‘Connexion‘.
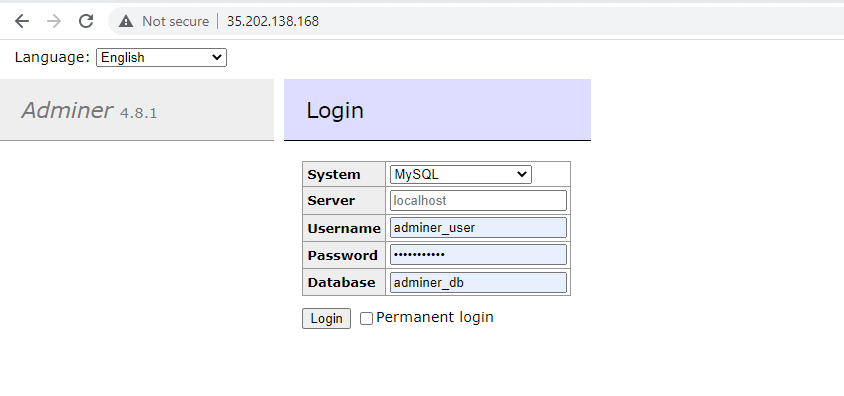
Une fois connecté, l’affichage suivant apparaîtra. À partir de là, vous pouvez effectuer diverses opérations de base de données telles que la création de bases de données et de tables et l’exécution de requêtes SQL, pour n’en citer que quelques-unes.
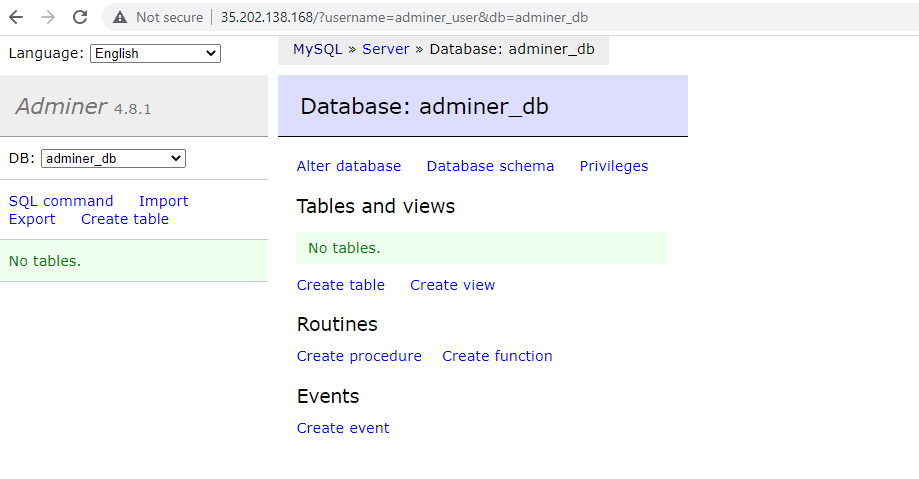
Ceci tire ce guide à sa fin. Nous avons installé et configuré avec succès Administrateur sur les distributions basées sur RHEL.
Si vous appréciez ce que nous faisons ici sur TecMint, vous devriez considérer :
TecMint est le site communautaire à la croissance la plus rapide et le plus fiable pour tout type d’articles, de guides et de livres Linux sur le Web. Des millions de personnes visitent TecMint ! pour rechercher ou parcourir les milliers d’articles publiés accessibles GRATUITEMENT à tous.
Si vous aimez ce que vous lisez, pensez à nous acheter un café (ou 2) en signe d’appréciation.
Nous sommes reconnaissants pour votre soutien sans fin.






![10 exemples de commandes Gzip [Compress Files in Linux]](https://media.techtribune.net/uploads/2023/06/Gzip-Command-in-Linux-238x178.png)



![Wonder Egg Priority : Yuri Dreams To Nightmares and Back Again [Spoilery Anime Review]](https://media.techtribune.net/uploads/2022/02/wonderegg-180x135.jpg)
