Le navigateur Firefox est le navigateur par défaut pour la plupart des distributions Linux modernes telles que Ubuntu, menthe, et Feutre. Au début, ses performances peuvent être impressionnantes, cependant, avec le temps, vous remarquerez peut-être que votre navigateur n’est plus aussi rapide et réactif qu’il l’était autrefois. Un navigateur lent peut être assez frustrant car il a tendance à grignoter votre temps précieux pendant que vous attendez qu’il charge vos onglets et réponde aux entrées.
[ You might also like: Best Web Browsers for Linux ]
Si vous rencontrez de tels problèmes de performances, voici quelques solutions rapides pour accélérer votre navigateur Firefox sous Linux.
1. Mettre à jour Firefox
La première action que vous devrez peut-être entreprendre consiste à mettre à jour votre navigateur vers la dernière version. Cela résout tous les problèmes sous-jacents qui ont affecté les performances du navigateur dans les versions précédentes.
Firefox se met généralement à jour automatiquement lorsqu’une nouvelle version est disponible. Cela se produit lorsque vous disposez d’une connexion Internet active et que vous redémarrez Firefox, en particulier après un redémarrage du système.
En cas de doute sur la version de votre navigateur Firefox, vous pouvez vérifier la version en cliquant sur le menu à trois lignes en haut à droite de l’écran et en sélectionnant Aider –> Sur Firefox.
Dans la fenêtre contextuelle affichée, nous exécutons actuellement Firefox 79.0.
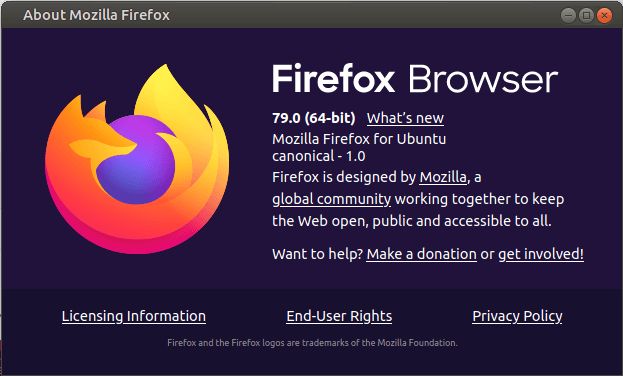
Cependant, au moment de la publication de ce guide, la dernière version est Firefox 94.0. Alors, comment mettre à jour vers la dernière version de Firefox ?
Il existe deux approches pour cela – sur la ligne de commande et sur l’interface graphique. Sur la ligne de commande, exécutez la commande suivante pour mettre à jour et mettre à niveau tous les packages logiciels, y compris Firefox lui-même.
$ sudo apt update && sudo apt upgrade [On Debian, Ubuntu and Mint] $ sudo dnf udpate && sudo dnf upgrade [On RHEL/CentOS/Fedora and Rocky Linux/AlmaLinux] $ emerge --update --deep --with-bdeps=y @world [On Gentoo Linux] $ sudo pacman -Syu [On Arch Linux] $ sudo zypper update [On OpenSUSE]
L’autre alternative consiste à utiliser le logiciel de mise à jour qui répertorie tous les packages avec des mises à jour en attente. Vous pouvez choisir de mettre à jour Firefox avec d’autres packages ou simplement sélectionner Firefox seul pour les mises à jour.
Une fois la mise à jour effectuée, assurez-vous de redémarrer votre navigateur pour que les modifications s’appliquent. Après confirmation, nous avons maintenant la dernière version de Firefox, comme indiqué dans la fenêtre contextuelle ci-dessous.
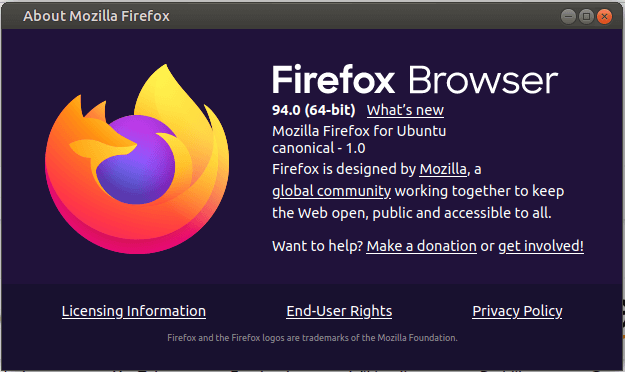
2. Activer l’accélération matérielle dans Firefox
Par défaut, Firefox est livré avec l’accélération matérielle désactivée sur toutes les distributions Linux. L’activation de l’accélération matérielle est connue pour entraîner une amélioration notable de la réactivité de Firefox.
Pour activer l’accélération matérielle, suivez les étapes ci-dessous :
- Parcourir à propos:préférences dans la barre d’URL.
- Faites défiler jusqu’à Général section, puis accédez à Performance.
- Décochez la ‘Utiliser les paramètres de performances recommandés‘ option.
- Cochez ensuite le ‘Utiliser l’accélération matérielle si disponible‘ pour activer l’accélération matérielle.
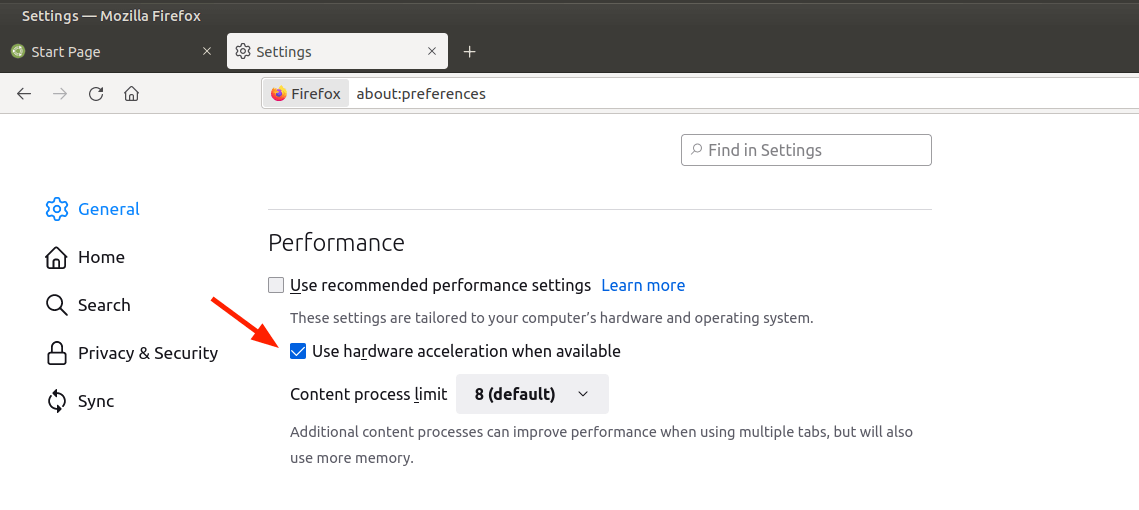
Sous l’option d’accélération matérielle se trouve le ‘Limite du processus de contenu‘.
Si votre PC a plus de 8 Go et dispose d’un GPU dédié tel que NVIDIA, réglez-le sur 8. Sinon, laissez-le simplement à la valeur 4 par défaut. Il est parfaitement sûr de le laisser à 5 pour 16 Go de RAM et 6 au cas où vous auriez 32 Go de RAM.
3. Désactiver la collecte et l’utilisation des données de Firefox
Généralement, Firefox collecte et envoie des données anonymes sur l’activité du navigateur à ses serveurs dans le but d’améliorer ses fonctionnalités. Bien qu’il ne compromette pas votre vie privée, il ralentit votre navigateur.
Vous pouvez empêcher Firefox d’envoyer des données de manière anonyme en quelques étapes simples.
- Dirigez-vous vers à propos : préférences.
- Procéder à ‘Confidentialité et sécurité’ puis passez à ‘Collecte et utilisation des données de Firefox‘.
- Décochez toutes les options.
- Redémarrez ensuite Firefox.
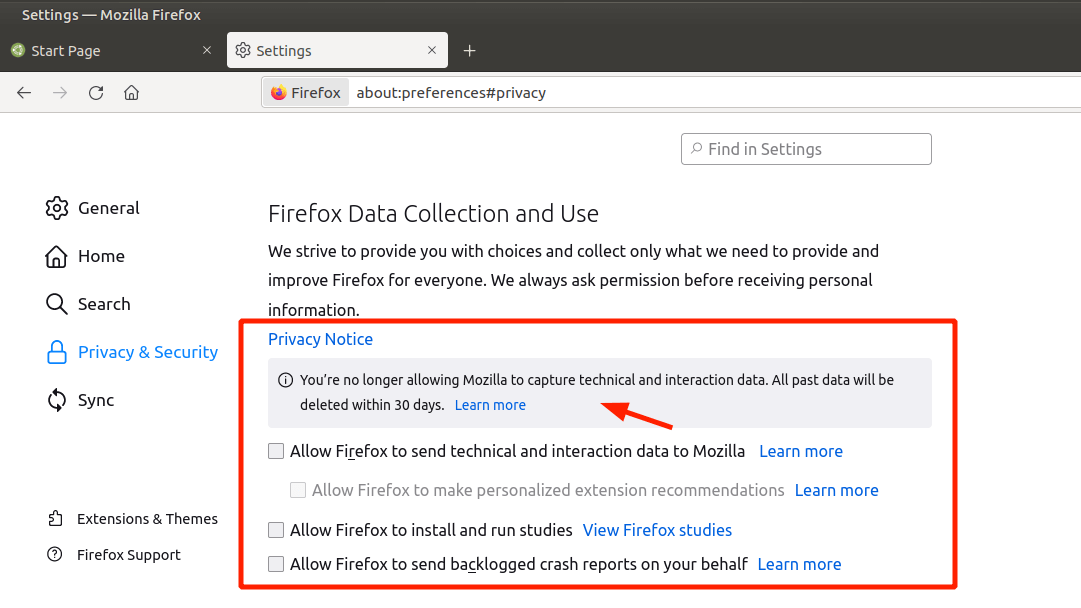
4. Libérez de la mémoire Firefox
Si vous rencontrez toujours des problèmes avec votre navigateur, pensez à libérer de la mémoire. Pour ce faire, suivez les étapes simples suivantes :
- Dans la barre d’URL, parcourez à propos de:mémoire.
- Dans le ‘Mémoire libre‘, cliquez sur ‘Minimiser l’utilisation de la mémoire‘.
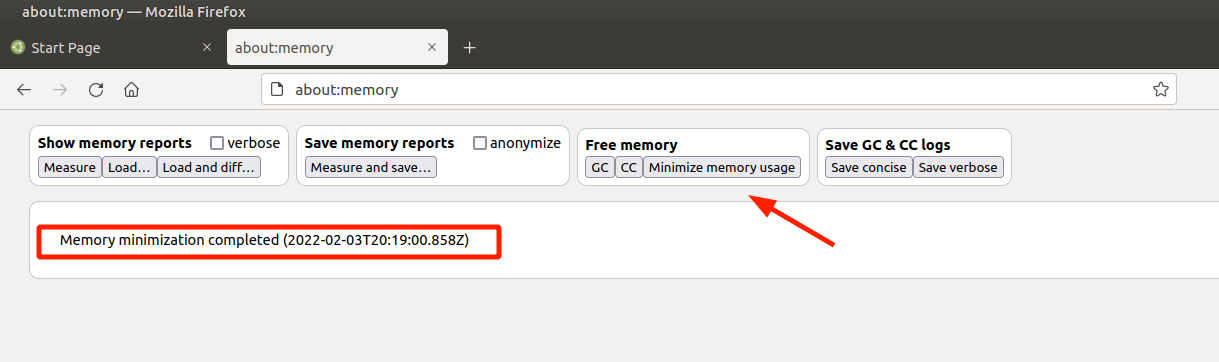
Cela devrait fournir l’augmentation de vitesse indispensable.
Garder plusieurs onglets actifs ouverts augmente généralement l’utilisation de la mémoire et affecte non seulement les performances de votre navigateur, mais aussi les performances globales du système. Si vous avez l’habitude de garder plusieurs onglets ouverts, envisagez d’essayer une extension appelée Suppression automatique des onglets.
Il s’agit d’une extension de navigateur légère qui réduit automatiquement la charge de la mémoire en raison d’onglets ouverts mais inactifs.
Pour obtenir l’extension, procédez comme suit :
- Cliquez sur le menu à trois lignes en haut à droite de l’écran.
- Sélectionnez Modules complémentaires et thèmes.
- Recherchez l’extension Auto Tab Discard et installez-la.
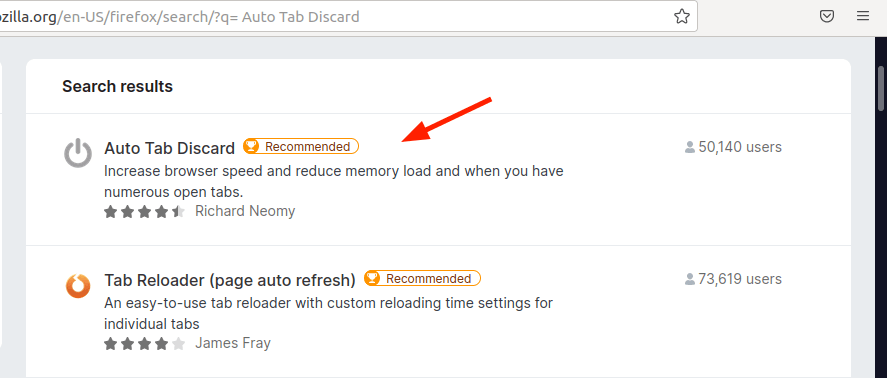
Lancez-le et sélectionnez ‘Choix‘ et modifiez quelques paramètres concernant la suppression des onglets inactifs et plus tard, enregistrez les modifications.
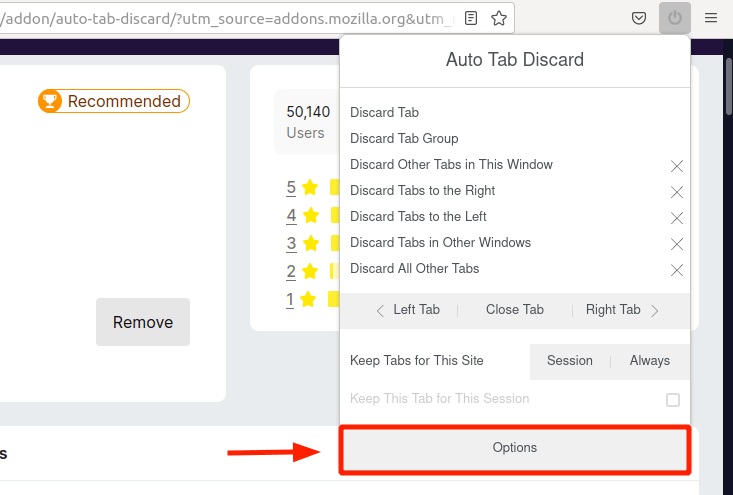
6. Modifier les paramètres de Firefox
Vous pouvez également envisager d’apporter quelques modifications aux paramètres avancés de Firefox qui sont absents de la Choix panneau. Assurez-vous d’apporter les modifications suivantes pour accélérer votre navigateur Firefox.
Alors, voici les étapes à suivre :
- Dans la barre d’URL, parcourez à propos : configuration.
Vous recevrez un avertissement comme indiqué. Pour continuer, cliquez simplement sur ‘Acceptez le risque et continuez‘.
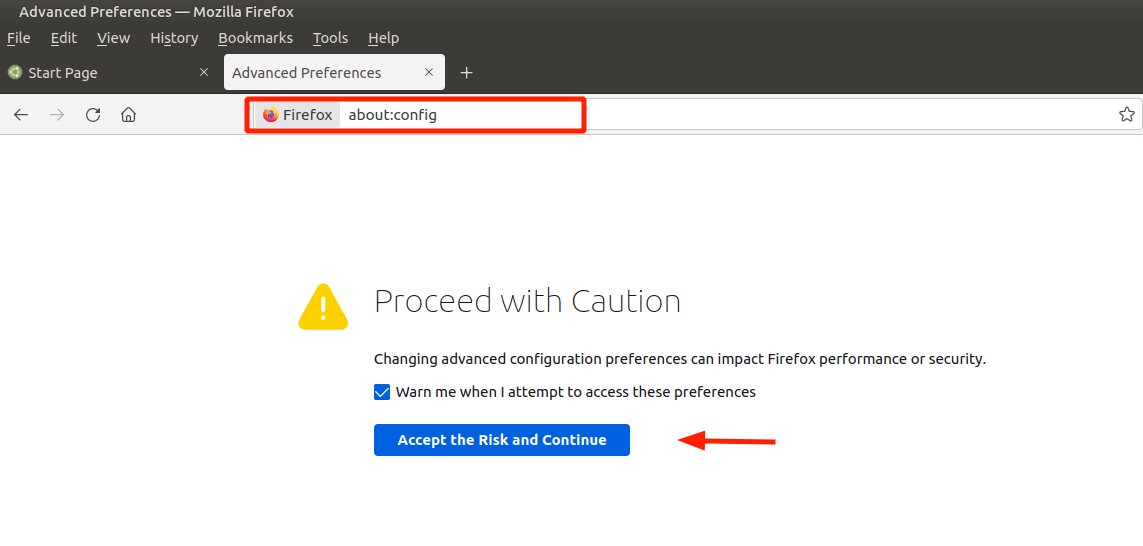
Définissez la préférence indiquée ci-dessous sur ‘Faux‘.
browser.download.animateNotifications
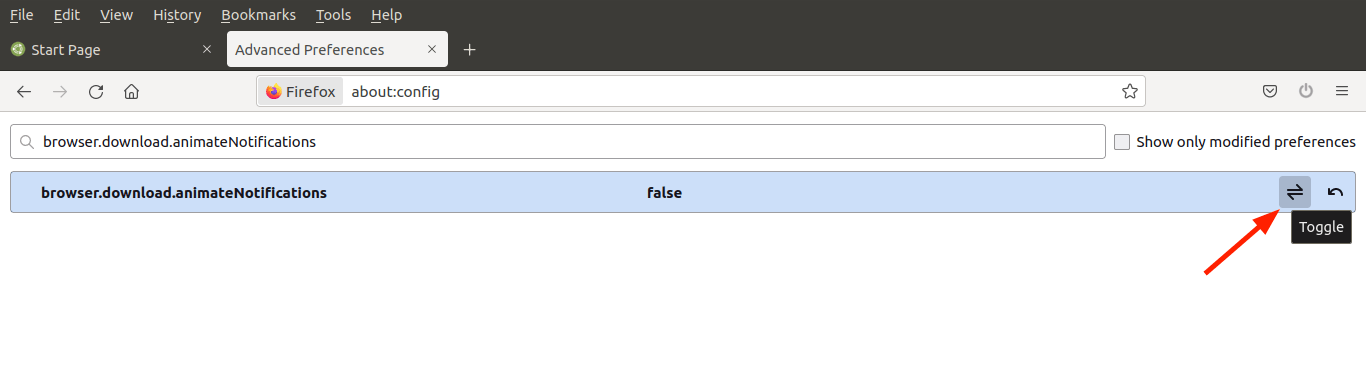
De plus, définissez cette préférence sur la valeur numérique ‘0‘.
security.dialog_enable_delay
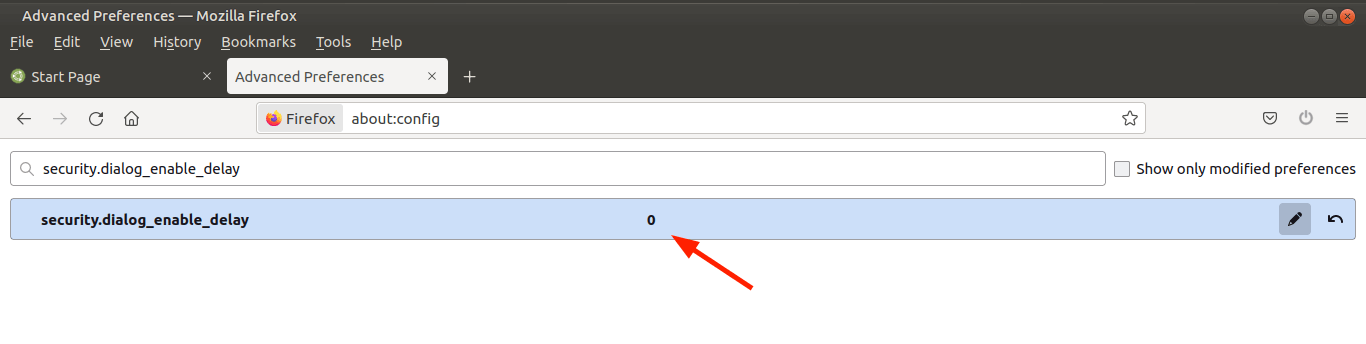
Ensuite, tapez ‘Télémétrie‘ dans le champ de recherche et appuyez sur ENTRER. Définissez ensuite les préférences suivantes sur faux.
browser.newtabpage.activity-stream.telemetry browser.newtabpage.activity-stream.feeds.telemetry browser.ping-centre.telemetry toolkit.telemetry.bhrPing.enabled toolkit.telemetry.archive.enabled toolkit.telemetry.firstShutdownPing.enabled toolkit.telemetry.reportingpolicy.firstRun toolkit.telemetry.hybridContent.enabled toolkit.telemetry.newProfilePing.enabled toolkit.telemetry.unified toolkit.telemetry.shutdownPingSender.enabled toolkit.telemetry.updatePing.enabled
7. Actualisez Firefox
Si tout le reste échoue, envisagez de rafraîchir votre navigateur. Cela réinitialise le navigateur à son état par défaut et vous permet de commencer sur une table rase. L’actualisation purge toutes les préférences, y compris les préférences telles que les modules complémentaires et les thèmes.
Pour actualiser Firefox,
- Cliquez sur le menu à trois lignes en haut à droite de l’écran.
- Sélectionnez ‘Aider‘ puis cliquer sur ‘Plus d’informations sur le dépannage’.
- Dans la barre latérale droite, cliquez sur ‘Actualiser Firefox‘.
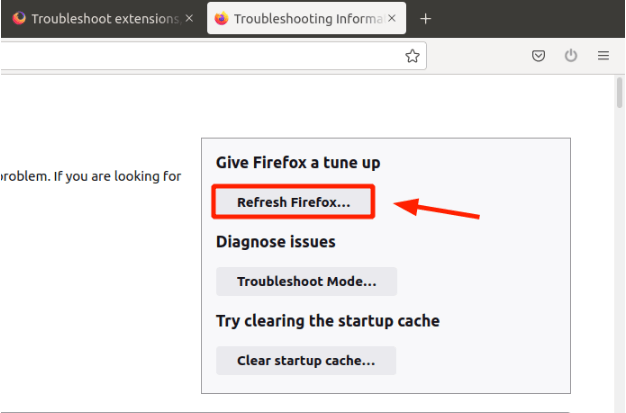
Espérons que les étapes décrites dans ce didacticiel aideront à améliorer les performances de votre navigateur et à améliorer l’expérience utilisateur lors de la navigation. Des conseils que vous pensez que nous avons oubliés ? Nous sommes impatients d’écouter vos commentaires dans la section des commentaires.
Si vous appréciez ce que nous faisons ici sur TecMint, vous devriez considérer :
TecMint est le site communautaire à la croissance la plus rapide et le plus fiable pour tout type d’articles, de guides et de livres Linux sur le Web. Des millions de personnes visitent TecMint ! pour rechercher ou parcourir les milliers d’articles publiés accessibles GRATUITEMENT à tous.
Si vous aimez ce que vous lisez, pensez à nous acheter un café (ou 2) en signe d’appréciation.
Nous sommes reconnaissants pour votre soutien sans fin.






![10 exemples de commandes Gzip [Compress Files in Linux]](https://media.techtribune.net/uploads/2023/06/Gzip-Command-in-Linux-238x178.png)




