Dans la plupart des distributions Linux modernes, la dernière version de Firefox a déjà été installée à partir du gestionnaire de packages de distribution par défaut et configurée comme navigateur par défaut.
Dans cet article, nous expliquerons d’autres manières d’installer la dernière version de Firefox sur les distributions basées sur RHEL telles que CentOS Stream, Fedora, Rocky et AlmaLinux et les distributions basées sur Debian telles que Ubuntu et Linux Mint.
1. Installez Firefox à l’aide du gestionnaire de packages
À installer Firefox sur votre distribution Linux en utilisant le gestionnaire de packages par défaut, exécutez :
$ sudo apt install firefox [On Debian, Ubuntu and Mint] $ sudo yum install firefox [On RHEL/CentOS/Fedora and Rocky/AlmaLinux] $ sudo emerge -a www-client/firefox [On Gentoo Linux] $ sudo apk add firefox [On Alpine Linux] $ sudo pacman -S firefox [On Arch Linux] $ sudo zypper install firefox [On OpenSUSE]
La méthode d’installation ci-dessus est recommandée car elle garantit que Firefox et avec les bibliothèques nécessaires sont installés et configurés sur vos distributions.
Cependant, il peut y avoir un petit délai entre la sortie de la dernière version de Firefox et le moment où votre distribution met à jour la nouvelle version de Firefox disponible à installer à partir des référentiels par défaut.
2. Installez Firefox avec Flatpak
Pour installer la nouvelle version de Firefox, vous devez d’abord installer et configurer Flatpak sur votre distribution Linux. Une fois Trousse plate est installé, accédez à Page de Firefox Flathub et frappez le Installer bouton pour l’installer.
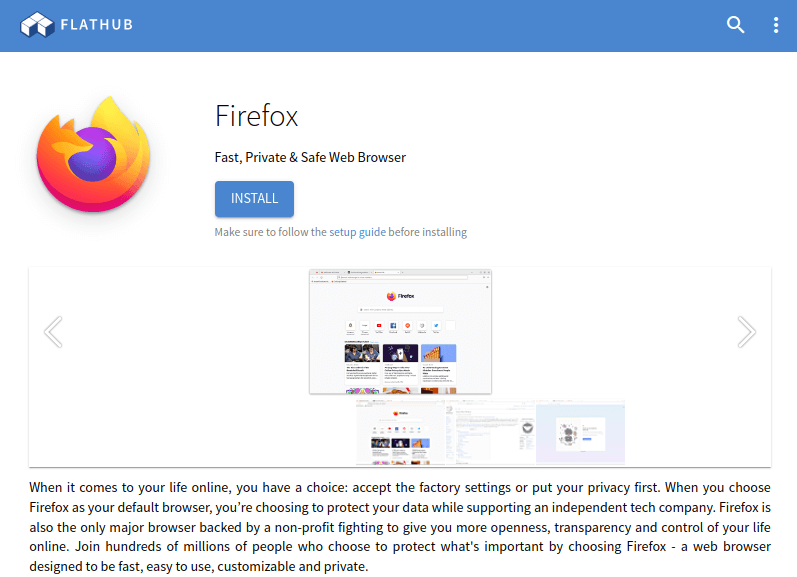
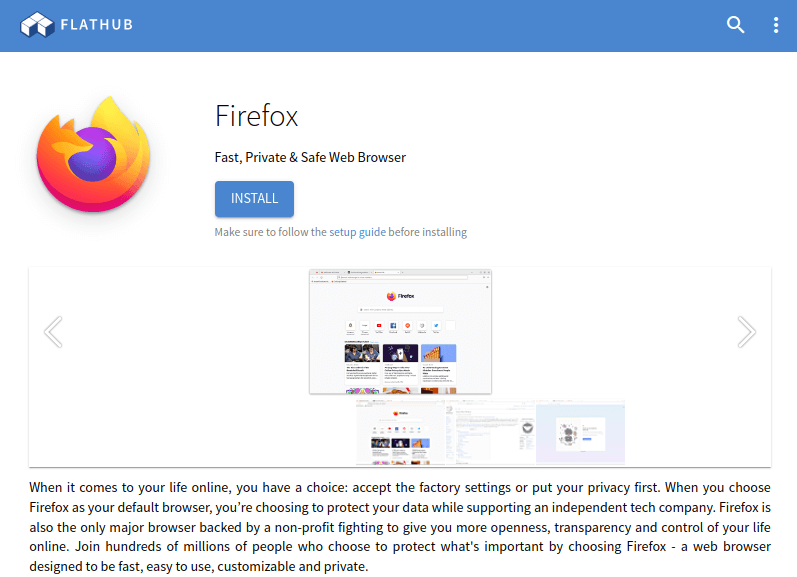
Alternativement, vous pouvez taper la commande suivante pour installer Firefox dans un terminal :
# flatpak install flathub org.mozilla.firefox
3. Installez Firefox avec Snap
À installer Firefox à partir de Snap, vous devez d’abord installer Snap sur votre distribution. Une fois Instantané est installé, accédez au Boutique de Firefox Snapcraft page, et appuyez sur le Installer bouton pour suivre les instructions.
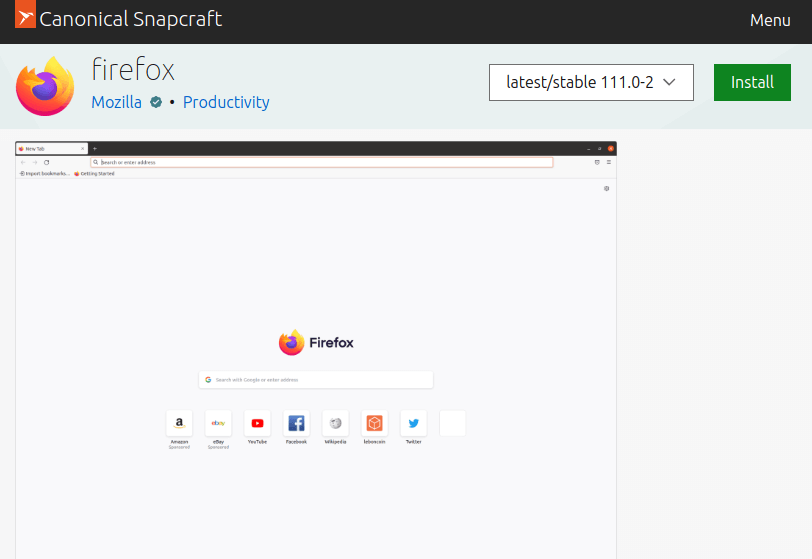
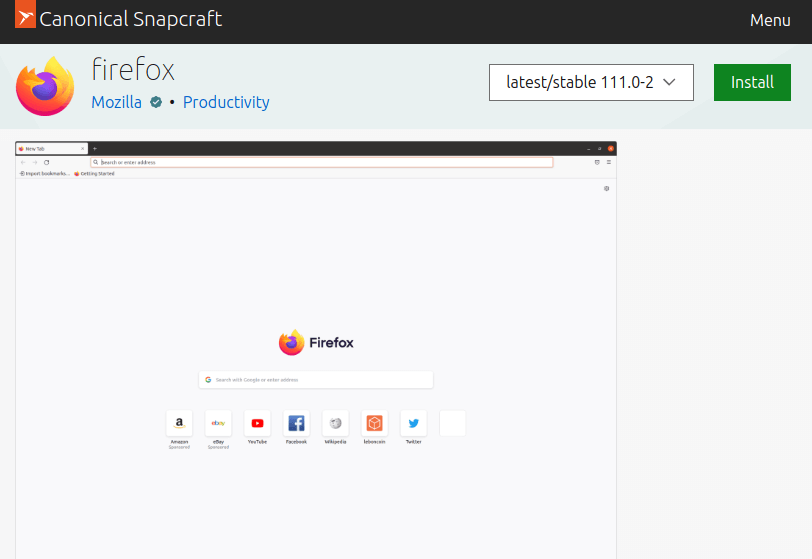
Alternativement, vous pouvez exécuter la commande suivante pour installer Firefox dans un terminal :
# sudo snap install firefox
4. Installez Firefox à partir de la source sous Linux
À installer Firefox à partir de l’archive source, vous devez vous connecter en tant qu’utilisateur root ou disposer des privilèges sudo pour exécuter des commandes sudo sur le système.
Ouvrez n’importe quel navigateur Web et visitez le site officiel Page de téléchargement de Firefox et cliquez sur le Télécharger maintenant bouton.
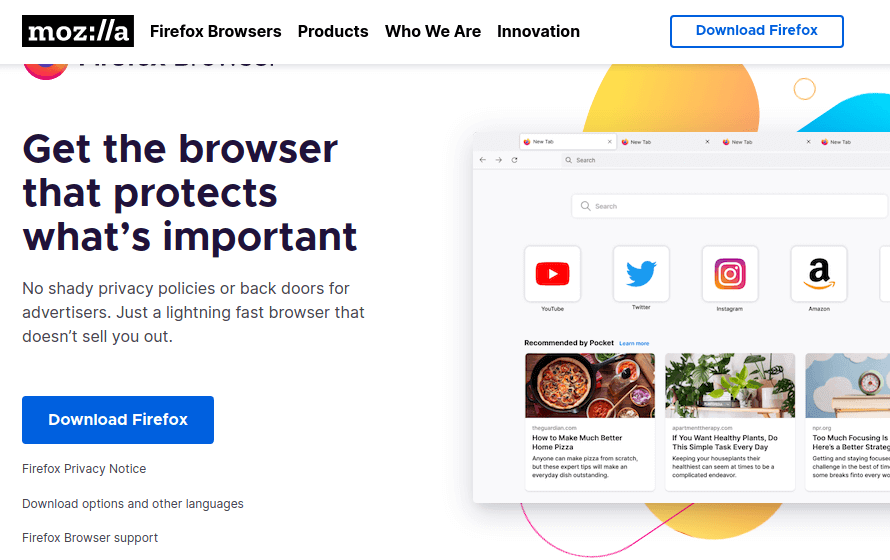
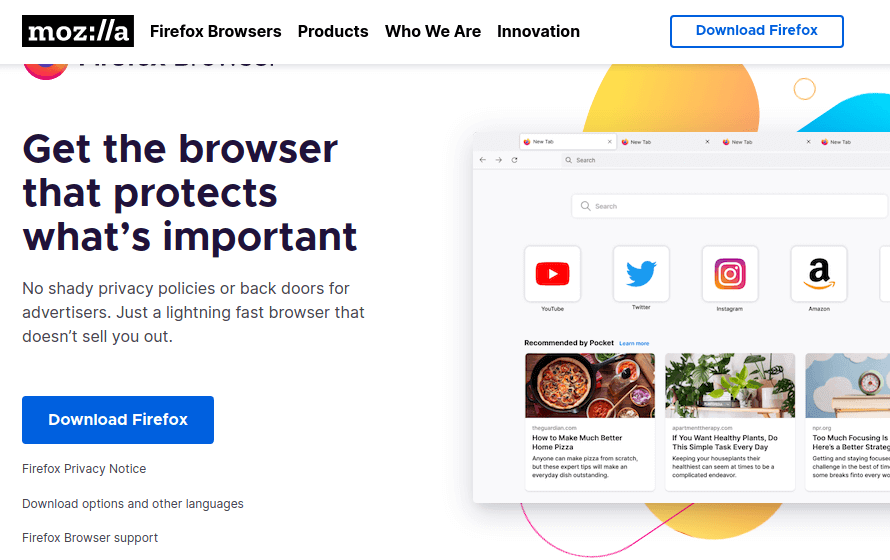
Ensuite, ouvrez un terminal et allez dans le Téléchargements répertoire, où vous avez téléchargé Firefox, et installez-le comme indiqué.
# cd ~/Downloads # tar xjf firefox-*.tar.bz2 # mv firefox /opt # ln -s /opt/firefox/firefox /usr/local/bin/firefox # wget https://raw.githubusercontent.com/mozilla/sumo-kb/main/install-firefox-linux/firefox.desktop -P /usr/local/share/applications
Pour vérifier que Firefox a été installé avec succès, ouvrez le Des informations de dépannage page. Dans le Principes de base des applications fenêtre, la valeur de Binaire d’application devrait être /opt/firefox/firefox-bin.
Désinstaller Firefox du système Linux
Si vous avez installé Firefox à partir du gestionnaire de packages basé sur la distribution par défaut, vous devez exécuter :
$ sudo apt purge firefox [On Debian, Ubuntu and Mint] $ sudo yum remove firefox [On RHEL/CentOS/Fedora and Rocky/AlmaLinux] $ sudo emerge --deselect firefox [On Gentoo Linux] $ sudo apk del firefox [On Alpine Linux] $ sudo pacman -R firefox [On Arch Linux] $ sudo zypper remove firefox [On OpenSUSE]
Si vous avez installé Firefox en utilisant Pack plat ou Instantanécourir:
# flatpak uninstall flathub org.mozilla.firefox OR # snap remove firefox
Si vous avez installé Firefox du paquet binaire source, supprimez simplement le dossier Firefox dans votre répertoire personnel pour désinstaller Firefox.
# rm -rf /opt/firefox/firefox # rm -rf /usr/local/share/applications/firefox.desktop # rm -rf /home/user/.mozilla/
Les commandes ci-dessus supprimeront Firefox ainsi que les données de l’utilisateur telles que les signets, les mots de passe et les cookies.
Si vous appréciez ce que nous faisons ici sur TecMint, vous devriez considérer :
TecMint est le site communautaire à la croissance la plus rapide et le plus fiable pour tout type d’articles, de guides et de livres Linux sur le Web. Des millions de personnes visitent TecMint ! pour rechercher ou parcourir les milliers d’articles publiés accessibles GRATUITEMENT à tous.
Si vous aimez ce que vous lisez, pensez à nous acheter un café (ou 2) en signe d’appréciation.
Nous sommes reconnaissants pour votre soutien sans fin.






![10 exemples de commandes Gzip [Compress Files in Linux]](https://media.techtribune.net/uploads/2023/06/Gzip-Command-in-Linux-238x178.png)




