Le screencasting offre de nombreux avantages à de nombreuses personnes, tels que la création de didacticiels vidéo et la création de présentations, la compilation de guides pratiques, la réalisation de revues de logiciels et même la diffusion en continu tout en jouant à des jeux PC. De nombreuses personnes gagnent désormais de l’argent pour elles-mêmes en publiant des vidéos explicatives sur des sites tels que YouTube et Facebook. Bien qu’il existe de nombreux logiciels de capture d’écran et de streaming vidéo Linux disponibles, je ne partagerai que le meilleur des meilleurs qui peuvent être installés sur Ubuntu et d’autres distributions Linux.
Meilleur enregistreur d’écran Linux
Je comprends que tout le monde ne sera pas d’accord avec l’ordre de cette liste, et je m’en excuse par avance. Veuillez garder à l’esprit que toutes les fonctionnalités et informations proviennent directement de chaque site Web officiel.
1. Casseur d’écran Kazam
Casseur d’écran Kazam est l’un des meilleurs enregistreurs d’écran légers pour les ordinateurs de bureau Linux. Il est idéal pour capturer rapidement du contenu et le transformer en un fichier vidéo. Kazam nécessite peu de configuration, ce qui le rend idéal pour les nouveaux utilisateurs.
De plus, Kazam prend en charge l’enregistrement audio et divers formats de fichiers vidéo. De plus, Kazam dispose également de fonctionnalités d’annotation pour aider les utilisateurs à créer des vidéos de qualité professionnelle. C’est un excellent choix pour les salles de classe, les tutoriels et les enregistrements de jeux.
Son interface intuitive facilite la prise en main et l’exécution rapide de l’enregistrement d’écran sous Linux. Avec son ensemble de fonctionnalités robustes et son processus de configuration simple, Kazam est un excellent choix pour tous ceux qui recherchent un enregistreur d’écran léger.
Avec Kazam, les utilisateurs peuvent créer des vidéos rapidement et facilement sans aucun matériel ou logiciel supplémentaire. Que vous soyez un débutant Linux ou un utilisateur expérimenté, Kazam est l’outil parfait pour capturer votre activité de bureau Linux.
Kazam dispose également d’un large éventail de fonctionnalités pour aider les utilisateurs à personnaliser leurs enregistrements. Les utilisateurs peuvent régler les paramètres vidéo tels que la luminosité, le contraste et la couleur. Ils peuvent également ajouter une superposition de texte ou modifier la fréquence d’images d’enregistrement.
Enfin, Kazam facilite l’exportation d’enregistrements dans une variété de formats populaires, notamment AVI et MP4. Cela donne aux utilisateurs une flexibilité lors du partage de leurs enregistrements d’écran avec d’autres.
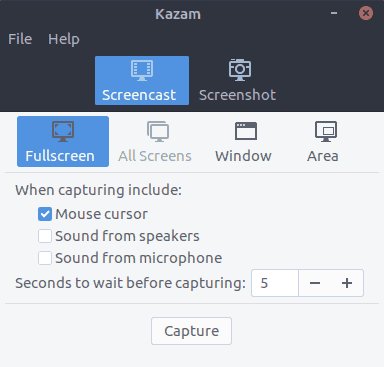
Installer sur Ubuntu
Exécutez la commande suivante dans le terminal :
sudo apt install kazam
Nouvelle version avec instruction de fonction de diffusion de Mark Button (administrateur de Page du groupe FB Ubuntu)
J’ai 3 PPA différents pour Kazam ; 2 des 3 sont fondamentalement les mêmes. Le 3ème est d’un développeur différent qui ajoute « diffusion » comme l’une des fonctionnalités. Cela pourrait valoir la peine d’être examiné; cependant, j’ai oublié de saisir l’URL lors de la recherche sur le tableau de bord.
Nouvelle version avec diffusion
sudo apt-add-repository ppa:sylvain-pineau/kazam sudo apt update sudo apt install kazam sudo apt upgrade
Comment supprimer Kazam
sudo add-apt-repository --remove ppa:sylvain-pineau/kazam sudo apt update sudo apt upgrade
Nous pouvons effectuer toutes les tâches dans les étapes mentionnées ci-dessus à partir d’une ligne de commande et de touches de raccourci.
- Utilisez les touches ci-dessous pour démarrer l’enregistrement
SUPER-CTRL-R
- Utilisez les touches ci-dessous pour terminer l’enregistrement
SUPER-CTRL-F
- Utilisez les touches ci-dessous pour mettre en pause l’enregistrement
SUPER-CTRL-P
- Utilisez les touches ci-dessous pour quitter l’enregistrement
SUPER-CTRL-Q
Remarque : la touche SUPER fait référence à la touche Windows, qui est disponible sur la plupart des ordinateurs.
2. Enregistreur d’écran simple
SimpleScreenRecorder, comme son nom l’indique, est un logiciel d’enregistrement d’écran léger et convivial pour Linux. Il utilise le framework Qt et peut enregistrer des vidéos dans différents formats tout en capturant de l’audio. Bien qu’il soit léger, ce logiciel fonctionne sans problème même sur des systèmes plus anciens.
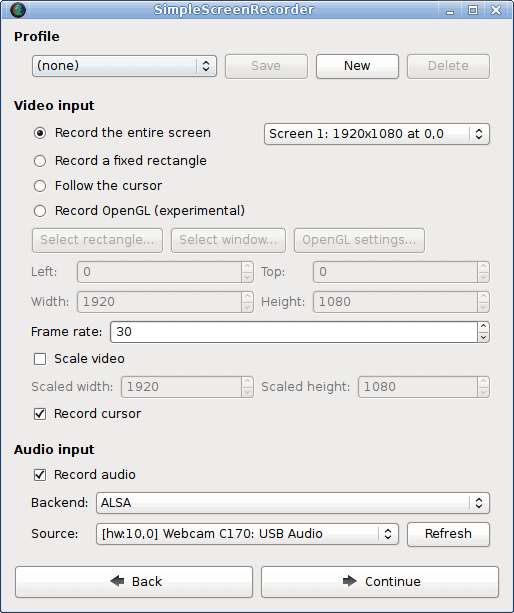
Installer sur Ubuntu
Ce logiciel de capture d’écran Ubuntu est disponible via PPA. Exécutez la commande suivante une par une dans le terminal :
sudo add-apt-repository ppa:maarten-baert/simplescreenrecorder sudo apt update sudo apt install simplescreenrecorder
3. RecordMyDesktop
EnregistrerMonBureau est une application d’enregistrement vidéo qui capture des zones sélectionnées ou l’intégralité de votre écran, avec l’option supplémentaire d’audio synchronisé. C’est une application de capture d’écran Linux que vous pouvez utiliser à partir de la ligne de commande. Il est écrit en C et possède deux interfaces graphiques différentes : une basée sur GTK et une basée sur QT4. Vous pouvez également mettre en pause et reprendre l’enregistrement à tout moment, ainsi que mettre en surbrillance les sections que vous jugez importantes.
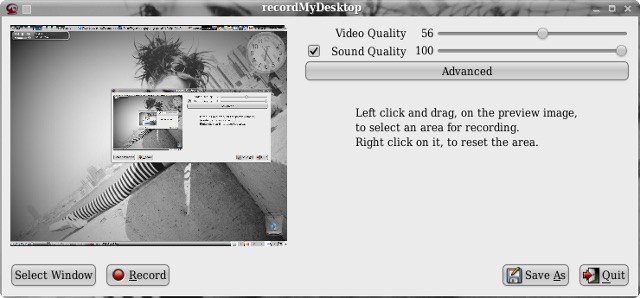
Installer sur Ubuntu
Il est disponible sur le dépôt officiel d’Ubuntu. Exécutez donc simplement la commande ci-dessous :
sudo apt install gtk-recordmydesktop
4. Vokoscreen
Vokoscreen est une application de capture d’écran Linux qui facilite la diffusion d’écran. Avec plusieurs formats de sortie vidéo et un support d’entrée audio, Vokoscreen peut enregistrer votre bureau ou juste une zone spécifique.
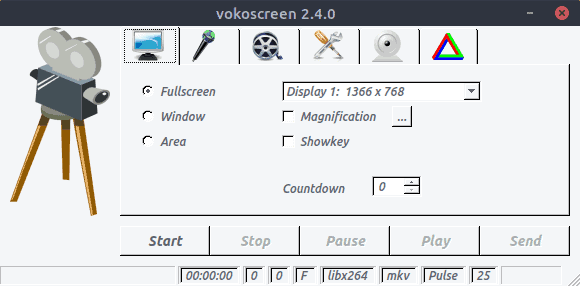
Installer sur Ubuntu
sudo apt install vokoscreen
5. Logiciel de diffusion ouvert (OBS)
OBS est l’enregistreur d’écran Linux le plus avancé et le plus riche en fonctionnalités disponible sur le marché. Cette application de screencasting peut être diffusée directement via Youtube, Twitch, DailyMotion et bien plus encore.
Open Broadcaster Software, un meilleur logiciel de capture d’écran à part entière pour Ubuntu Linux. Il convient aux utilisateurs avancés qui ont vraiment besoin de faire des vidéos techniques ou de diffuser des jeux en direct. Mais n’importe qui peut l’utiliser après avoir connu tous les plugins et les paramètres de configuration.
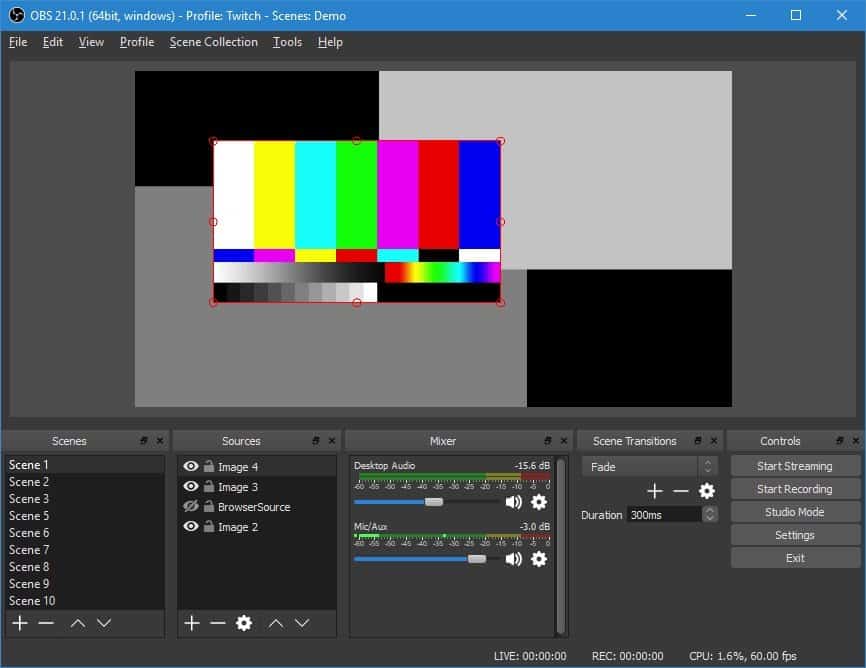
Installer sur Ubuntu
sudo add-apt-repository ppa:obsproject/obs-studio sudo apt update sudo apt install obs-studio
6. Coup d’œil
Coup d’oeil est un outil simple qui nous permet de créer un gif animé pour l’écran du bureau. Les principales caractéristiques de cette application sont qu’elle vous permet de configurer la fréquence d’images et le temps de retard. Il offre une interface utilisateur graphique moderne et élégante.
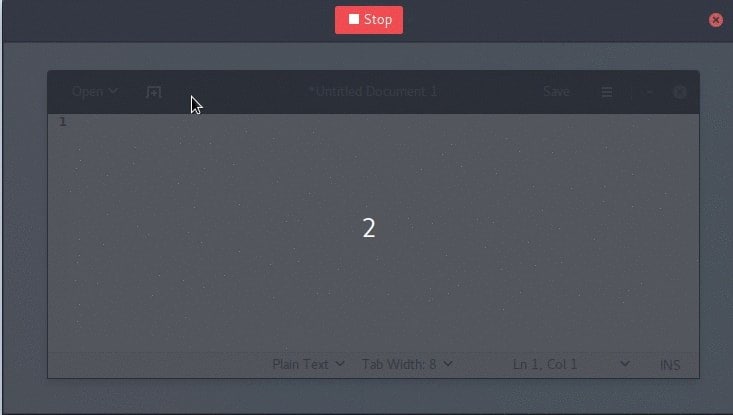
Installer sur Ubuntu
sudo add-apt-repository ppa:peek-developers/stable sudo apt update sudo apt install peek
7. Studio d’écran
ScreenStudio est encore un autre logiciel de screencasting facile à utiliser mais puissant pour Linux. Il fournit une option simple pour enregistrer le bureau sous un format vidéo, qui, plus tard, peut être directement diffusé via Youtube, Twitch ou tout autre service d’hébergement vidéo.
Installer sur Ubuntu
sudo add-apt-repository ppa:soylent-tv/screenstudio sudo apt update sudo apt install screenstudio
8. Byzance
Byzanz est une application de screencasting basée sur CLI pour Linux. Cet outil peut enregistrer de la vidéo et de l’audio aux formats OGG et FLV. Il peut également être utilisé pour créer un gif animé.
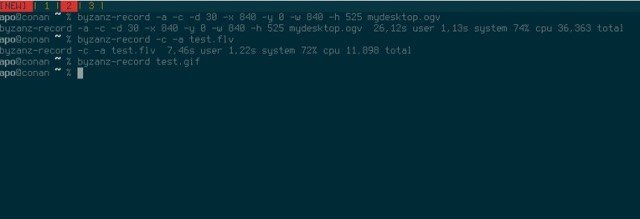
Installer sur Ubuntu
sudo add-apt-repository ppa:fossfreedom/byzanz sudo apt-get update sudo apt-get install byzanz
9. Gifine
Contrairement à Peek, Gifine est un outil de screencasting pour Linux utilisé pour enregistrer et assembler de petits gifs ou vidéos animés. Il prend en charge les sorties vidéo GIF et MP4.
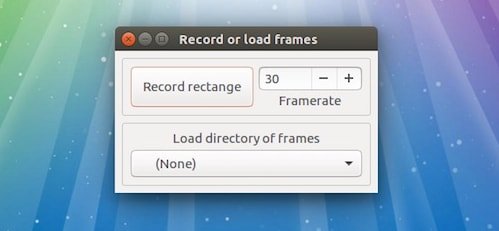
Installer sur Ubuntu
git clone --depth 1 https://github.com/lolilolicon/xrectsel.git cd xrectsel ./bootstrap && ./configure sudo make install sudo apt install gifsicle luarocks libgirepository1.0-dev sudo luarocks install --server=https://luarocks.org/dev gifine
Pour exécuter gifine, saisissez la commande suivante :
gifine
10. VLC
Il n’y a peut-être personne qui n’ait pas entendu le nom de VLC – le le lecteur multimédia Linux le plus puissant et le plus populaire. Il est livré avec de nombreuses fonctionnalités, et le screencasting en fait partie. Dans le réglage des options, vous devez changer le mode de capture en mode bureau. Vous pouvez également enregistrer la vidéo d’enregistrement ou la diffuser en direct en ligne.
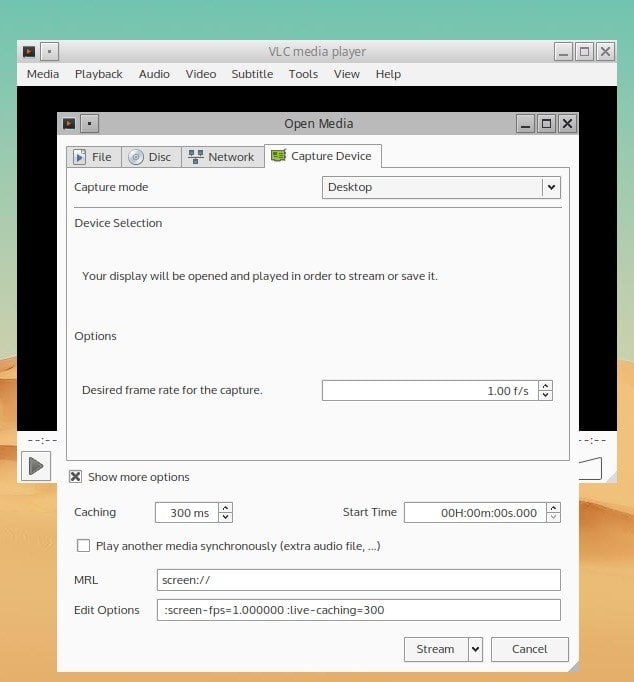
Installer sur Ubuntu
sudo apt-get install vlc
11. Clin d’œil
Clin d’œil est principalement utilisé pour créer du contenu de didacticiel interactif. Ce logiciel de capture d’écran Linux est livré avec des fonctionnalités très compétitives pour l’enregistrement d’écran. Il prend également en charge toutes les principales plates-formes de système d’exploitation, y compris Windows, Linux et d’autres systèmes basés sur Unix.
12. Freeseer
Freeseer est créé pour rendre la diffusion de conférence à distance simple et facile. Les flux vidéo et audio sont pris en charge simultanément. Il s’agit d’une application de screencasting gratuite et offre des ressources multiplateformes.
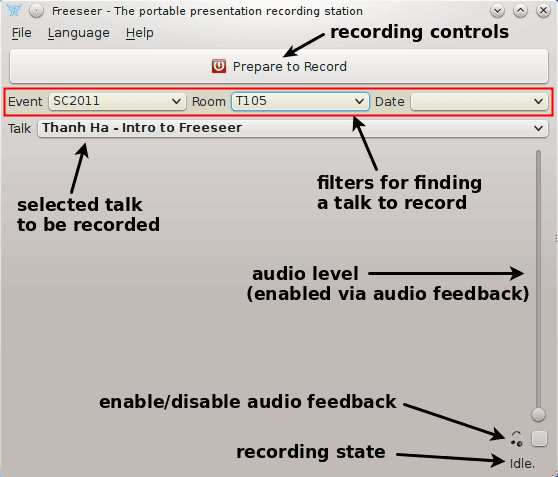
Installer sur Ubuntu
Télécharger le package d’application Guide de démarrage rapide
13. Obturateur
Shutter est l’un des meilleurs enregistreurs d’écran Linux mais simple et offre une interface utilisateur moderne. Il fournit également un outil d’édition d’image qui peut être utilisé pour personnaliser l’image capturée. Vous pouvez capturer toute la partie de l’écran du bureau ou seulement une zone sélectionnée.
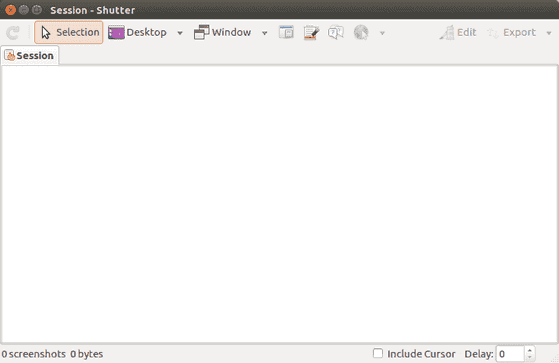
Installer sur Ubuntu
sudo add-apt-repository -y ppa:shutter/ppa sudo apt update sudo apt install shutter
14. Krut
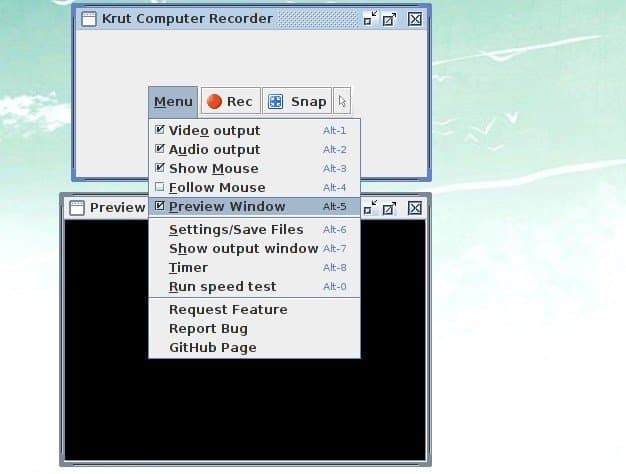
Bien que l’interface de Krut n’a pas l’air sympa, c’est l’un des enregistreurs d’écran Linux les plus légers disponibles sur le marché. Ce logiciel de capture d’écran Linux est développé avec Java, et c’est pourquoi il est portable et simple à utiliser sur d’autres systèmes. Vous pouvez effectuer toutes les tâches qu’un enregistreur d’écran Linux à part entière devrait effectuer sans aucun problème.
15. Enregistreur vert
Screen Recorder est un outil de productivité essentiel pour enregistrer votre écran. Il existe plusieurs applications d’enregistrement d’écran pour Linux qui fonctionnent très bien. Mais, à l’heure actuelle, Green Recorder vous fournira des fonctionnalités intéressantes qui vous épateront. Il s’agit d’une simple application d’enregistrement d’écran qui prend en charge Xorg ainsi que Wayland – Gnome Session. Il est construit sur Python, GTK+ 3 et ffmpeg.
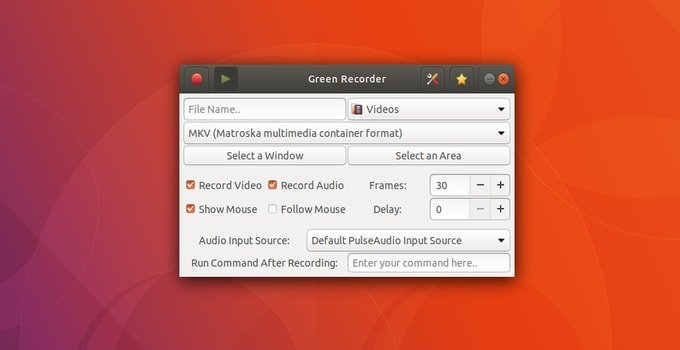
Installer sur Ubuntu
sudo add-apt-repository ppa:fossproject/ppa sudo apt update sudo apt install green-recorder
Pensée finale
Cela dépend finalement des besoins spécifiques de l’utilisateur quant au meilleur enregistreur d’écran Linux. Cependant, nous vous recommandons vivement de tester vous-même chaque application de notre liste avant de décider laquelle correspond le mieux à vos besoins.
S’il me manque un excellent logiciel de capture d’écran Ubuntu, faites-le moi savoir. Qu’est-ce que vous utilisez pour enregistrer votre bureau? Avez-vous essayé l’un des outils de capture d’écran impressionnants de cette liste ? Laissez-moi vous entendre dans les commentaires.





![10 exemples de commandes Gzip [Compress Files in Linux]](https://media.techtribune.net/uploads/2023/06/Gzip-Command-in-Linux-238x178.png)




