Sous Linux, Tar signifie archive sur bande. L’une des commandes importantes pour faciliter la fonctionnalité d’archivage est cette commande, qui crée et extrait des archives. Nous pouvons utiliser la commande Tar pour créer des fichiers non compressés et compressés et les modifier ainsi que les maintenir. Beaucoup de gens pensent que Tar fait partie de Linux (Linux est Kernel), mais en réalité, c’est une partie du projet GNU. Jetons donc un coup d’œil aux exemples les plus utiles de commandes Tar sous Linux.
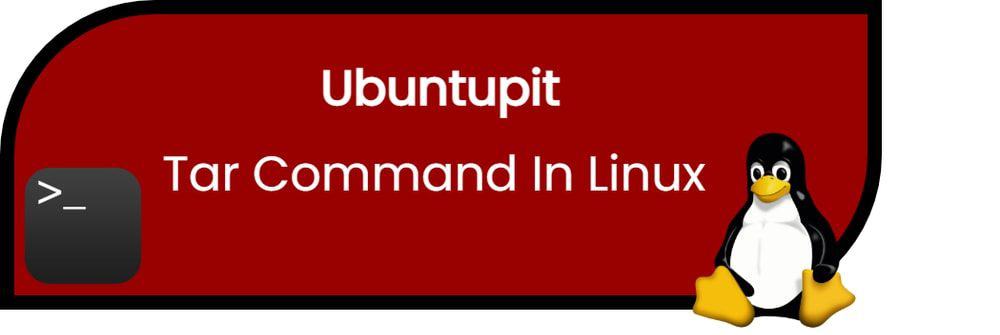
Commandes Tar sous Linux
La commande Tar est l’une des meilleures options pour extraire facilement des fichiers sous Linux. Cette commande se compose de différentes options, qui sont les suivantes :
| Commandes | La description |
| –c | Il crée un fichier d’archive. |
| -F | Il crée une archive à côté du nom fourni du fichier. |
| -u | Il ajoute une archive à un autre fichier d’archive existant. |
| –v | Il affiche des informations détaillées. |
| –j | Il filtre les fichiers tar d’archive à l’aide de tbzip. |
| –z | Il fournit des détails sur les fichiers tar créés avec gzip. |
| –W | Il vérifie un fichier d’archive. |
| –t | Il répertorie ou affiche les fichiers à l’intérieur du fichier archivé. |
| -X | Il extrait le fichier d’archive. |
| -UN | Il concatène le fichier archive. |
Exemples utiles de commande Tar sous Linux
Dans cette section, nous expliquerons différents exemples très utiles pour en savoir plus sur Tar.
1. Créer un fichier d’archive tar
Supposons que nous voulions créer une archive tar « Ubuntupit.tar » dans le répertoire Documents. C’est pourquoi nous allons exécuter les commandes suivantes dans le terminal :
cd ~/Documents
La commande ci-dessus sélectionnera Documents comme répertoire actuel pour le terminal.
tar cvf Ubuntupit.tar *.deb
En utilisant cette commande, nous pouvons inclure tous les fichiers .deb dans Ubuntupit.tar, situés dans le répertoire Documents.
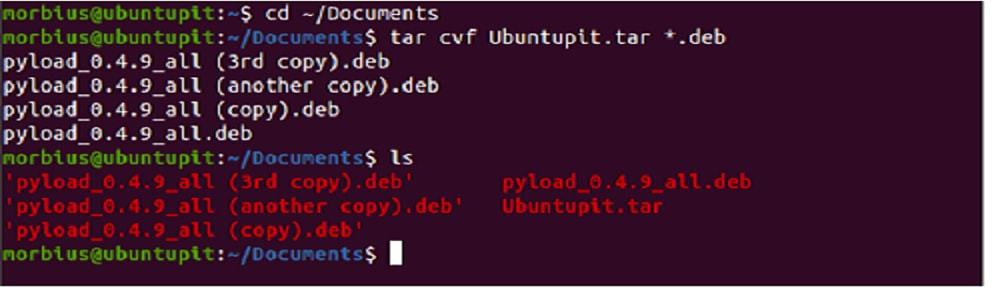
Nous pouvons utiliser la commande xvf pour extraire le fichier Ubuntupit.tar du terminal :
ls
tar xvf Ubuntupit.tar
ls
(Nous avons utilisé ls command deux fois pour vous montrer les changements avant et après l’exécution de la commande xvf.)
3. Créez un fichier tar.gz
Pour créer le fichier tar.gz, nous devons utiliser l’option z dans la commande cvf. Ici, nous créons le fichier Ubuntupitfile.tar.gz dans le répertoire Documents via les commandes suivantes :
ls
tar cvzf Ubuntupitfile.tar.gz *.deb
ls
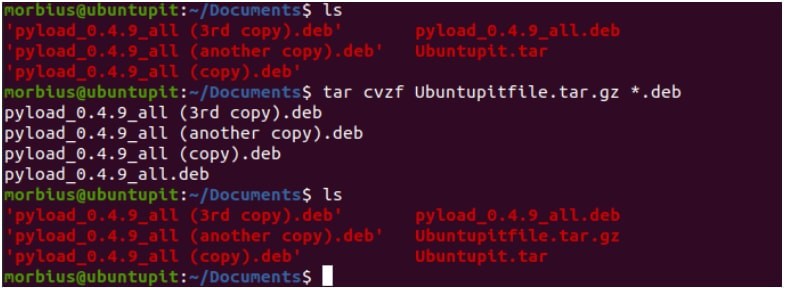
Nous pouvons utiliser l’option xvf pour extraire le fichier tar.gz, et voici les exemples de commandes :
ls
tar -xvf Ubuntupitfile.tar.gz
ls
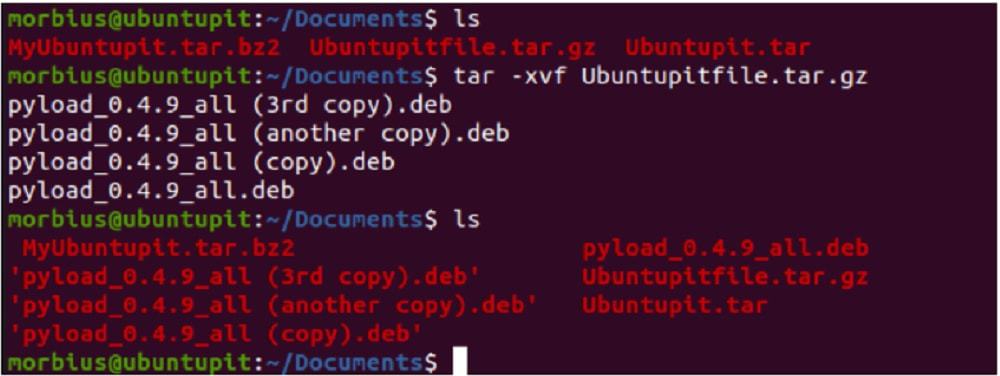
5. Créez un fichier tar.bz2
L’option Bz2 peut compresser et créer des fichiers de taille inférieure à celle de gzip, et nécessite l’option j dans la commande. Nous pouvons donc utiliser les commandes ci-dessous pour créer un fichier MyUbuntupit.tar.bz2 dans le répertoire Documents :
ls
tar cvfj MyUbuntupit.tar.bz2 *.deb
ls
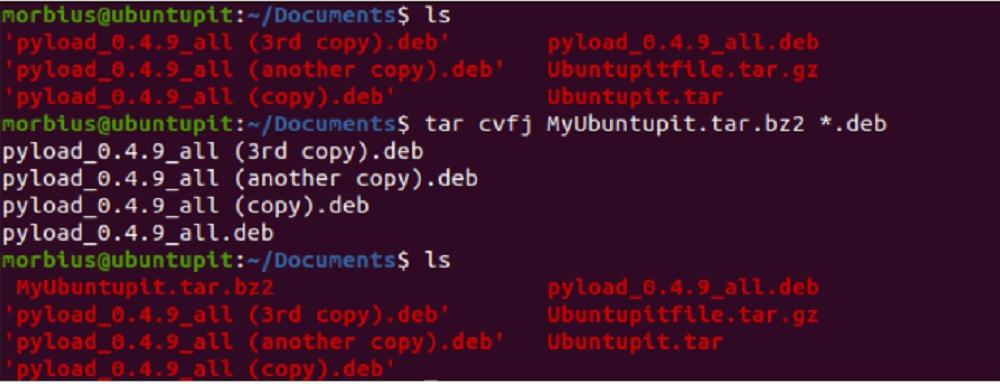
Pour extraire le fichier tar.bz2, nous pouvons utiliser l’option xvf. Vous pouvez donc utiliser les commandes suivantes pour l’extraire :
ls
tar -xvf MyUbuntupit.tar.bz2
ls
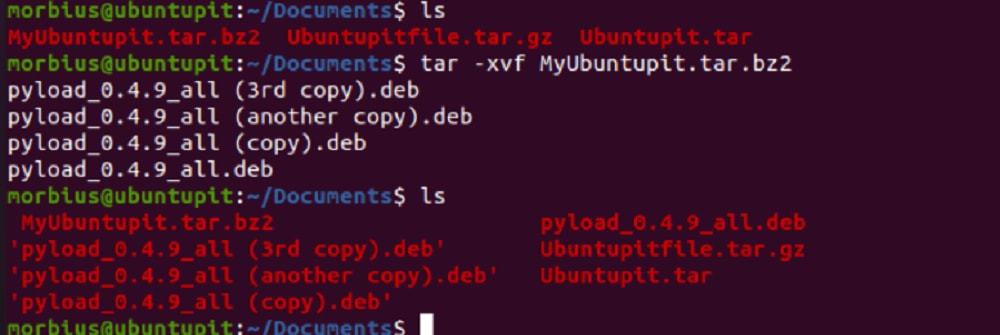
7. Lister le contenu d’un fichier tar
Si vous souhaitez voir le contenu disponible dans le fichier tar, vous pouvez utiliser l’option t. Dans cet exemple, nous listerons le contenu de Ubuntupit.tar en utilisant les commandes suivantes :
tar -tvf Ubuntupit.tar

Vous pouvez également utiliser la même commande pour lister le contenu des fichiers tar.gz et tar.bz2.
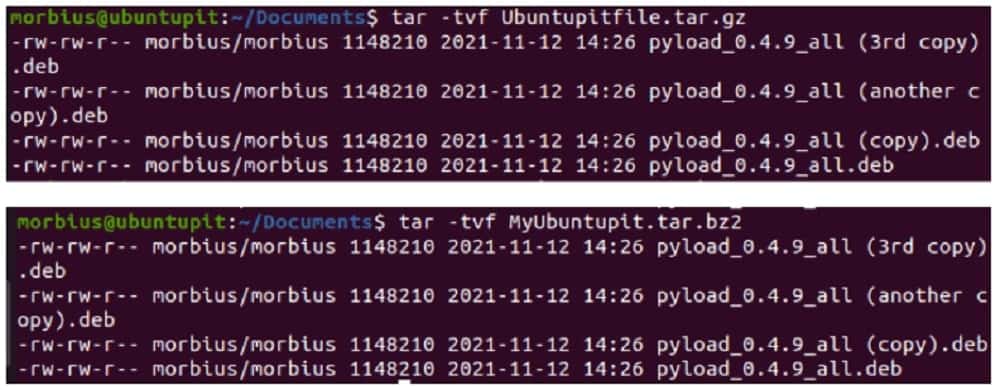
8. Décompresser un seul fichier à partir d’un fichier tar
Dans ce cas, nous souhaitons extraire le fichier pyload_0.4.9_all.deb d’Ubuntupit.tar, nous allons donc exécuter les commandes suivantes :
ls
tar -xvf Ubuntupit.tar pyload_0.4.9_all.deb pyload_0.4.9_all.deb
ls

Vous pouvez également utiliser la commande ci-dessous pour extraire un seul fichier :
tar --extract --file=Ubuntupit.tar pyload_0.4.9_all.deb
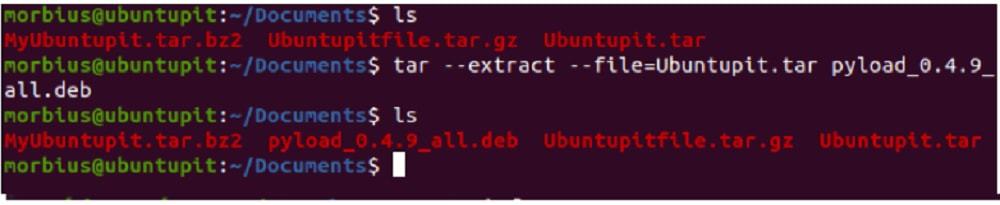
9. Décompressez un fichier unique à partir d’un fichier tar.gz
Utilisez la commande tar pour extraire un seul fichier du fichier tar.gz :
ls
tar -zxvf Ubuntupitfile.tar.gz pyload_0.4.9_all.deb pyload_0.4.9_all.deb
ls
Vous pouvez également utiliser la commande ci-dessous :
tar --extract --file=Ubuntupitfile.tar.gz pyload_0.4.9_all.deb

10. Décompressez un fichier unique à partir d’un fichier tar.bz2
Pour extraire un seul fichier du fichier bz2, veuillez utiliser les commandes suivantes :
ls
tar -jxvf MyUbuntupit.tar.bz2 pyload_0.4.9_all.deb
ls

Vous utilisez également la commande ci-dessous pour extraire un seul fichier :
tar --extract --file=MyUbuntupit.tar.bz2 pyload_0.4.9_all.deb

La commande tar sous Linux permet d’extraire un groupe de fichiers à partir d’un fichier .tar à l’aide de la commande d’extraction de caractères génériques. Ici, nous extrayons tous les fichiers .deb du fichier Ubuntupit.tar :
tar -xvf Ubuntupit.tar --wildcards '*.deb'
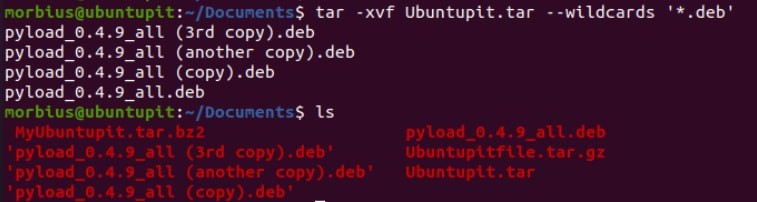
12. Obtenir la taille totale d’un fichier tar
Si vous souhaitez vérifier la taille d’un fichier tar, veuillez utiliser la commande ci-dessous, et vous pouvez également l’utiliser pour les fichiers bz2 et gz :
Fichier tar :
tar -czf - Ubuntupit.tar | wc -c
Fichier tar.bz2 :
tar -czf - MyUbuntupit.tar.bz2 | wc -c
Fichier tar.gz :
tar -czf - Ubuntupitfile.tar.gz | wc -c

13. Vérifier un fichier tar
Pour vérifier le fichier compressé, nous pouvons utiliser l’option w dans la commande comme ceci :
tar tvfw Ubuntupit.tar

14. Ajouter un seul fichier au fichier tar
Vous devez ajouter l’option r dans la commande pour ajouter un fichier de répertoire unique au fichier tar. Ici, nous ajoutons le fichier Pyload.txt au fichier Ubuntupit.tar, nous avons donc exécuté les commandes suivantes :
tar -rvf Ubuntupit.tar Pyload.txt
Vous pouvez également utiliser la même commande pour les fichiers .bz2 et .gz comme ceci :
tar -rvf MyUbuntupit.tar.bz2 Pyload.txt
tar -rvf Ubuntupitfile.tar.gz Pyload.txt
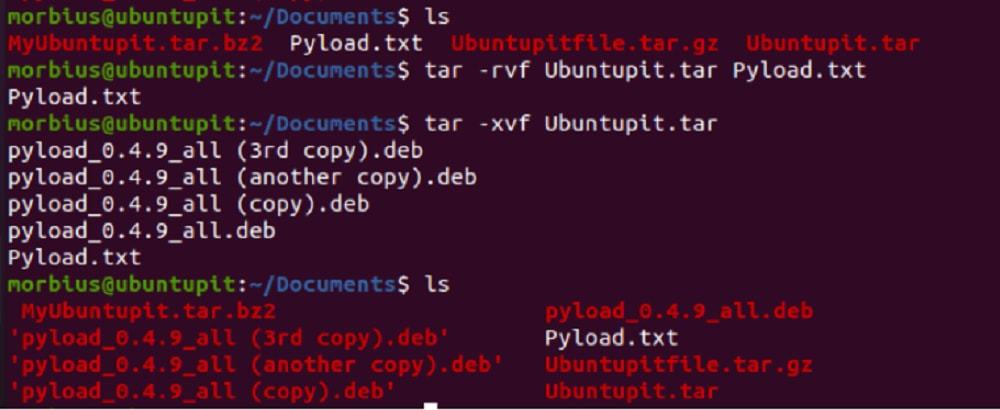
Enfin, Insight
La commande tar sous Linux est le plus souvent utilisée pour créer et extraire une archive. Pour extraire une archive, utilisez la commande tar –xf accompagnée du nom de l’archive, et si vous souhaitez en créer une nouvelle, utilisez tar –czf accompagné du nom de l’archive, des fichiers et des répertoires que vous souhaitez ajouter à l’archive.






![10 exemples de commandes Gzip [Compress Files in Linux]](https://media.techtribune.net/uploads/2023/06/Gzip-Command-in-Linux-238x178.png)




