Si vous recherchez les meilleurs thèmes Windows Terminal pour améliorer l’expérience de la ligne de commande, vous êtes au bon endroit. Nous savons tous que les systèmes d’exploitation de type Unix tels que les distributions MacOS et Linus dépendent principalement des commandes du terminal. D’autre part, le système d’exploitation Windows suit une architecture complètement différente et la plupart des choses peuvent être faites à l’aide de l’interface utilisateur graphique.
Bien que le système d’exploitation Windows soit toujours fourni avec l’invite de commande et PowerShell par défaut pour fournir aux utilisateurs des opérations de ligne de commande limitées. Cependant, Microsoft a récemment décidé de fournir une prise en charge native des applications Linux et a introduit le sous-système Windows pour Linux ou WSL. Cette approche les a amenés à développer un tout nouvel outil de ligne de commande appelé Windows Terminal qui intègre l’invite de commande, PowerShell et toutes ces choses.
Les utilisateurs de Windows 10 peuvent télécharger gratuitement le tout nouveau terminal Windows à partir du Microsoft Store, comme n’importe quelle autre application standard. Cependant, avec l’annonce de Windows 11, nous savons maintenant que les futures versions du système d’exploitation seront préinstallées avec Terminal plutôt qu’avec les anciennes applications Command Prompt et PowerShell. Windows Terminal est moderne, élégant et utilise un langage de conception fluide. En outre, il est hautement personnalisable en utilisant des schémas de couleurs ou des thèmes.
Meilleurs thèmes de terminal Windows et schémas de couleurs
Comme je le disais, le tout nouveau Terminal sur Windows est vraiment magnifique. La conception de la fenêtre semi-transparente avec une variété d’options de couleur pour les polices l’a rendu encore meilleur. Cependant, vous n’aimerez peut-être pas l’expérience vanille du terminal Windows. Mais ne vous inquiétez pas, les développeurs ont implémenté une fonctionnalité qui permettra aux utilisateurs de créer des combinaisons de couleurs pour les lignes de commande.
Microsoft les appelle des schémas de couleurs, bien que la plupart des gens ordinaires les appellent des thèmes. Mais le problème avec ces thèmes est que vous ne pouvez pas importer un fichier de thème directement dans le terminal Windows. Au lieu de cela, vous devez modifier les codes d’un fichier JSON pour que tout fonctionne. C’est un processus un peu lourd, mais cela en vaut vraiment la peine si vous voulez vraiment obtenir ce look chic de type Linux.
L’installation vanille de Windows Terminal est livrée avec plusieurs schémas de couleurs préchargés. Étant donné que les ordinateurs modernes peuvent afficher des milliards de couleurs, vous ne devez pas limiter la fenêtre de votre terminal à ces couleurs. Vous pouvez télécharger les codes JSON de vos couleurs préférées sur Internet. Voici quelques-uns de mes thèmes de terminal Windows préférés que vous pouvez essayer.
1. Oiseaux de paradis
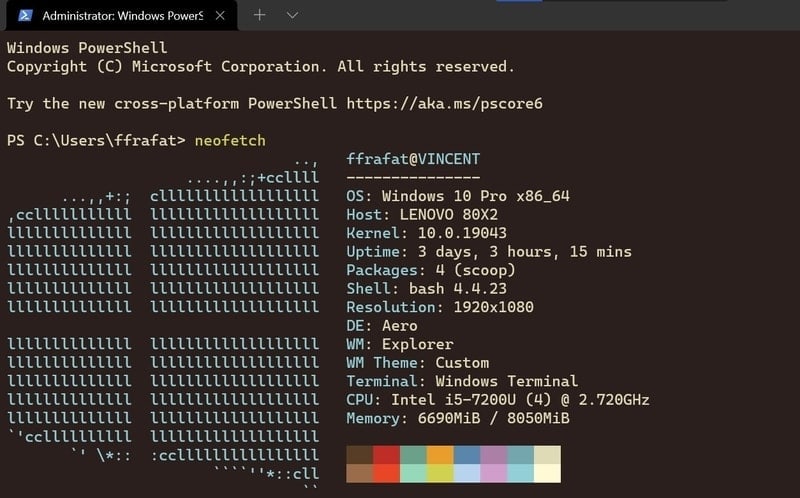
Birds of Paradise se compose d’une couleur de base brunâtre et de plusieurs autres couleurs complémentaires pour les commandes. Il a l’air bien avec les thèmes Windows Dark et Light.
2. Blazer
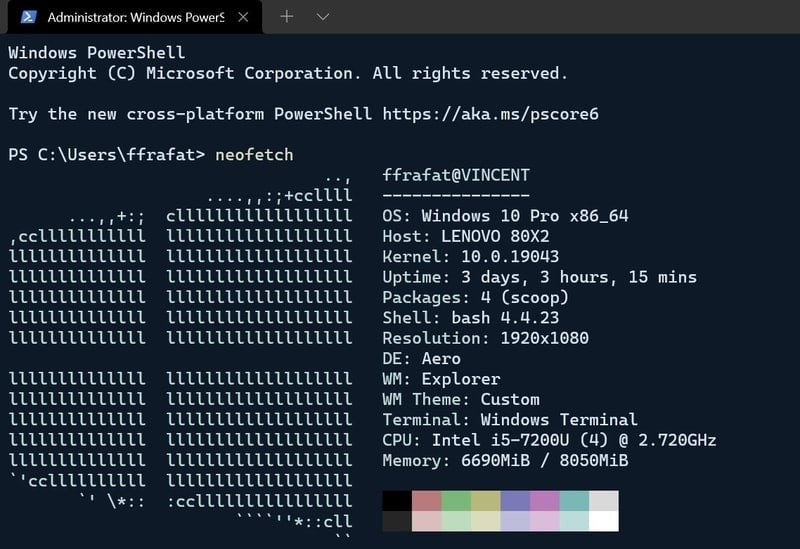
Blazer est encore un autre beau thème pour Windows Terminal. Vous pouvez l’utiliser sur n’importe lequel de vos profils Terminal. Il a un fond bleu marine et les couleurs des textes lui correspondent parfaitement.
3. Sombre intégré
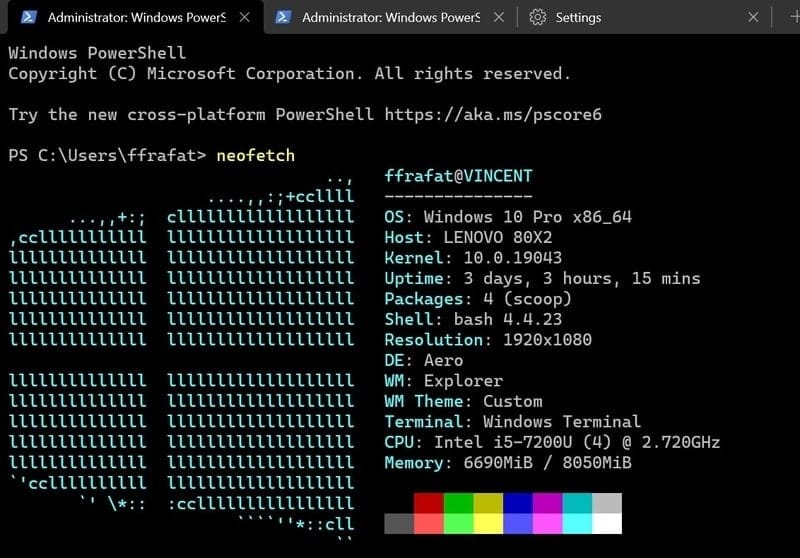
Comme son nom l’indique, il s’agit d’un thème complètement sombre pour le terminal Windows. L’arrière-plan du thème sombre par défaut n’est pas noir, ce qui résout le problème dans une certaine mesure.
4. Django
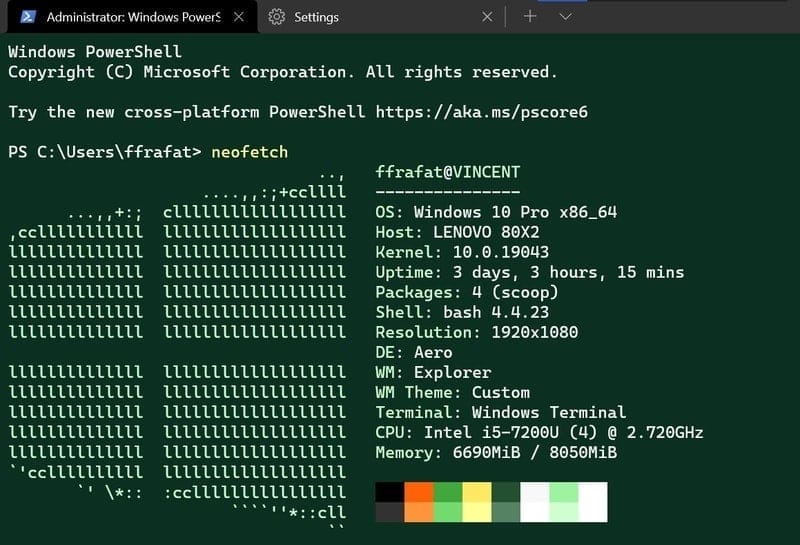
Le créateur de cette combinaison de couleurs a probablement pris Django trop au sérieux ! Parce que ce thème n’a aucun rapport avec le framework Django. Vous obtiendrez un fond verdâtre avec des couleurs de syntaxe qui ressortent vraiment.
5. Dracula
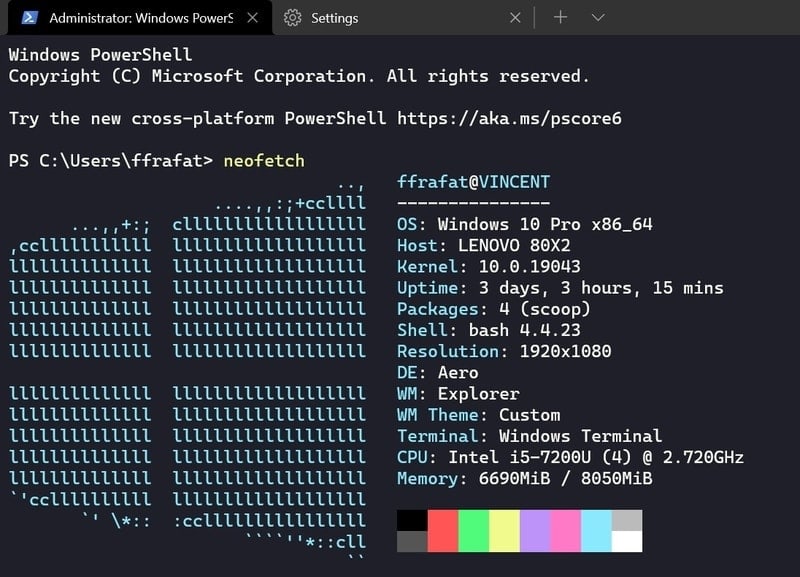
La palette de couleurs Dracula pour Windows Terminal est devenue très populaire ces derniers jours. La palette de couleurs est vraiment apaisante et c’est bon pour vos yeux si vous travaillez principalement la nuit.
6. Bleu HaX0R
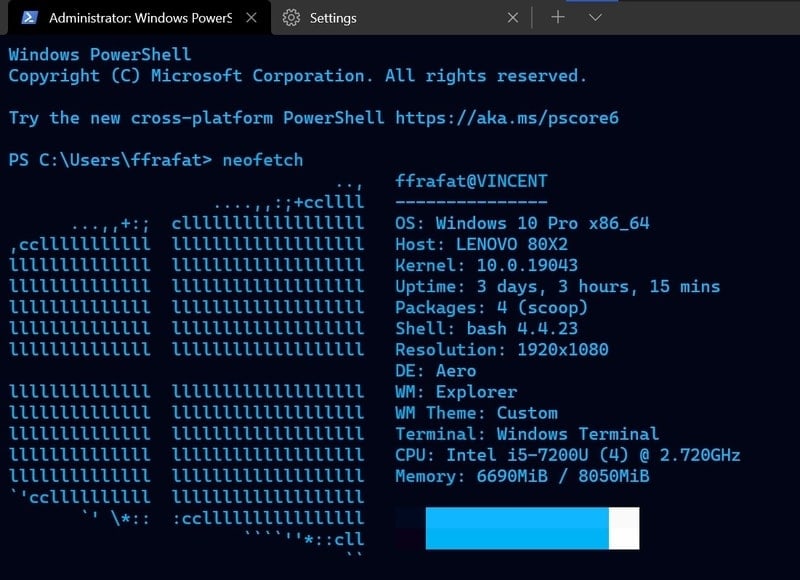
Ce combo est mon préféré. HaX0R est la forme stylisée d’un hacker, et vous obtiendrez une ambiance de hacker dans ce thème Windows Terminal, bien que certains d’entre vous aimeront peut-être davantage la version verte. Mais je le trouve mieux adapté à mes yeux.
7. Nightlion V1
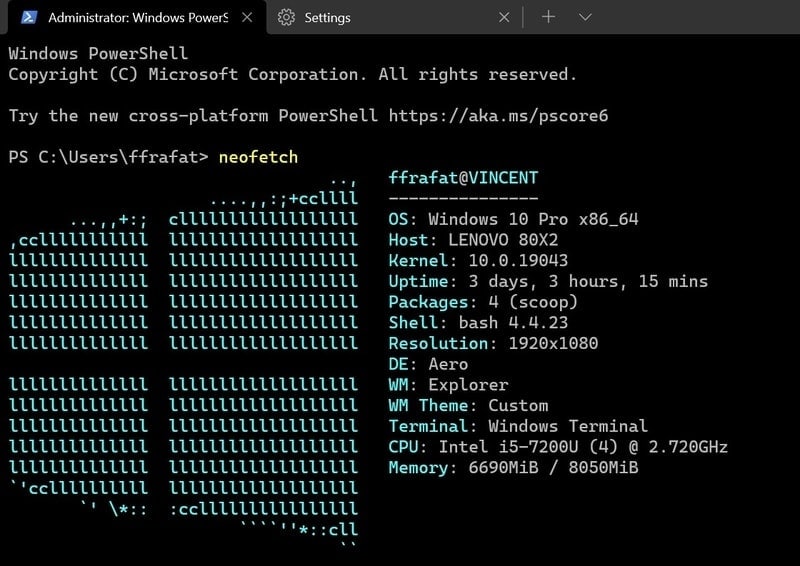
Celui-ci est un thème sombre pour votre application Terminal. Il utilise une teinte bleu ciel et grise pour les textes, et l’arrière-plan est tout noir. Cette combinaison est unique et belle sur n’importe quelle configuration de bureau.
8. Océan
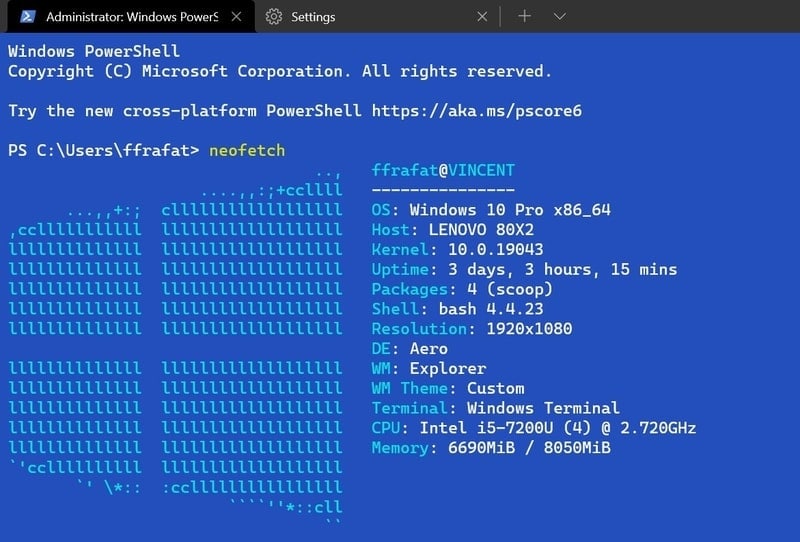
Le thème vous semble familier, non ? Oui, c’est la couleur de l’écran bleu de la mort auquel nous sommes souvent confrontés lors de l’utilisation du système d’exploitation Windows. Dans l’ensemble, cela nous donne un look rétro, et si vous le combinez avec une police et des effets rétro, cela devient plus attrayant.
9. Alerte rouge
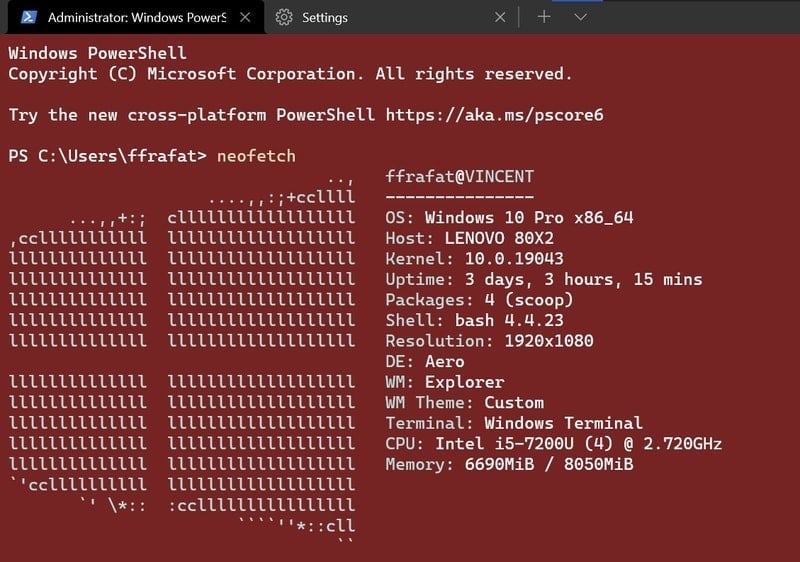
Comme vous pouvez le voir, ce thème ressemble à la surface de Mars. Je ne plaisante pas, d’ailleurs. Bien que le concepteur l’ait nommé Red Alert, la couleur de base du thème n’est pas le rouge. Il est beau, cependant, avec la couleur du texte blanc.
10. Le Hulk
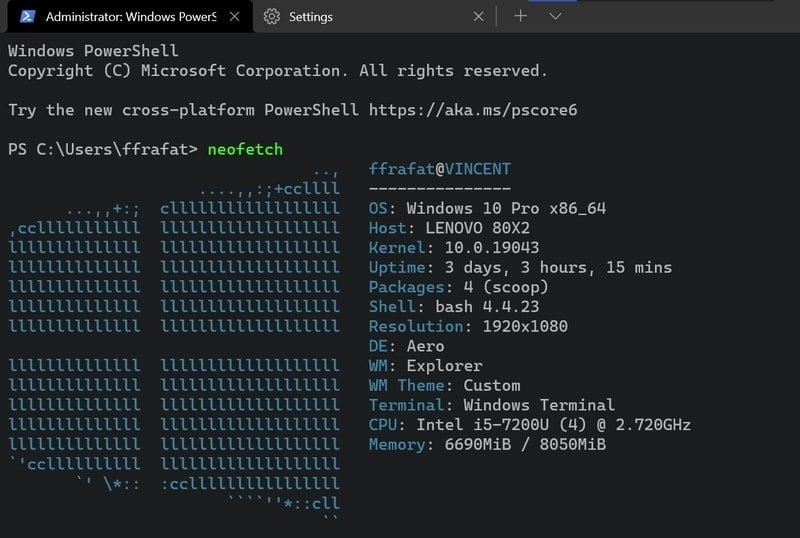
Ce thème n’a certainement aucun rapport avec le super-héros Marvel Hulk. Cependant, en termes de beauté et de simplicité, rien ne peut battre cela. Si vous aimez les couleurs légèrement atténuées, alors c’est celle-ci qu’il vous faut.
Comment appliquer des thèmes sur un terminal Windows à l’aide du fichier JSON
Les schémas de couleurs mentionnés ci-dessus pour Terminal Windows sont assez cool, non ? Mais croyez-moi, ce ne sont pas tout. Il existe actuellement des centaines de combinaisons de couleurs disponibles sur Internet. Vous pouvez copier les codes de couleur des liens respectifs et les placer dans le fichier Default.json du Terminal. Apprenons comment vous pouvez le faire facilement.
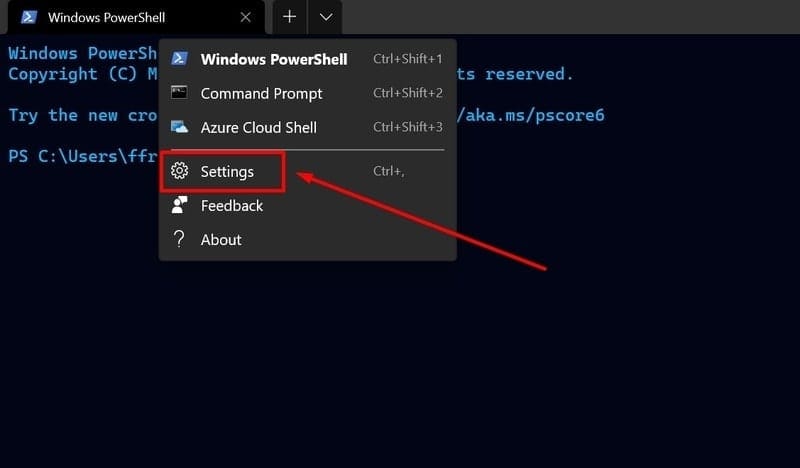
1. Tout d’abord, ouvrez le terminal Windows et cliquez sur l’icône de flèche juste à côté du nom de l’onglet ouvert. Vous trouverez ici une option nommée Paramètres. Cliquez dessus et ouvrez le menu des paramètres.
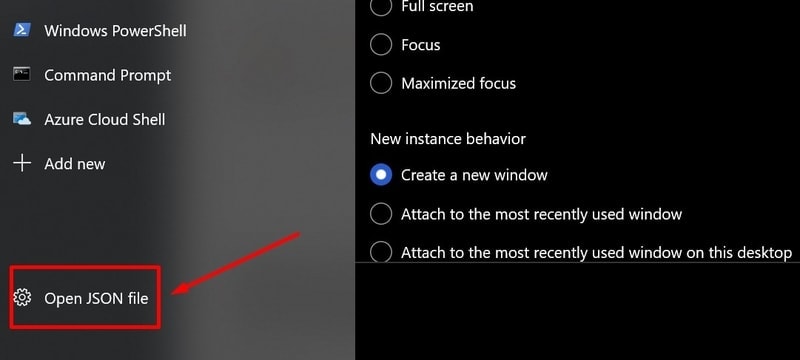
2. Au bas du menu des paramètres, vous trouverez une option appelée Ouvrir le fichier JSON. Vous pouvez l’ouvrir en utilisant n’importe quel éditeur de texte. Ici, j’utilise l’éditeur de texte par défaut, alias Bloc-notes.
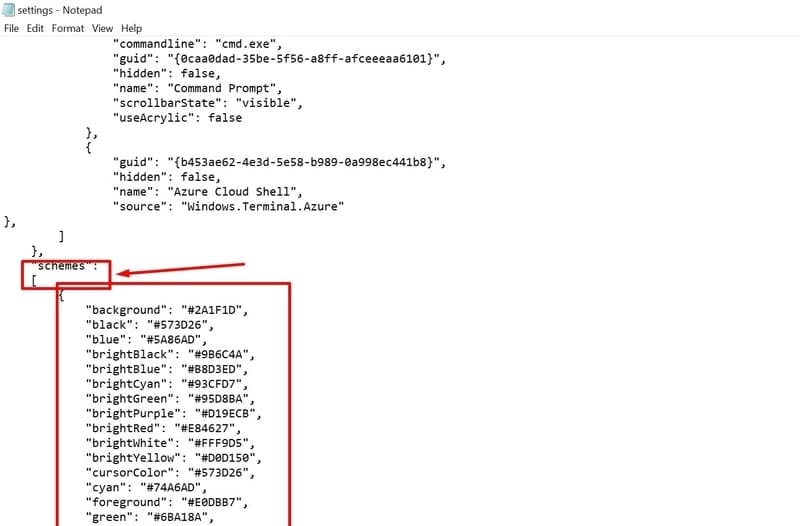
3. Après avoir ouvert le fichier JSON avec le Bloc-notes et fait défiler un peu, vous verrez quelque chose comme l’image ci-jointe. Vous souvenez-vous de la palette de couleurs que vous avez copiée pour le thème souhaité plus tôt ? Vous devez coller ce code sous le « schémas »:[[ syntaxe.
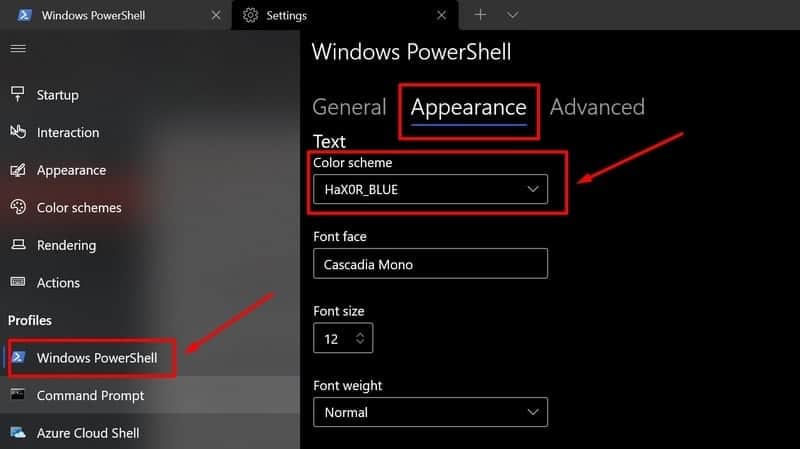
4. Maintenant que vous avez enregistré les modifications, vous devez accéder aux paramètres d’apparence du profil souhaité. Vous le trouverez dans le menu principal des paramètres et la procédure pas à pas est jointe ci-dessus.
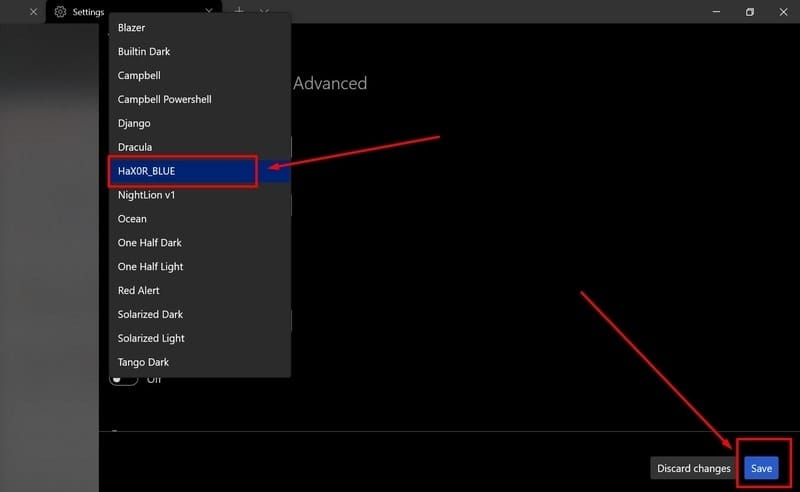
5. Maintenant, si vous cliquez sur le menu déroulant Jeu de couleurs, vous trouverez le jeu de couleurs nouvellement installé avec ceux par défaut. Choisissez-le et enregistrez la configuration. Fait! Maintenant, vous pouvez utiliser votre jeu de couleurs préféré sur Windows Terminal.
Comment modifier visuellement le jeu de couleurs du terminal Windows à partir de l’option Paramètres
La méthode montrée ci-dessus est pour quelqu’un qui ne veut pas utiliser sa créativité. Cela nécessite une meilleure compréhension du fichier JSON et des codes informatiques. En passant par cette méthode, vous pouvez directement copier-coller des codes de couleur pour obtenir le look souhaité que vous avez vu sur Internet. Mais si vous ne voulez pas jouer avec les codes, il existe un sélecteur de couleurs visuel pour vous permettre de modifier le thème du terminal Windows.
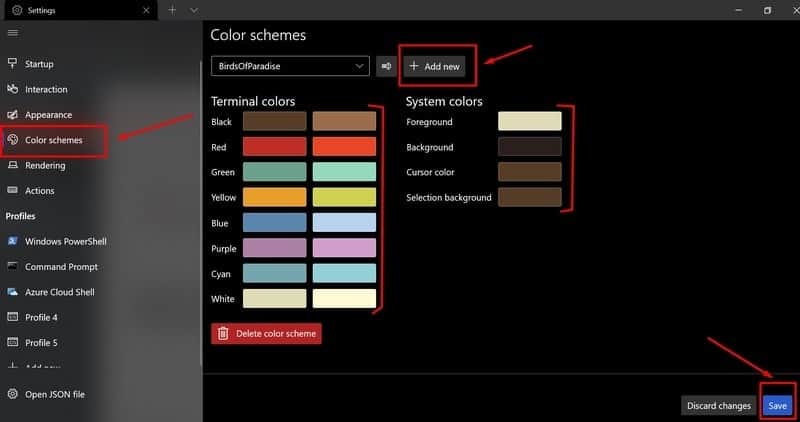
Le sélecteur de couleurs est très facile à utiliser. Le fait amusant est qu’il est intégré au terminal Windows, et vous le trouverez dans le menu Paramètres. Vous pouvez combiner les couleurs et créer votre propre thème avec le nom de votre choix. Vous pouvez également y coller le code HEX souhaité. Après cela, vous pouvez choisir cela et enregistrer les modifications pour appliquer ce thème.
Comment changer l’image d’arrière-plan du terminal Windows
Changer le jeu de couleurs ne suffit pas pour changer l’apparence de votre terminal. plutôt, si vous faites correspondre cela avec l’image d’arrière-plan souhaitée, l’apparence sera bien meilleure. Heureusement, cette fonctionnalité est intégrée dans le menu des paramètres du terminal.
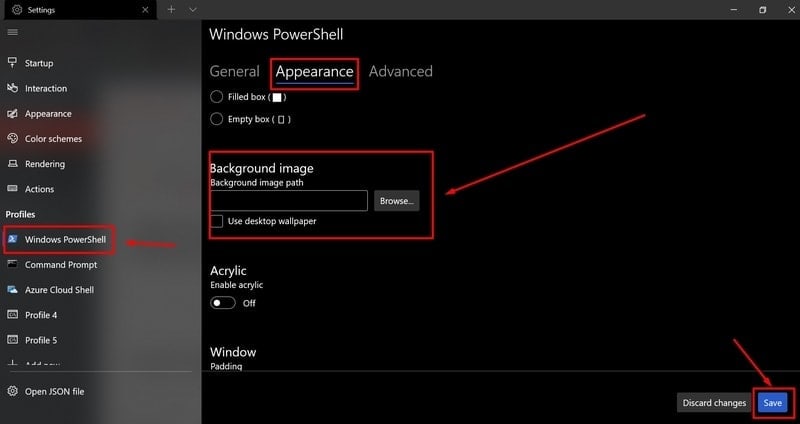
Vous devez sélectionner le profil de terminal souhaité et accéder à l’onglet Apparence. Après avoir fait défiler un peu, vous trouverez l’option de charger votre image d’arrière-plan préférée. Vous pouvez également modifier l’opacité de l’arrière-plan pour qu’il corresponde parfaitement aux textes.
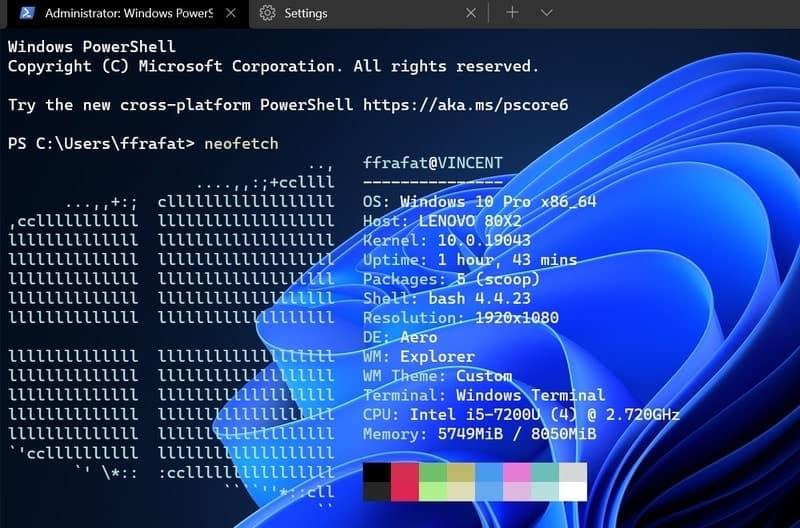
En outre, vous verrez d’autres paramètres à contrôler. Une fois que vous avez tout fait, vous pouvez enregistrer les modifications et vous êtes prêt à partir. Ce processus est si simple que même les débutants peuvent le faire facilement.
Dernières pensées
La plupart des utilisateurs expérimentés ont tendance à opter pour Linux uniquement à cause de certaines commandes de terminal puissantes et de fonctionnalités supplémentaires. Maintenant que Windows a ajouté le sous-système Windows pour Linux dans son système d’exploitation, il était très important d’apporter une puissante application Terminal.
Microsoft l’a magnifiquement fait avec d’excellentes fonctionnalités de personnalisation, et je suis amoureux du terminal Windows. Si vous connaissez des astuces supplémentaires pour personnaliser le thème du terminal Windows, n’oubliez pas de commenter ci-dessous. Nous serions ravis de le savoir.





![10 exemples de commandes Gzip [Compress Files in Linux]](https://media.techtribune.net/uploads/2023/06/Gzip-Command-in-Linux-238x178.png)




