Les filtrer est un logiciel plein écran qui permet de multiplexer une console physique entre plusieurs processus (généralement des shells interactifs). Il propose à un utilisateur d’ouvrir plusieurs instances de terminal distinctes dans un seul gestionnaire de fenêtres de terminal.
[ You might also like: How to Use ‘Tmux Terminal’ to Access Multiple Terminals Inside a Single Console ]
Les filtrer application est très utile si vous traitez plusieurs programmes à partir d’une interface de ligne de commande et pour séparer les programmes du shell du terminal. Il vous permet également de partager vos sessions avec d’autres utilisateurs et de détacher/attacher des sessions de terminal.

Sur mon Ubuntu Server Edition, Filtrer a été installé par défaut. Mais en Linux Mint n’a pas d’écran installé par défaut, je dois d’abord l’installer en utilisant le commande apt-get avant de l’utiliser.
Veuillez suivre la procédure d’installation de votre distribution pour installer l’écran.
$ sudo apt-get install screen [On Debian, Ubuntu and Mint] $ sudo yum install screen [On RHEL/CentOS/Fedora and Rocky Linux/AlmaLinux] $ sudo emerge -a sys-apps/screen [On Gentoo Linux] $ sudo pacman -S screen [On Arch Linux] $ sudo zypper install screen [On OpenSUSE]
En fait, le filtrer est un très bon programme de multiplexage de terminaux sous Linux qui est caché dans des centaines de Commandes Linux.
Commençons par voir l’utilisation de la commande screen sous Linux avec les exemples suivants.
Écran de démarrage pour la première fois
Tapez simplement le filtrer à l’invite de commande. Puis le filtrer affichera une interface exactement comme l’invite de commande.
[email protected] ~ $ screen
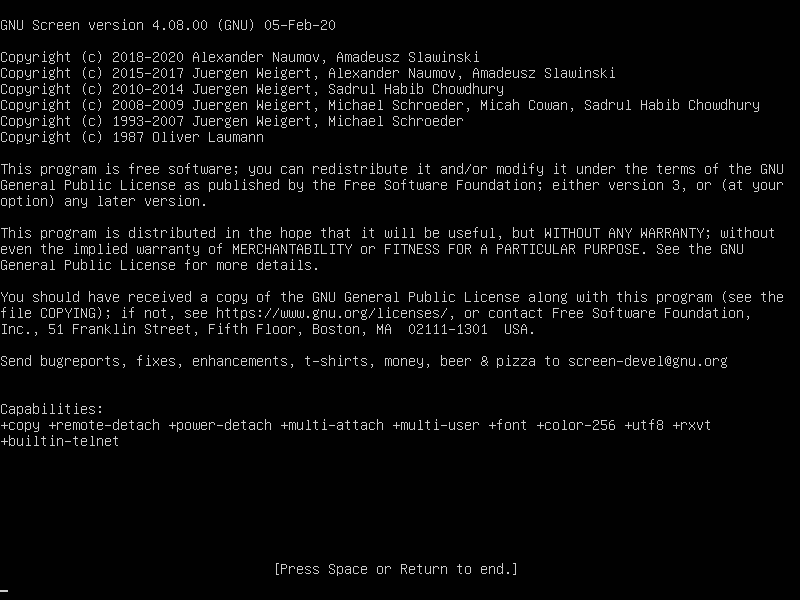
Afficher le paramètre d’écran
Lorsque vous entrez dans le filtrer, vous pouvez effectuer tout votre travail comme dans l’environnement de ligne de commande normal. Mais depuis le filtrer est une application, elle a donc des commandes ou des paramètres.
Taper « Ctrl-A » et « ? » sans citations. Ensuite, vous verrez toutes les commandes ou paramètres à l’écran.
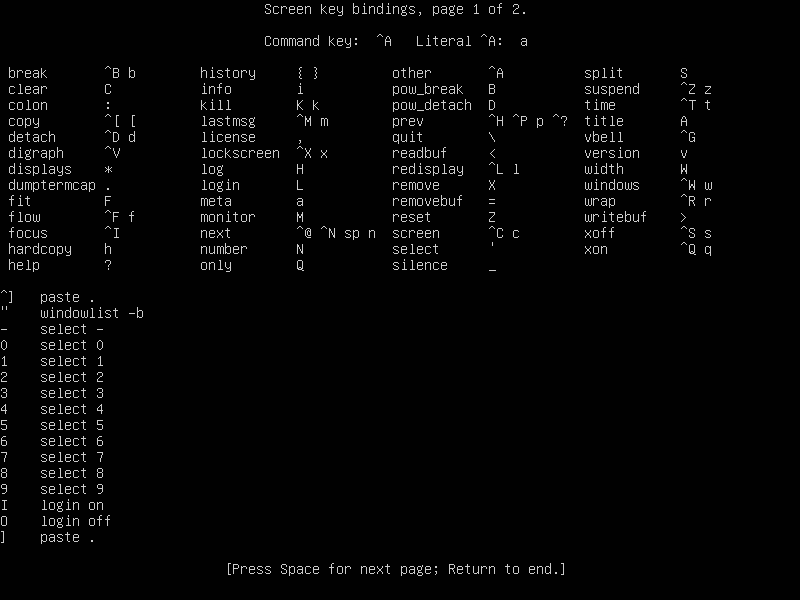
Pour sortir de l’écran d’aide, vous pouvez appuyer sur la touche « barre d’espacebouton » ou « Entrer« . (Veuillez noter que tous les raccourcis qui utilisent « Ctrl-A” se font sans guillemets).
Détacher la session de terminal avec écran
L’un des avantages d’un filtrer c’est-à-dire que vous pouvez le détacher. Ensuite, vous pouvez le restaurer sans rien perdre de ce que vous avez fait à l’écran. Voici l’exemple de scénario :
Vous êtes au milieu de SSH activé votre serveur. Disons que vous téléchargez un 400 Mo correctif pour votre système en utilisant le commande wget.
[ You might also like: How to Secure and Harden OpenSSH Server ]
Le processus de téléchargement devrait prendre 2 heures longue. Si vous déconnectez le SSH session, ou soudainement la connexion est perdue par accident, le processus de téléchargement s’arrêtera. Il faut recommencer depuis le début. Pour éviter cela, nous pouvons utiliser un écran et le détacher.
Jetez un œil à cette commande. Tout d’abord, vous devez entrer dans l’écran.
[email protected] ~ $ screen
Ensuite, vous pouvez effectuer le processus de téléchargement. Par exemple sur mon Linux Mint, je mets à jour mon dpkg paquet en utilisant le apt-get commander.
[email protected] ~ $ sudo apt-get install dpkg
Exemple de sortie
Reading package lists... Done Building dependency tree Reading state information... Done The following packages will be upgraded: dpkg 1 upgraded, 0 newly installed, 0 to remove and 1146 not upgraded. Need to get 2,583 kB of archives. After this operation, 127 kB of additional disk space will be used. Get:1 http://debian.linuxmint.com/latest/ testing/main dpkg i386 1.16.10 [2,583 kB] 47% [1 dpkg 1,625 kB/2,583 kB 47%] 14,7 kB/s
Pendant le téléchargement en cours, vous pouvez appuyer sur « Ctrl-A » et « ré« . Vous ne verrez rien lorsque vous appuyez sur ces boutons. La sortie sera comme ceci :
[detached from 5561.pts-0.mint] [email protected] ~ $
Rattacher la session de terminal avec écran
Après avoir détaché l’écran, disons que vous déconnectez votre SSH séance et rentrer à la maison. Chez vous, vous commencez à SSH à nouveau sur votre serveur et vous voulez voir la progression de votre processus de téléchargement. Pour ce faire, vous devez restaurer l’écran. Vous pouvez exécuter cette commande :
[email protected] ~ $ screen -r
Et vous verrez que le processus que vous avez laissé est toujours en cours.
Lorsque vous avez plus de 1 écran session, vous devez taper la session d’écran identifiant. Utiliser l’écran -ls pour voir combien d’écrans sont disponibles.
[email protected] ~ $ screen -ls
Exemple de sortie
[email protected] ~ $ screen -ls
There are screens on:
7849.pts-0.mint (10/06/2021 01:50:45 PM) (Detached)
5561.pts-0.mint (10/06/2021 11:12:05 AM) (Detached)
2 Sockets in /var/run/screen/S-pungki
Si vous souhaitez restaurer l’écran 7849.pts-0.mint, puis tapez cette commande.
[email protected] ~ $ screen -r 7849
Utilisation de plusieurs fenêtres de terminal à écran
Lorsque vous avez besoin de plus que 1 écran faire votre travail, est-ce possible ? Oui c’est le cas. Vous pouvez exécuter plusieurs fenêtres d’écran en même temps. Il y a 2 (deux) façons de le faire.
Tout d’abord, vous pouvez détacher le premier écran et exécuter un autre écran sur le vrai terminal. Deuxièmement, vous faites un écran imbriqué.
Basculer entre les fenêtres de terminal d’écran
Lorsque vous faites un écran imbriqué, vous pouvez basculer entre les écrans à l’aide des touches « Ctrl-A » et « m« . Il passera à l’écran suivant. Lorsque vous devez revenir à l’écran précédent, appuyez simplement sur « Ctrl-A » et « p« .
Pour créer une nouvelle fenêtre d’écran, appuyez simplement sur « Ctrl-A » et « c« .
Activer la journalisation d’écran sous Linux
Parfois, il est important de enregistrer ce que vous avez fait pendant que vous êtes dans la console. Disons que vous êtes un Administrateur Linux qui gère beaucoup de serveurs Linux.
Avec ça filtrer logging, vous n’avez pas besoin d’écrire chaque commande que vous avez effectuée. Pour activer la fonction d’enregistrement d’écran, appuyez simplement sur « Ctrl-A » et « H« . (S’il vous plaît soyez prudent, nous utilisons des majuscules ‘H‘ des lettres. Utilisation non majuscule ‘h‘, ne créera qu’une capture d’écran de l’écran dans un autre fichier nommé hardcopy).
En bas à gauche de l’écran, il y aura une notification qui vous dit d’aimer : Création du fichier journal « screenlog.0« . Tu trouveras screenlog.0 fichier dans votre répertoire personnel.
Cette fonctionnalité ajoutera tout ce que vous faites pendant que vous êtes dans la fenêtre d’écran. Pour fermer l’écran d’enregistrement de l’activité en cours, appuyez sur « Ctrl-A » et « H » de nouveau.
Une autre façon d’activer la fonction de journalisation, vous pouvez ajouter le paramètre « -L” lors de la première exécution de l’écran. La commande sera comme ça.
[email protected] ~ $ screen -L
Verrouiller l’écran du terminal Linux
L’écran dispose également d’un raccourci pour fermer à clé l’écran. Vous pouvez appuyer sur le « Ctrl-A » et « X” raccourcis pour verrouiller l’écran. C’est pratique si vous voulez verrouiller votre écran rapidement. Voici un exemple de sortie de l’écran de verrouillage après avoir appuyé sur le raccourci.
Screen used by Pungki Arianto on mint. Password:
Vous pouvez utiliser votre mot de passe Linux pour le déverrouiller.
Ajouter un mot de passe à l’écran de verrouillage
Pour des raisons de sécurité, vous pouvez mettre le le mot de passe à votre session d’écran. Un mot de passe vous sera demandé chaque fois que vous le souhaitez rattacher l’écran. Ce mot de passe est différent du Écran verrouillé mécanisme ci-dessus.
Pour protéger votre écran par mot de passe, vous pouvez modifier le « $HOME/.screenrc » déposer. Si le fichier n’existe pas, vous pouvez le créer manuellement. La syntaxe sera comme ça.
password crypt_password
Créer « crypt_password » ci-dessus, vous pouvez utiliser le « mkpasswd” sous Linux. Voici la commande avec le mot de passe « pungki123« .
[email protected] ~ $ mkpasswd pungki123 l2BIBzvIeQNOs
mkpasswd générera un mot de passe de hachage comme indiqué ci-dessus. Une fois que vous obtenez le mot de passe de hachage, vous pouvez le copier dans votre « .screenrc » et enregistrez-le. Alors le « .screenrc » sera comme ceci.
password l2BIBzvIeQNOs
La prochaine fois que vous exécuterez l’écran et que vous le détacherez, un mot de passe vous sera demandé lorsque vous tenterez de rattacher comme indiqué ci-dessous :
[email protected] ~ $ screen -r 5741 Screen password:
Tapez votre mot de passe, qui est « pungki123 » et l’écran rattacher de nouveau.
Après avoir implémenté ce mot de passe d’écran et appuyé sur « Ctrl-A » et « X« , alors la sortie sera comme ça.
Screen used by Pungki Arianto on mint. Password: Screen password:
Un mot de passe vous sera demandé à deux reprises. Le premier mot de passe est votre mot de passe Linux, et le deuxième mot de passe est le mot de passe que vous avez mis dans votre .screenrc déposer.
Quitter la session de terminal d’écran
Il y a 2 (deux) façons de quitter l’écran. Tout d’abord, nous utilisons « Ctrl-A » et « ré” pour détacher l’écran. Deuxièmement, nous pouvons utiliser la commande exit pour terminer l’écran. Vous pouvez également utiliser « Ctrl-A » et « K” pour tuer l’écran.
C’est une partie des filtrer usages au quotidien. Il y a encore beaucoup de fonctionnalités à l’intérieur du commande d’écran. Vous pouvez voir le page de manuel d’écran pour plus de détails.
.





![10 exemples de commandes Gzip [Compress Files in Linux]](https://media.techtribune.net/uploads/2023/06/Gzip-Command-in-Linux-238x178.png)




