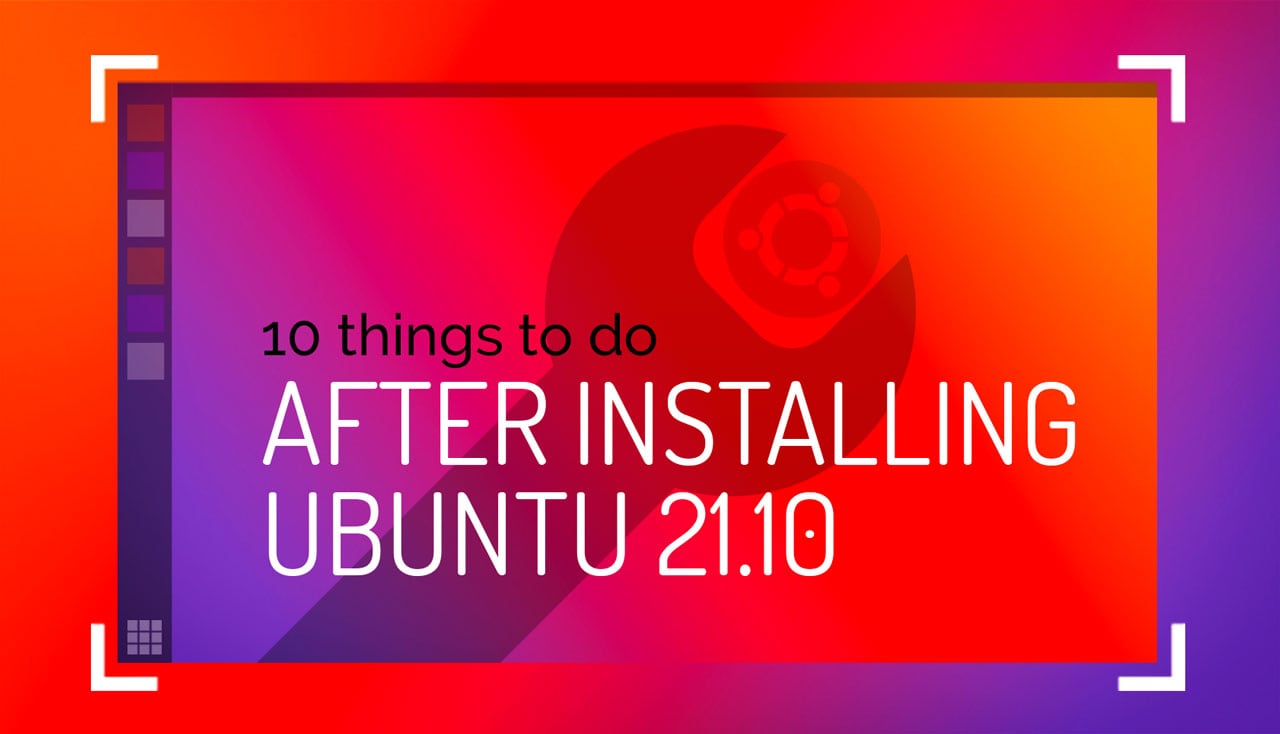
Une fois que vous avez installé Ubuntu 21.10, consultez cette liste de tâches post-installation, toutes conçues pour vous aider à améliorer votre expérience Ubuntu par défaut.
Il s’agit du dernier volet de notre série « choses à faire » et, comme toujours, il est écrit pour ceux qui vouloir pour utiliser Ubuntu tel qu’il vient, ne pas apporter de modifications fondamentales qui affectent la stabilité globale du système d’exploitation.
Ceux qui essaient Ubuntu 21.10 et décident que ce n’est pas pour eux — ce qui est bien ; ce n’est pas pour tout le monde – devrait passer à une saveur Ubuntu (ou, plus dramatiquement, une distribution différente) qui correspond mieux à leurs besoins.
Toutes les tâches énumérées ci-dessous sont là comme un guide, pas un livre de règles ; ne vous sentez pas obligé de suivre chaque élément. Choisissez les conseils qui ont du sens pour vous et ignorez tout ce qui ne l’est pas.
Enfin, s’il y a une « chose » essentielle tu faites après avoir installé Ubuntu qui n’est pas inclus dans notre liste, partagez-le dans les commentaires pour que les autres lecteurs puissent en tirer des leçons !
Après l’installation d’Ubuntu 21.10
1. Voir les nouveautés
Chaque version d’Ubuntu est différente de la précédente, alors prenez quelques minutes pour vous familiariser avec les nouveautés et les notables. Pour vous aider, pourquoi ne pas regarder notre vidéo sur la sortie d’Ubuntu 21.10 ? Il vous guidera à travers les changements de clé en seulement quatre minutes et trente secondes.
Une fois que vous avez fait cela…
2. Afficher le pourcentage de batterie dans la barre supérieure
Ubuntu n’affiche pas le pourcentage de batterie dans la barre supérieure par défaut. Pourquoi? Qui sait! Je trouve cette fonctionnalité (bien que petite) extrêmement utile. Cela signifie que je n’ai pas besoin de déplacer ma souris ou de cliquer quelque part dans l’interface utilisateur pour voir combien de batterie il me reste.
Et savoir combien de batterie il me reste est assez important lorsque je travaille sur mon ordinateur portable !
La bonne nouvelle est qu’Ubuntu a un paramètre pour afficher le pourcentage de batterie dans la barre supérieure. Pour l’activer :
- Ouvrez le Paramètres application
- Sélectionnez le Puissance section
- Faites glisser la bascule du pourcentage de puissance sur la position « on »
Le changement prend effet instantanément, vous donnant en un coup d’œil des informations sur l’état de décharge/charge de votre batterie, indépendamment de ce que vous faites.
3. Installez un outil de prévisualisation de fichier
Les utilisateurs de macOS et Chrome OS ont accès à un outil de prévisualisation de fichier instantané dans leur gestionnaire de fichiers. Les utilisateurs d’Ubuntu n’ont pas besoin d’être jaloux ; il y a quelque chose de similaire disponible pour Ubuntu appelé GNOME Sushi.
GNOME Sushi fonctionne comme ceci : vous sélectionnez un fichier dans le gestionnaire de fichiers, puis appuyez sur la barre d’espace pour voir un aperçu instantané (et souvent interactif) du fichier. Le contenu de la zone de prévisualisation varie en fonction du type de fichier prévisualisé. Par exemple, lorsque vous prévisualisez un .mp3 fichier la fenêtre de prévisualisation joue la chanson; lorsque vous prévisualisez un PDF, il vous montre la première page, et ainsi de suite.
Le meilleur ? GNOME Sushi peut être installé à partir de l’application Ubuntu Software, mais déconnectez-vous et reconnectez-vous après l’avoir installé pour que la fonctionnalité prenne effet.
4. Activer Réduire au clic
Maintenant, une véritable « chose à faire » essentielle : activez la réduction au clic. Cela vous permet de cliquer sur une icône d’application ouverte dans le dock Ubuntu pour « réduire » la fenêtre à l’écart. Ensuite, pour le ramener, cliquez à nouveau sur l’icône.
C’est un flux de travail auquel beaucoup sont habitués (c’est le comportement par défaut sur Windows et les Chromebooks, par exemple).
Cependant, sur Ubuntu, il s’agit d’un paramètre caché.
Ne laissez pas le mot « caché » vous rebuter cependant. Vous pouvez activer la réduction au clic dans Ubuntu en exécutant une seule commande. Ouvrir un Terminal fenêtre et coller :
gsettings set org.gnome.shell.extensions.dash-to-dock click-action 'minimize'
Appuyez sur Entrée. Le changement prend effet immédiatement.
5. Configurer l’horloge mondiale et la météo
Vous pouvez rendre l’applet de calendrier/notification d’Ubuntu plus utile en installant le Temps et Horloges applications.
Ne me regarde pas bizarrement – honnêtement, c’est l’une des choses les plus passivement utiles que tu puisses faire, surtout si 1) tu parles à des gens du monde entier, et 2) tu aimes aller à la plage le week-end.
GNOME Shell fait quelque chose de très cool lorsque le Temps et Horloges les applications sont installées et configurées : il vous montre les fuseaux horaires et les prévisions météorologiques dans l’applet de calendrier/notification, ainsi que les notifications de vos applications, les commandes multimédias et les détails sur les événements à venir répertoriés dans le Calendrier application.
Vous n’avez pas besoin d’ouvrir à nouveau les applications ; la prochaine fois que vous voulez voir l’heure ailleurs (ou glaner des prévisions météo sur cinq jours), ouvrez simplement l’applet du calendrier et voyez!
6. Activer la prise en charge des extensions GNOME
Les extensions GNOME Shell sont un moyen rapide et facile d’ajouter de nouvelles fonctionnalités à votre bureau Ubuntu sans avoir besoin de dépôts aléatoires ou de PPA encombrés.
Des centaines de power-ups peuvent être installés à l’aide de votre navigateur Web. Notre guide sur la façon d’installer les extensions GNOME sur Ubuntu décrit tout le processus, étape par étape (spoiler : vous devez installer chrome-gnome-shell depuis les dépôts, puis l’extension officielle du navigateur GNOME).
Ubuntu 21.10 rend le processus plus délicat, cependant. L’application Firefox Snap (qui est maintenant par défaut) ne actuellement vous permet d’installer ou de gérer les extensions GNOME, même lorsque tout est correctement configuré. Cela va (je l’espère) changer dans les mois à venir, mais pour l’instant… vous aurez besoin d’utiliser autre chose.
Pour l’instant, si vous souhaitez installer les extensions GNOME sur Ubuntu 21.10, je vous recommande d’installer Google Chrome, Vivaldi ou Microsoft Edge (je suggérerais Chromium mais c’est aussi une application Snap donc elle est affectée par le même problème d’intégration) ou de récupérer l’archive Firefox du site Web de Firefox.
Quelle que soit la configuration de la prise en charge des extensions GNOME dans Ubuntu, je vous recommande d’installer l’application officielle du gestionnaire d’extensions GNOME lorsque vous avez terminé. Cet utilitaire petit mais extrêmement ciblé facilite la gestion des extensions, l’accès aux paramètres d’extension et la connaissance des mises à jour d’extension disponibles à installer.
Vous pouvez installer l’application du gestionnaire d’extensions GNOME à partir de l’application Ubuntu Software :
7. Changer le fond d’écran
Oh, je sais: je n’inclurais normalement pas une tâche de base comme changer l’arrière-plan de votre bureau sur cette liste, mais Ubuntu 21.10 est… terriblement insuffisant sur le vieux fond d’écran.
En fait, Ubuntu 21.10 ne propose par défaut que deux fonds d’écran alternatifs. Bien que ce soient toutes les deux des photos assez belles… ce n’est pas exactement une immense piscine à partir de laquelle puiser. Prenez donc le temps d’aller de l’avant et de changer l’arrière-plan de votre bureau en (à peu près) n’importe quel fichier image que vous aimez.
Un bon endroit pour trouver des papiers peints de qualité supérieure est Unsplash. Toutes les images sur Unsplash sont téléchargeables et utilisables gratuitement, ce qui est génial. Une fois que vous avez trouvé un .png ou .jpg vous aimez simplement cliquer dessus avec le bouton droit dans le gestionnaire de fichiers et choisir l’option « Définir comme arrière-plan du bureau… » pour commencer instantanément à l’utiliser.
8. Activer la veilleuse

Vous connaissez peut-être Ronde de nuit sur votre iPhone ou celui de Microsoft Mode nuit fonctionnalité dans Windows 10. Ces fonctionnalités réduisent la quantité de lumière bleue émise par votre écran, ce qui peut, entre autres, contribuer à améliorer votre sommeil.
Ubuntu propose également un filtre de lumière bleue. Il vous suffit de l’activer.
Dirigez-vous simplement vers le Paramètres > Affichage à l’écran et sélectionnez l’onglet Veilleuse. Déplacez le curseur sur la position « on » pour l’activer et personnalisez le programme et la température de couleur en fonction de vos besoins.
9. Configurer Flatpak
Dans Ubuntu 21.10, vous avez accès par défaut aux logiciels des dépôts Ubuntu et du magasin Snap. Les deux regorgent d’applications géniales.
Ce à quoi vous n’avez pas accès dès la sortie de la boîte, ce sont les applications Flatpak ou Flathub, la boutique d’applications Flatpak de facto. Mais avec la popularité croissante de Flatpak et la plupart des excellentes applications Linux sur lesquelles nous écrivons sont disponibles sur Moyeu plat, la boutique d’applications Flatpak, vous voudrez peut-être.
Je vais passer sous silence le « pourquoi » le support Flatpak n’est pas inclus dans Ubuntu et me concentrer plutôt sur le « correctif », qui est : installez l’application GNOME Software, installez Flatpak, puis installez le plugin GNOME Software Flatpak. Cette combinaison vous permet d’installer des applications à partir de Flathub (et d’autres sources de référentiel Flatpak) et de les utiliser sur Ubuntu.
Le moyen le plus rapide d’installer tout cela est d’utiliser la ligne de commande :
sudo apt install gnome-software gnome-software-plugin-flatpak flatpak
Une fois que tout est terminé, vous remarquerez que deux applications logicielles sont maintenant installées. Celui à utiliser pour les applications Flatpak est le sac à provisions blanc avec une icône bleue.
10. Obtenez (encore) plus de logiciels
Maintenant que vous pouvez accéder à la plus large gamme de logiciels, lancez-vous ! Ubuntu n’est pas livré avec de nombreuses applications préinstallées – ce qui est génial car cela signifie moins de ballonnement – mais celles qu’il a peuvent ne pas l’être ton favoris personnels.
Donc, après avoir installé Ubuntu, prenez le temps de installez le logiciel que vous voulez.
Vous pouvez trouver des piles d’excellentes applications dans les dépôts Ubuntu, y compris l’alternative Adobe Photoshop GIMP; l’analogue Illustrator Inkscape; éditeur vidéo puissant Kdenlive; Logiciel 3D Mixeur; et plateforme de jeux Fumer.
Dépôt Ubuntu
- Fumer
- Le gimp
- Krita
- Tir de flamme
- Audace
Magasin Snap
- Discorde
- Bureau de télégramme
- Spotify
- Code VS
- BUREAU SEUL
Moyeu plat
- Ondes courtes
- Foliaire
- Cawbird
- ActualitésFlash
- Sucette
Gardez à l’esprit que certains logiciels Linux (par exemple, Google Chrome, Microsoft Edge) ne sont disponibles dans aucun « magasin ». Vous devrez télécharger ces applications manuellement (généralement en tant que .deb programme d’installation à partir d’une page Web) et installez-les à la main. Il peut être facile d’oublier ces applications « d’ailleurs » et de se rendre compte que vous n’en avez pas au moment exact où vous en avez besoin pour l’utiliser.
Nous écrivons régulièrement sur de nouveaux logiciels passionnants et des applications Linux mises à jour sur ce blog, d’ailleurs – alors pensez peut-être à ajouter le site à vos favoris ou à nous ajouter à votre lecteur RSS !
Et voilà : notre liste des 10 meilleures choses à faire après avoir installé Ubuntu 21.10. Que vous ayez suivi une tâche ou que vous les ayez toutes accomplies : vous avez aidé à organiser une expérience Ubuntu mieux adaptée à vos besoins, vos goûts et vos préférences.






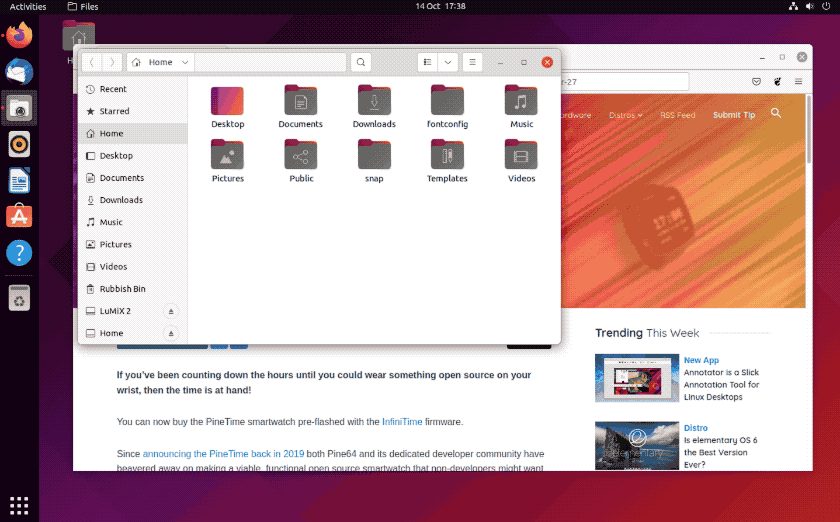

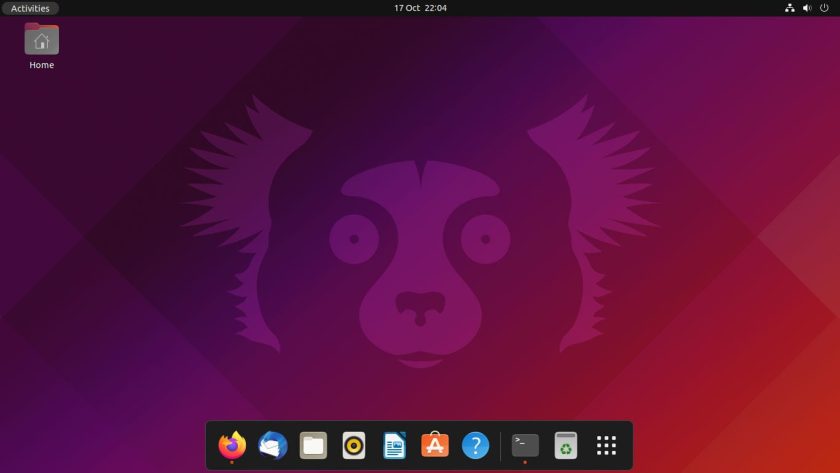





![10 exemples de commandes Gzip [Compress Files in Linux]](https://media.techtribune.net/uploads/2023/06/Gzip-Command-in-Linux-238x178.png)




