Une nouvelle version d’Ubuntu signifie un nouveau récapitulatif des procédures post-installation les plus importantes que vous devriez effectuer.
Ce guide est (comme toujours) destiné à ceux qui sont nouveaux ou moins expérimentés avec Ubuntu. Chaque article vise à améliorer ou améliorer l’expérience par défaut d’Ubuntu 20.10, ne pas le déchirer ou le remodeler
J’écris un nouveau « Choses à faire… » liste pour chaque version d’Ubuntu plutôt que de simplement mettre à jour l’ancienne. pourquoi est ce que je fais ça? Parce que les étapes changent souvent. Les problèmes qui nécessitaient un test post-installation la dernière fois peuvent maintenant être corrigés.
De plus, il y a toujours quelque chose de nouveau à recommander.
Choses à faire après l’installation d’Ubuntu 20.10
1. Voir les nouveautés
Chaque version d’Ubuntu est différente de la dernière, et la dernière offre ne fait pas exception. Donc, avant de faire défiler pour affiner les cadrans et jouer avec les paramètres, assurez-vous de prendre un moment – 3 minutes et 7 secondes, en particulier – pour vous mettre au courant des nouveautés de Groovy Gorilla.
Si vous aimez la vidéo ci-dessus et souhaitez que nous en fassions plus, abonnez-vous à notre chaîne YouTube et déposez vos idées de vidéos dans les commentaires.
2. Installez GNOME Tweaks
Tweaks peut être considéré comme un couteau suisse pour le bureau Ubuntu. Il vous permet d’accéder (facilement) aux paramètres cachés afin que vous puissiez affiner le bureau en fonction de vos besoins, de vos envies et de vos caprices.
Cet utilitaire pratique vous offre des options pour:
- Changer le thème GTK et icône
- Déplacer les boutons de la fenêtre vers la gauche
- Changer la police du bureau et la taille de la police
- Centrer automatiquement les nouvelles fenêtres
- Afficher le jour de la semaine dans l’étiquette de l’horloge
- Basculer entre les espaces de travail dynamiques et statiques
L’application est un logiciel gratuit et open source. Vous pouvez le récupérer à partir de l’application Ubuntu Software ou en exécutant sudo apt install gnome-tweaks dans un nouveau Terminal la fenêtre.
Tous les paramètres disponibles dans Tweaks peut également être consulté en utilisant la ligne de commande ou en utilisant le (effrayant) dconf-editor outil si vous préférez.
3. Activer la prise en charge de l’extension GNOME
Les extensions GNOME vous offrent un moyen simple d’ajouter et d’étendre les fonctionnalités du bureau Ubuntu. Qu’il s’agisse d’améliorations subtiles (comme la connexion Wi-Fi, Bluetooth, l’alimentation, etc., utilisez des menus séparés) aux changements spectaculaires (comme la combinaison de la barre supérieure et de la station d’accueil dans un seul panneau), les extensions sont aussi polyvalentes que diverses.
Notre guide sur la façon d’installer les extensions GNOME sur Ubuntu vous guide pas à pas tout au long du processus de configuration complet. C’est un processus simple: installez l’extension de navigateur, installez l’application de connecteur, commencez à les utiliser!
Pour tirer le meilleur parti des extensions GNOME sur Ubuntu, je vous recommande d’installer le Extensions app. Recherchez ceci dans l’application Ubuntu Software par nom ou, pour gagner du temps (le logiciel Ubuntu est un peu lent), ouvrez un terminal et exécutez:
sudo apt install gnome-shell-extension-prefs
le Extensions app facilite grandement l’activation et la désactivation des extensions GNOME, l’accès à leurs panneaux de paramètres (si disponible) et la recherche de mises à jour.
4. Afficher le pourcentage de batterie dans la barre supérieure
Si vous utilisez Ubuntu sur un ordinateur portable, vous voudrez garder un œil sur la durée de vie de la batterie. Ubuntu 20.10 permet de voir plus facilement le pourcentage de batterie restant dans la barre supérieure avec un nouveau paramètre:
- Ouvert Réglages
- Sélectionner ‘Puissance’
- Faire glisser « Pourcentage de batterie » réglage sur «on»
Le changement prend effet instantanément. Si vous souhaitez masquer le pourcentage de batterie, vous pouvez répéter les étapes ci-dessus, mais faites glisser le paramètre de «on» -> «off».
5. Développez le mode sombre d’Ubuntu
Ubuntu a une option de mode sombre, mais cela ne fait pas passer TOUT le bureau à un thème sombre. Cela n’affecte que l’apparence des applications (celles de GTK, en particulier). Si vous souhaitez créer des menus indicateurs, la barre des messages et le widget de calendrier, ainsi que le thème sombre des boîtes de dialogue modales, vous pouvez.
Notre guide sur la façon d’activer le mode sombre complet sur Ubuntu parcourt tout le processus, ce qui nécessite plus d’efforts que d’exécuter une seule commande (sob).
Ne laissez pas les tracas vous décourager; l’activation du véritable mode sombre dans Ubuntu en vaut la peine.
6. Activer la réduction au clic
Ma plus grande bête noire dans Ubuntu est que la réduction au clic n’est pas activée. Si vous êtes familier avec Microsoft Windows, vous serez habitué à cliquer sur une application dans la barre des tâches pour la restaurer (ou à la mettre au point) et à cliquer à nouveau pour la minimiser (la masquer).
Même le macOS notoirement strict facilite l’activation de ce comportement. Ubuntu, hélas, ne le fait pas. Heureusement, l’option est disponible, elle est simplement cachée.
Exécutez la commande suivante dans une nouvelle fenêtre de terminal pour activer «réduire au clic»:
gsettings set org.gnome.shell.extensions.dash-to-dock click-action 'minimize'
Le changement prend effet instantanément.
7. Configurer l’assistance Flatpak
De nouvelles applications Linux intéressantes sont constamment créées, dont beaucoup sont disponibles pour être installées sur Ubuntu (et d’autres distributions) en tant qu’applications Flatpak via le Flathub boutique.
Ubuntu ne prend pas en charge Flathub (ou Flatpak, le format utilisé par le magasin) par défaut, vous devez donc l’activer vous-même – et cela en vaut la peine. De nombreux logiciels de premier plan sur lesquels nous écrivons chaque semaine sur ce blog sont disponibles via Flathub et, de plus en plus, uniquement là-bas.
Notre guide sur la façon d’installer Flatpak sur Ubuntu décrit également les étapes à suivre pour activer Flathub sur Ubuntu. Pourquoi est-ce que je recommande de le faire juste après avoir installé Ubuntu? Pour que la seconde où vous voyez une nouvelle application cool sur ce blog, vous pouvez aller de l’avant et l’essayer!
Parce que vous lirez régulièrement, n’est-ce pas? ?
8. Installez l’extension ‘Desktop Icons NG’
Ces icônes que vous voyez sur votre bureau? Ils sont gérés par une extension GNOME Shell qui n’est pas très performante. Il manque des fonctionnalités de base. Vous ne pouvez pas, par exemple, faire glisser et déposer des fichiers de Nautilus sur le bureau, ou vice versa. Bizarre.
Heureusement, une meilleure version de cette extension existe, maintenue par la communauté. Il s’appelle «desktop-icons-ng» (ou DING pour faire court) et c’est gratuit, fonctionne très bien et – hourra – vous permet de faire glisser et déposer des choses au contenu de votre cœur.
Si vous configurez des extensions GNOME (voir l’étape 3), vous serez prêt à continuer et à l’installer (n’oubliez pas de désactiver d’abord l’ancienne version):
Si vous rencontrez des problèmes lors de l’utilisation de DING, vous pouvez ouvrir le Extensions gestionnaire (voir le conseil n ° 3) et désactivez-la. Mais assurez-vous de déposer des rapports de bogue au développeur sur Gitlab.
9. Activer les widgets supplémentaires
La barre de notification / notification est conçue pour être un centre d’activité. Vous l’utilisez pour garder un œil sur ce que font les applications, la date et les améliorations à venir.
Mais il peut également vous montrer une prévision météo de cinq heures pour un endroit de votre choix, et autant d’horloges mondiales que vous le souhaitez. Nous avons écrit sur ce sujet peu connu mais extrêmement utile plus tôt dans l’année.
Vous n’avez pas besoin de faire quoi que ce soit d’exotique pour voir les widgets météo et d’horloge mondiale dans la barre de notification: il vous suffit d’installer le Météo et / ou Horloges applications.
sudo apt install gnome-weather gnome-clocks
Après avoir installé l’un de ceux-ci (ou les deux), ouvrez la barre des messages / calendrier et suivez les invites à l’écran pour configurer les choses!
10. Obtenez un logiciel extra-repo
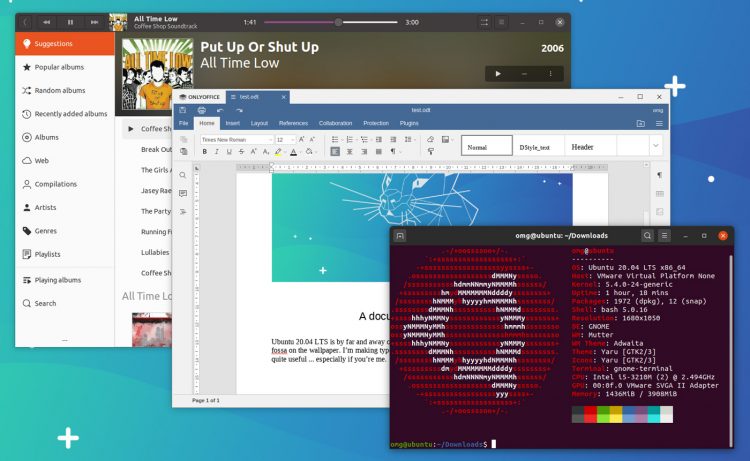
La sélection de logiciels livrée avec Ubuntu est un début assez décent, mais c’est loin d’exhaustif.
Notre liste des meilleures applications Ubuntu regorge de tonnes d’alternatives aux logiciels préinstallés. Geary le client de messagerie est une alternative solide à Thunderbird; OnlyOffice tient ses propres contre LibreOffice; et Sucette est un remplaçant turbulent de Rhythmbox.
Avec les applications de repo, les applications Snap et les applications Flatpak toutes disponibles pour vous, vous avez l’embarras du choix. Quelques meilleurs choix:
- GIMP – un éditeur d’images gratuit
- Kdenlive – un éditeur vidéo puissant
- Spotify – service de streaming de musique en nuage
- Foliaire – un lecteur ebook GTK
- Flux – client RSS de bureau
- Studio OBS – diffuser sur Twitch.tv
Et ça raye littéralement la surface. Quel que soit le défi qui vous attend, il y a probablement une application Linux qui peut vous aider † à réussir.
Sommaire
Je ne peux pas vous recommander certaines choses. GNOME Sushsi est un petit outil formidable. Il vous permet de prévisualiser des images, des vidéos, des documents et plus encore en appuyant simplement sur la barre d’espace. Malheureusement, il est cassé dans GNOME 3.38, avec lequel Ubuntu 20.10 est livré.
Mais là vous l’avez: ma liste de choses que je fais après l’installation d’installer Ubuntu. J’ai évité de lister tout ce qui endommagerait l’expérience principale d’Ubuntu. Si vous avez besoin de faire trop de changements, vous feriez peut-être mieux d’explorer une autre saveur d’Ubuntu.
Assurez-vous de me dire quelles sont vos tâches à accomplir, dans les commentaires.



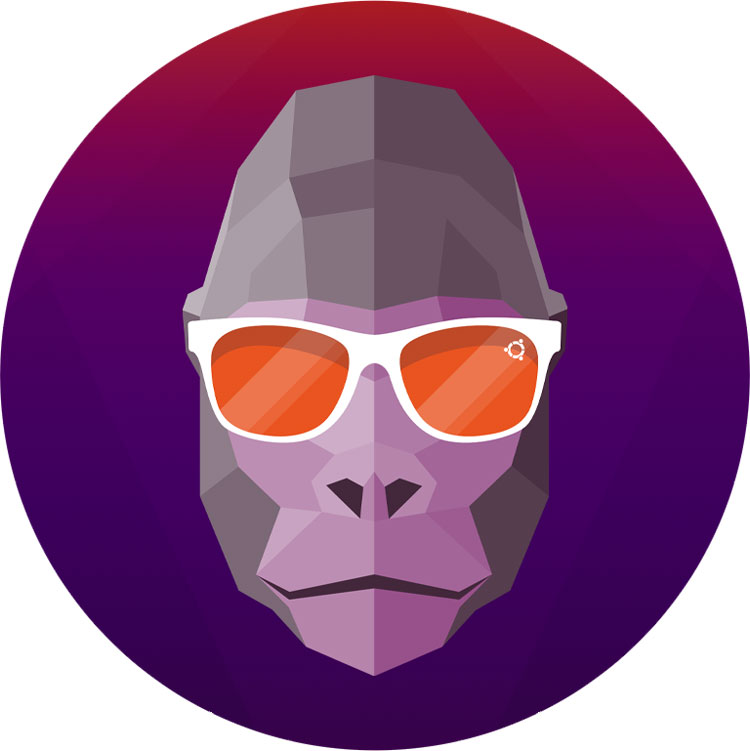


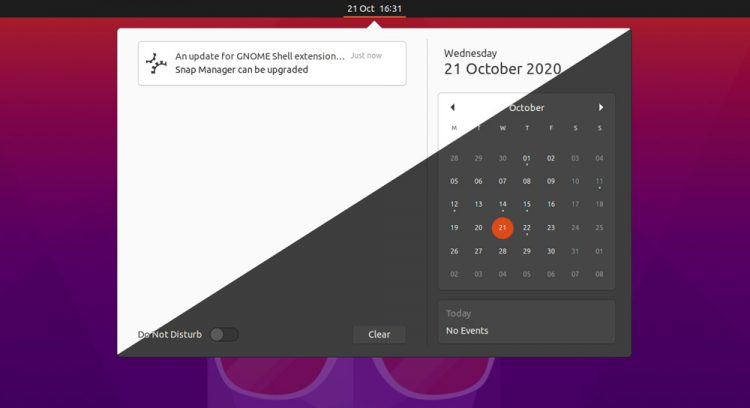
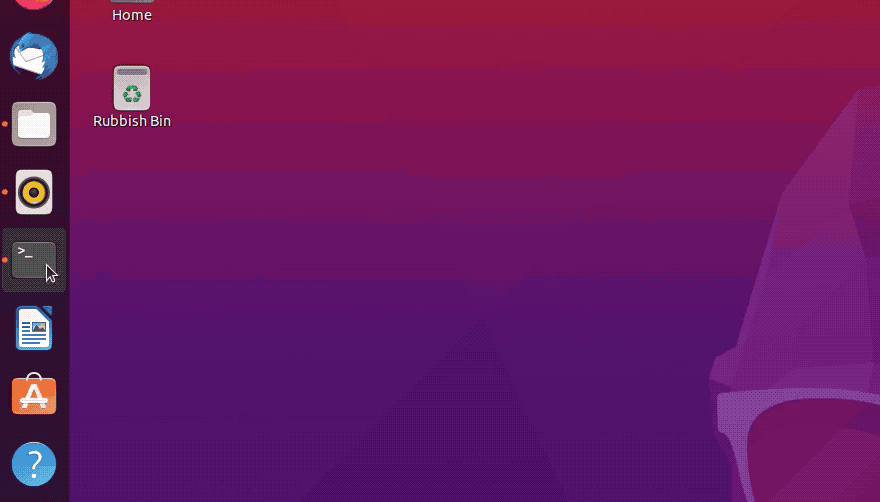
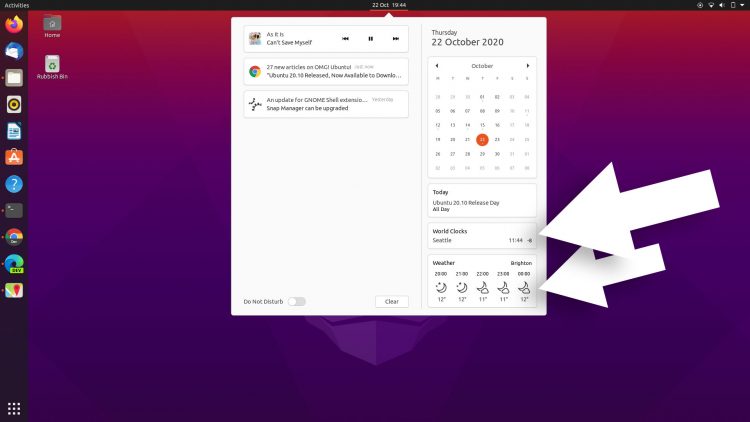


![10 exemples de commandes Gzip [Compress Files in Linux]](https://media.techtribune.net/uploads/2023/06/Gzip-Command-in-Linux-238x178.png)




