Le Pop!_OS est l’une des distributions Linux les plus légères et les plus conviviales que vous puissiez utiliser si vous êtes un débutant sur Linux. Le Pop!_OS est la distribution de la famille Debian. Beaucoup de gens choisissent la distribution Pop!_OS de Linux car elle n’est pas aussi dure qu’Arch ou SuSE, facile à utiliser, et le processus d’installation de ce système d’exploitation est très simple et conventionnel. Si vous êtes un débutant sous Linux, vous vous demandez peut-être ce qu’il faut faire après avoir installé Pop!_OS sur votre appareil. Traditionnellement, il n’y a rien à faire après l’installation du système d’exploitation, mais il y a quelque chose que nous vous recommandons de faire pour rendre votre voyage Linux plus fluide et meilleur.
Choses à faire après l’installation de Pop!_OS
Comme Pop!_OS est basé sur la distribution Debian, si vous utilisez Debian ou Ubuntu depuis un certain temps, vous pourriez le trouver similaire à utiliser. Les choses que vous devrez faire après l’installation de Pop!_OS nécessitent principalement une connexion Internet active. Donc, avant d’initialiser ces procédures, assurez-vous que vous disposez d’une connexion Internet active et que votre machine est connectée à l’alimentation secteur. Dans cet article, nous verrons ce qu’il faut faire après l’installation de Pop!_OS.
1. Installez la configuration initiale de Pop!_OS
Nous vous recommandons d’installer certaines choses après la configuration réussie de la distribution. Lorsque vous installez la distribution Pop!_OS, la distribution est livrée avec une application minimale sur la rom. À ce stade, nous vous recommandons de passer en revue toutes les choses à faire et à ne pas faire que Pop OS affiche après une nouvelle installation.
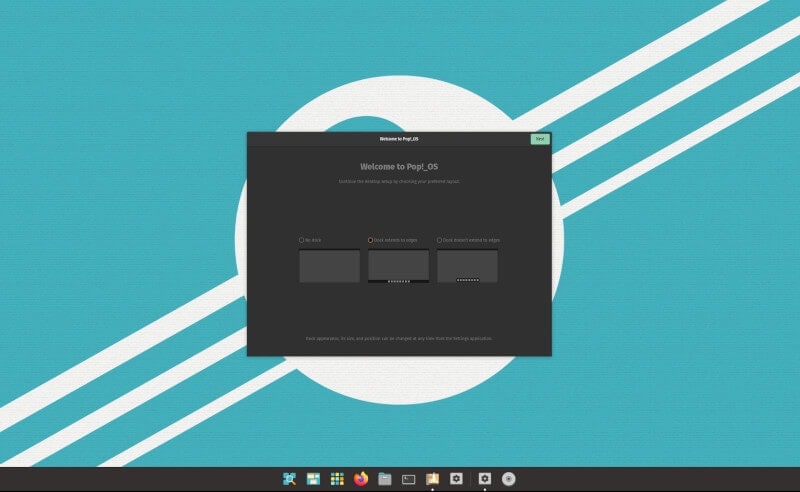
Cela inclut le paramètre de confidentialité, les paramètres de région, la configuration des comptes en ligne, le paramètre du lanceur, le paramètre de la barre supérieure et la configuration des gestes.
2. Mettre à jour et mettre à jour Pop!_OS
La mise à jour d’un système d’exploitation après la nouvelle installation est une tâche obligatoire. Dans de nombreux cas, il a été constaté que le navigateur Web, le correctif de sécurité, le noyau et d’autres logiciels nécessitent des mises à jour si vous utilisez une ancienne version du système d’exploitation de distribution. Cela vous aidera à mettre à jour tous vos référentiels et applications système avec les derniers logiciels et packages.
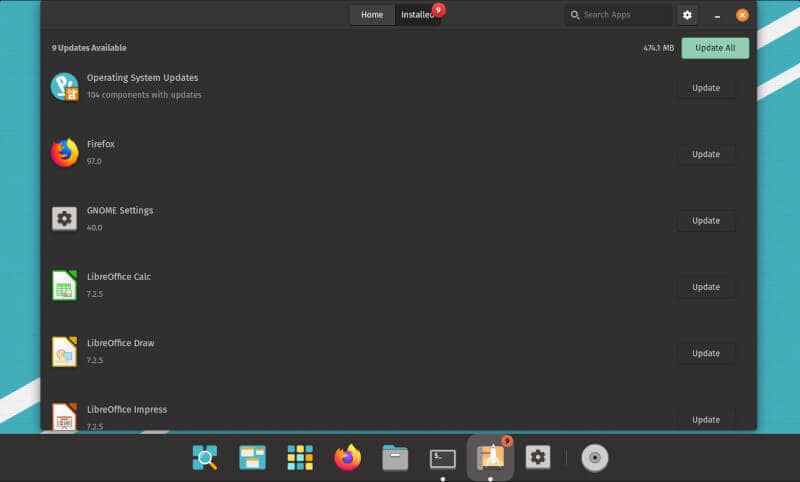
Comme Pop!_OS est basé sur la distribution Debian, vous pouvez donc utiliser la commande mentionnée ci-dessous sur votre shell de terminal pour mettre à jour et mettre à niveau votre distribution simultanément.
$ sudo apt update && upgrade
3. Installez les applications de base sur Pop!_OS
La distribution Pop!_OS est livrée avec un tas d’applications préinstallées sur le système. Vous devez installer certaines applications, telles que le navigateur, le codec multimédia, le lecteur multimédia et votre bloc-notes préféré, pour démarrer avec le package complet d’un système d’exploitation. Pour ce faire, il existe de nombreux systèmes pour Linux, comme les méthodes flatpak et snap.
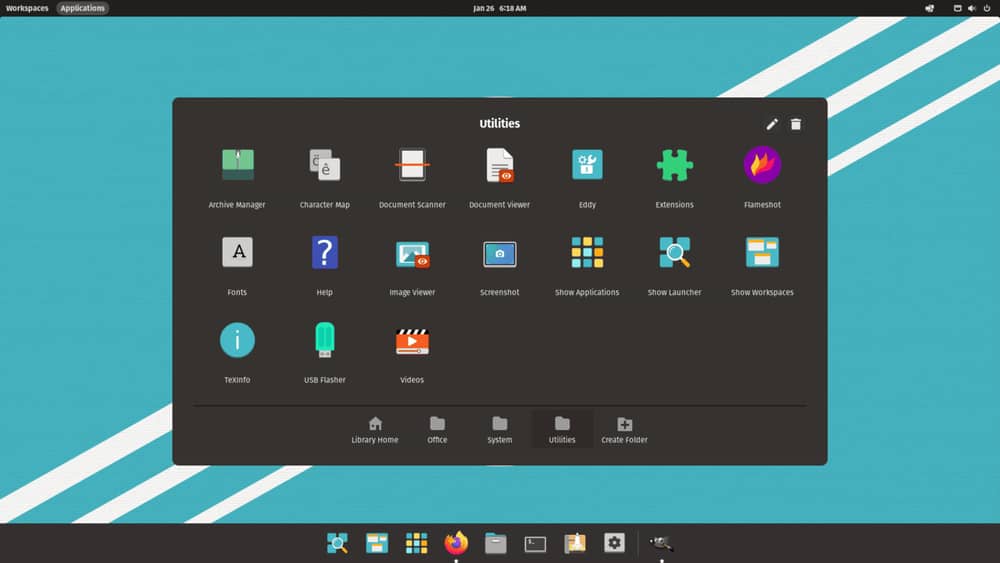
4. Configurer Snap et Flatpak
Comme je viens de le dire, certaines applications peuvent ne pas être disponibles sur la boutique Pop!_OS au moment où vous en avez besoin. Vous pouvez utiliser les méthodes Snap et Flatpak sur le système Linux Pop!_OS basé sur Debian pour obtenir des applications tierces. Ici, nous allons voir les commandes qui peuvent être utilisées pour installer le flatpak et installer la distribution Pop!_OS.
Installer le démon Snap
$ sudo apt install snapd $ snap install hello-world && hello-world
Obtenir l’outil flatpak
$ sudo apt install flatpak $ flatpak remote-add --if-not-exists flathub https://flathub.org/repo/flathub.flatpakrepo
5. Optez pour le logiciel GNOME sur Pop!_OS
Évidemment, GNOME DE est préinstallé avec Pop!_OS. Comme GNOME est le framework le plus ancien pour les systèmes basés sur Debian, vous pouvez obtenir directement toutes les fonctionnalités de GNOME avec Pop OS. Il prend en charge les extensions flatpak et Gnome. Voici les commandes que vous pouvez exécuter sur votre shell de terminal pour obtenir les plugins Gnome flatpak.
$ sudo apt install gnome-software-plugin-flatpak $ sudo apt install gnome-software -y
6. Configurer la sauvegarde Timeshift sur Pop!_OS
La sauvegarde Timeshift sur Linux est une bénédiction pour les distributions basées sur Debian. Avec le Pop!_OS, vous pouvez l’installer juste après une nouvelle installation du système d’exploitation. Cela vous permettra de sauvegarder vos fichiers et de rsynchroniser les fichiers pendant que vous avez besoin de les restaurer. Veuillez noter que le Timeshift fonctionne avec le système de fichiers BTRFS (b-tree FS).
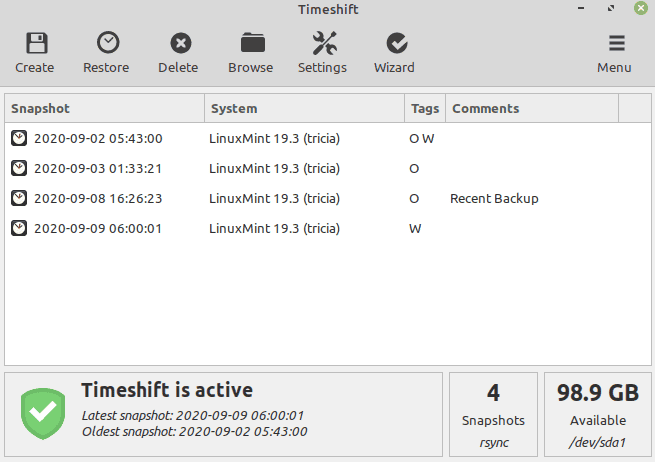
Classiquement, vous devrez disposer de suffisamment d’espace sur le disque pour obtenir la sauvegarde Timeshift.
$ sudo apt install timeshift -y
7. Outil GNOME Tweak sur Pop!_OS
L’outil d’ajustement GNOME est l’un des outils populaires que les utilisateurs de la distribution Debian utilisent pour modifier le paramètre d’apparence par défaut et personnaliser le thème. Avec l’aide de cet outil Tweak, vous pouvez facilement modifier le style de police sur le système, mettre à jour l’apparence, modifier la disposition du bureau, la configuration de l’horloge et bien d’autres sur les perspectives du système.
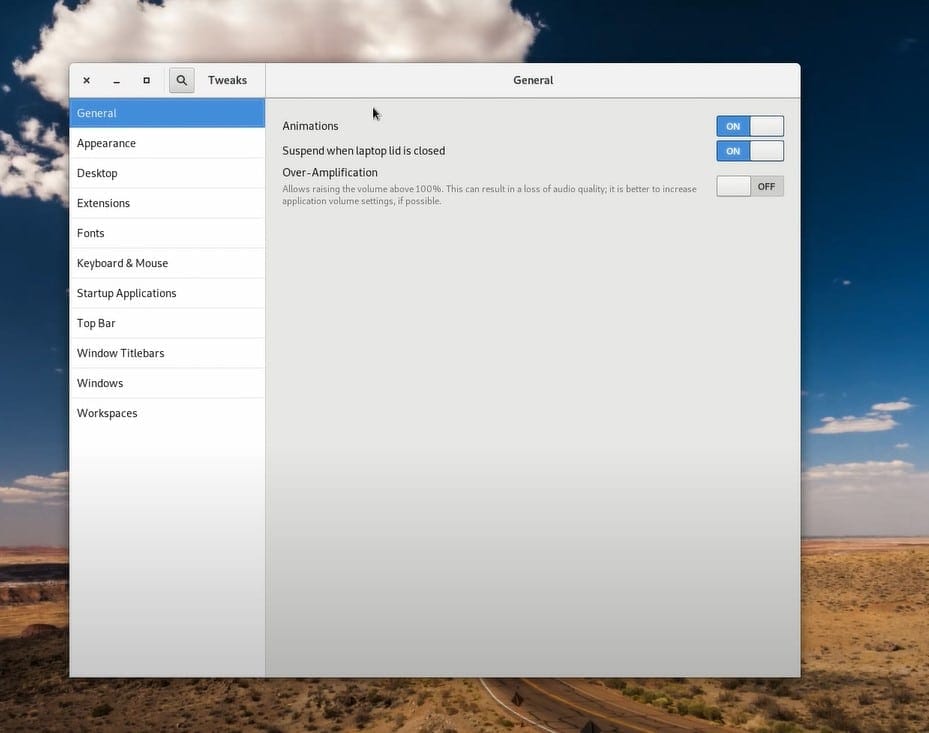
Vous pouvez exécuter la commande mentionnée ci-dessous sur le shell du terminal pour obtenir l’outil Tweak sur Pop!_OS.
$ sudo apt install gnome-tweaks
8. Installez les codecs multimédias et les polices sur Pop!_OS
Juste après la nouvelle installation de Pop!_OS, vous pourriez rencontrer des problèmes lors de la lecture de divers fichiers multimédias ou de l’ouverture de documents avec différentes polices. C’est parce que Pop Os n’est pas livré avec beaucoup de codecs et de polices multimédias essentiels préinstallés sur le système d’exploitation. Voici la commande ci-dessous que vous pouvez exécuter sur le shell du terminal pour obtenir les codecs multimédias supplémentaires sur le système.
$ sudo apt install ubuntu-restricted-extras
Vous pouvez également visiter cette URL pour obtenir plus de méthodes d’obtention de codecs multimédias sur la machine Linux.
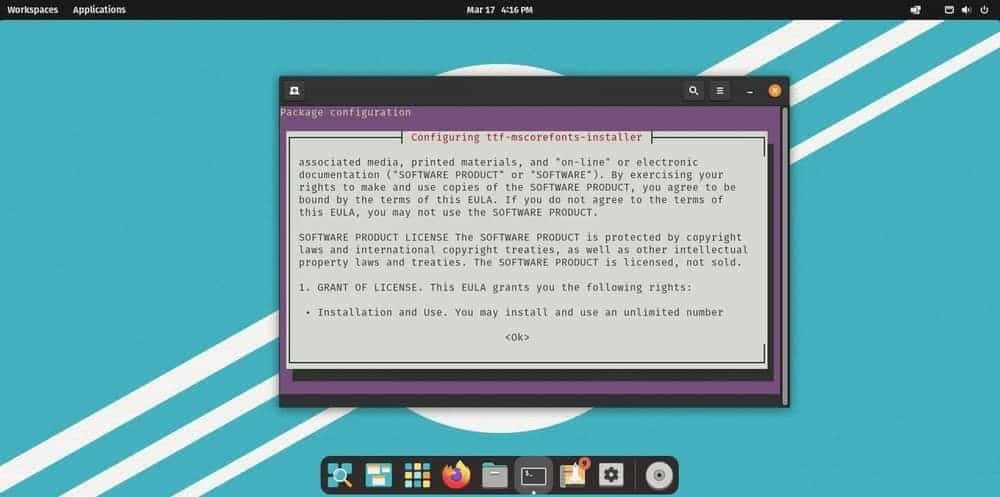
9. Activer Minimiser et Maximiser
Dans le point ci-dessus, nous avons vu comment installer l’outil Tweak sur Pop!_OS. Cet outil vous permettra de minimiser et de maximiser l’application et les outils de la barre supérieure. Cela ferait partie des ajustements que vous pouvez faire avec l’outil Tweak pour activer le bouton de réduction et de maximisation sur vos applications, votre lanceur et d’autres paramètres.
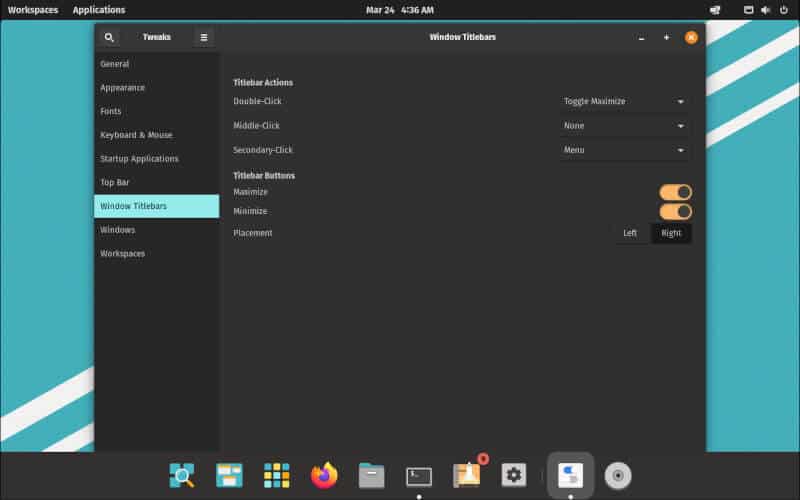
$ gnome-tweaks
10. Jouez avec Pop!_OS
En jouant avec la distribution Pop!_OS, décrivez brièvement qu’après avoir modifié et modifié tous les points mentionnés ci-dessus et que votre système d’exploitation est prêt à fonctionner, vous devez toujours utiliser le système d’exploitation pour vous familiariser avec le système d’exploitation. Cela vous aidera à comprendre exactement ce dont votre système d’exploitation a besoin et comment vous souhaitez personnaliser votre Pop!_OS sur la machine.
Parfois, en fonction de la convivialité, il nécessite différentes configurations et différentes configurations pour différents utilisateurs, que vous apprendrez à connaître lorsque vous commencerez à l’utiliser. Il est donc indispensable de jouer avec le système d’exploitation après avoir installé Pop!_OS sur votre matériel.
La distribution Pop!_OS Linux est livrée avec le navigateur Web Firefox par défaut. Mais parfois, vous pourriez avoir besoin du navigateur Web Google Chrome ou de la version open source Chromium sur le système. Vous trouverez ici les méthodes pour obtenir le navigateur Google Chrome sur votre système Debian.
Le Pop!_OS prend en charge l’ensemble de pilotes graphiques Nvidia. Si vous avez la carte Nvidia sur votre machine, vous pouvez facilement installer le pilote graphique sur votre appareil via la commande mentionnée ci-dessous.
sudo apt install system76-driver-nvidia
Connaissances!
Beaucoup de gens choisissent le Pop!_OS pour leurs machines plus anciennes et secondaires. L’installation de Pop!_OS sur un appareil avec une clé USB amorçable est facile. Ici, dans l’intégralité de l’article, nous avons vu ce que vous pourriez avoir à faire pour rendre votre voyage Linux plus fluide avec le Pop!_OS.
Si vous êtes un utilisateur de Pop!_OS et que vous trouvez cet article utile, partagez-le sur les réseaux sociaux. Nous vous encourageons à écrire des commentaires dans la section des commentaires liés à ce message.





![10 exemples de commandes Gzip [Compress Files in Linux]](https://media.techtribune.net/uploads/2023/06/Gzip-Command-in-Linux-238x178.png)




