Le Gestionnaire des tâches est un outil très pratique lorsque votre application en cours d’exécution est bloquée et que vous souhaitez la fermer de toute façon. Nous connaissons probablement cette astuce du gestionnaire de tâches et la pratiquons fréquemment. En plus de cela, vous devriez apprendre de nombreuses astuces utiles du gestionnaire de tâches Windows pour accélérer votre PC. Le Gestionnaire des tâches a apporté quelques améliorations après Windows 7, et ce guide a présenté plus de 10 astuces du Gestionnaire des tâches Windows qui rendront votre utilisation de Windows plus dynamique.
Astuces essentielles du gestionnaire de tâches Windows
Vous pouvez être un utilisateur Windows Pro lorsque vous connaissez plus d’utilisations du Gestionnaire des tâches, car il s’agit d’une source fiable de connaissances sur le système Windows. Ainsi, lorsque vous en apprendrez plus sur le Gestionnaire des tâches de Windows, vous pourrez mieux utiliser Windows.
1. Comment lancer rapidement le Gestionnaire des tâches de Windows
Dans ce guide, nous avons discuté de cinq méthodes différentes. N’importe qui parmi les techniques suivantes peut lancer Gestionnaire des tâches de Windows rapidement en suivant toutes les méthodes de notre liste. Voyons les 5 méthodes rapides pour lancer le Gestionnaire des tâches de Windows.
Presse Ctrl+Alt+Suppr en même temps, l’écran de verrouillage Windows est arrivé. Vous trouverez 5 options dans la liste : Verrouiller, Changer, Se déconnecter, Changer un mot de passe et Gestionnaire des tâches. Parmi cette liste de commandes, vous sélectionnez Gestionnaire des tâches. Après cela, l’option Gestionnaire des tâches de Windows est apparue.
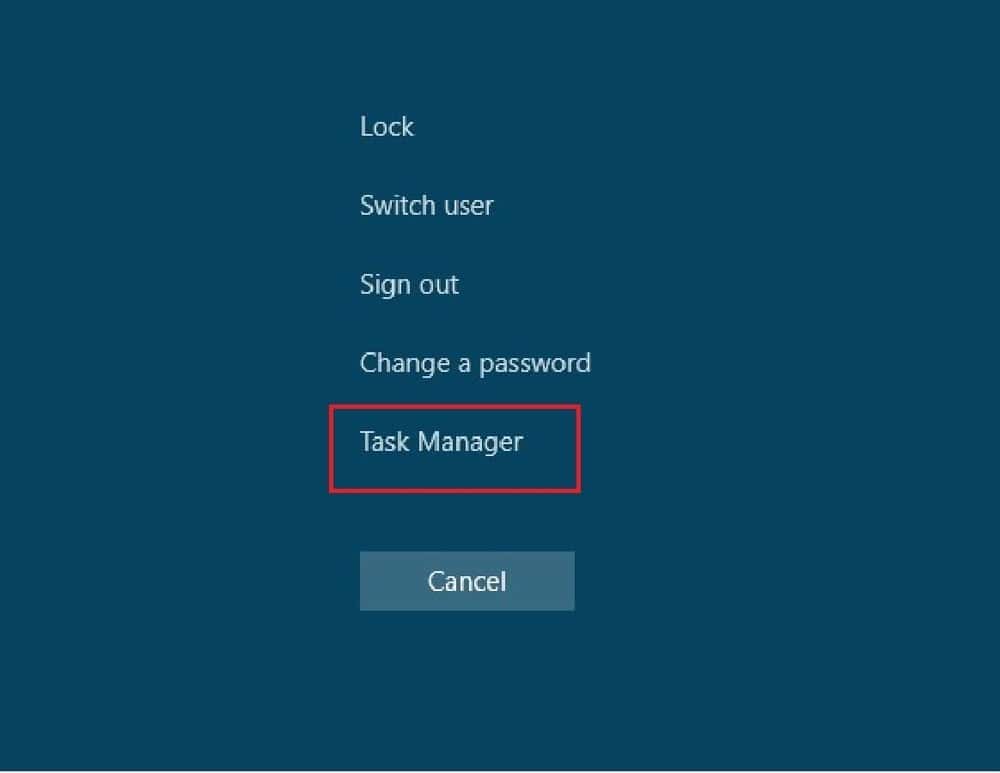
Si vous pensez que les touches de raccourci Windows ci-dessus sont un long processus pour amener le Gestionnaire des tâches Windows, vous appuyez sur Ctrl+Maj+Échap. En une seconde, le Gestionnaire des tâches de Windows apparaît à l’écran.
Si vous ne vous souvenez pas des touches de raccourci Windows pour amener le Gestionnaire des tâches Windows, vous ne pouvez l’obtenir qu’en cliquant avec le bouton droit sur l’espace vide de la barre des tâches. Ici, vous trouvez le Gestionnaire des tâches à la troisième position à partir du bas. Cliquez sur le gestionnaire de tâches et ouvrez-le.
Faites un clic droit sur l’icône Windows, une liste d’options est disponible. Dans la liste, vous cliquez sur le Gestionnaire des tâches. Une autre façon d’ouvrir cette liste consiste à appuyer sur Gagner + X.
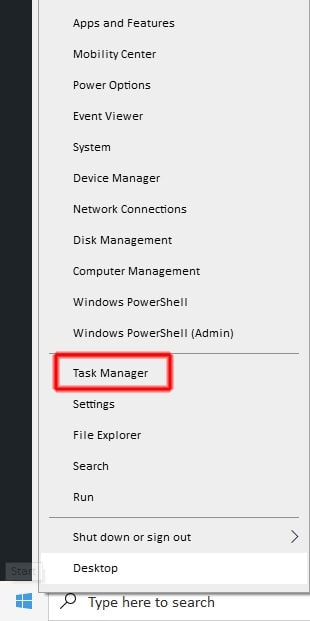
Ouvrez l’invite de commande Windows Exécuter. Pour l’ouvrir, appuyez sur Gagner + R. Après avoir ouvert Windows Run, notez gestionnaire de tâches et appuyez sur Entrée ou cliquez sur OK.
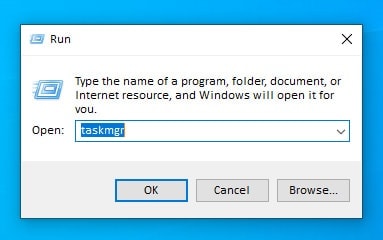
2. Découvrez la raison pour laquelle l’application est bloquée
Nous utilisons généralement le Gestionnaire des tâches de Windows lorsque l’application est gelée pour la tuer rapidement. Mais lorsque vous rencontrez fréquemment le même problème, vous devez vous assurer de la raison de ce blocage. Parfois, votre application prend un peu plus de temps pour traiter votre commande.
Ainsi, la fermeture forcée d’une application peut entraîner une perte de données. Pour cette raison, avant de fermer de force une application, vous pouvez analyser sa chaîne d’attente et décider si vous attendez pour analyser les données ou si vous la fermez.
C’est là que le gestionnaire de tâches de Windows Analyser la chaîne d’attente est un outil pratique. Cet outil vous permet de savoir quel processus est le principal responsable du blocage de l’application. Cliquez avec le bouton droit de la souris et cliquez sur le Aller aux détails. Après cela, localisez le processus qui ralentit l’application. Ensuite, faites un clic droit sur le processus et cliquez sur le Analyser la chaîne d’attente.
Cet outil vous permet de savoir quel processus attend un autre processus. En analysant le processus, vous déciderez si vous fermez l’application ou attendez un moment pour terminer le processus.
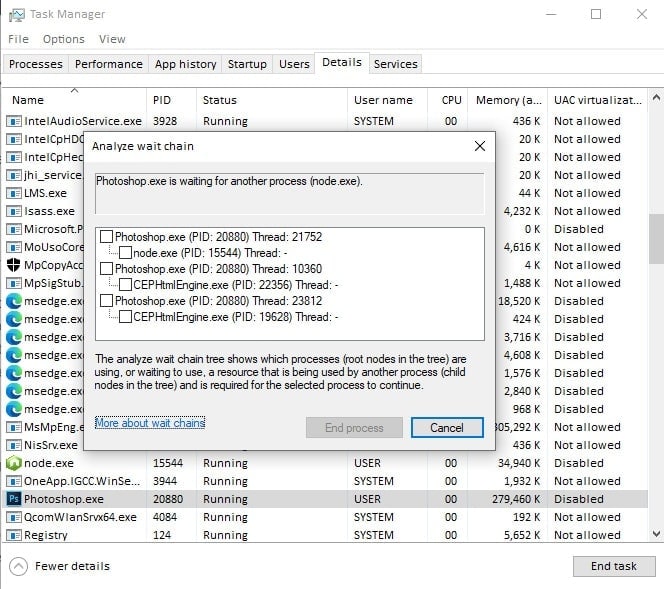
3. Redémarrez l’Explorateur Windows pour résoudre de nombreux problèmes de blocage
L’explorateur Windows traite de nombreux éléments de l’interface utilisateur Windows tels que la barre des tâches, le menu Démarrer, l’explorateur de fichiers, etc. Lorsqu’un problème survient dans ces éléments de l’interface utilisateur Windows, le redémarrage de votre système le résoudra. Vous pouvez également résoudre le problème en redémarrant l’Explorateur Windows au lieu de redémarrer le système.
Pour ce faire, sélectionnez Windows Explorer sur l’onglet processus et cliquez avec le bouton droit de la souris. Alors choisi Redémarrer pour fermer tous les processus de l’Explorateur Windows. Vous verrez que vos éléments d’interface utilisateur Windows Explorer ont été fermés pendant un moment et s’ouvrent à nouveau. Après votre retour, vous constatez que votre explorateur Windows fonctionne généralement.
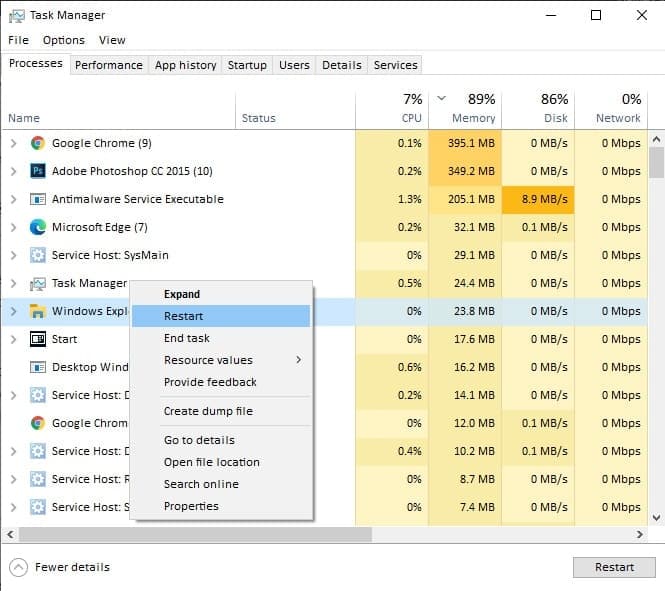
4. Surveillez les performances
Le Gestionnaire des tâches de Windows vous permet d’afficher le processus d’application et d’autres outils pour surveiller les performances de l’application. Lorsque vous ouvrez le Gestionnaire des tâches, vous voyez le Performance onglet juste après le Processus languette. Clique sur le onglet Performances, vous trouverez ici le graphique et des informations précieuses sur les performances de votre moniteur. Cette section a présenté 4 astuces du Gestionnaire des tâches Windows que vous pouvez utiliser pour mieux comprendre vos ressources.
- Afficher les graphiques : Lorsque vous êtes dans l’onglet Performances du Gestionnaire des tâches, vous verrez le champ CPU, Mémoire, Disque, WiFi et GPU. La zone affiche des graphiques en temps réel qui présentent l’utilisation des ressources.
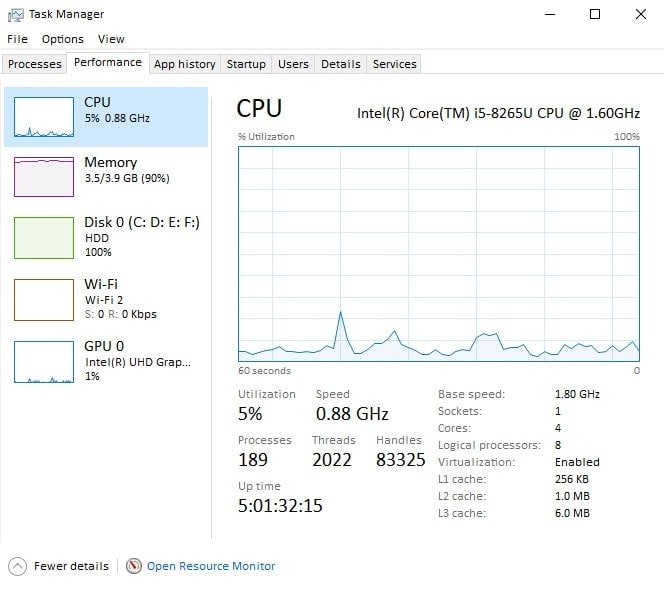
D’autre part, si vous souhaitez voir uniquement le résumé de l’utilisation des ressources au lieu de la vue complète du gestionnaire de tâches, vous cliquez avec le bouton droit sur l’espace vide du gestionnaire de tâches et sélectionnez Vue récapitulative seulement. De plus, si vous voulez voir la vue graphique, sélectionnez le Afficher les graphiques.
- Copier les informations de diagnostic : Sur le côté gauche de l’onglet Performances du Gestionnaire des tâches, sélectionnez le champ particulier et cliquez avec le bouton droit, puis sélectionnez la copie. Collez maintenant ces informations de diagnostic sur un bloc-notes ou un document Word. Vous pouvez obtenir de l’aide pour le dépannage en partageant ces informations de diagnostic dans un forum.
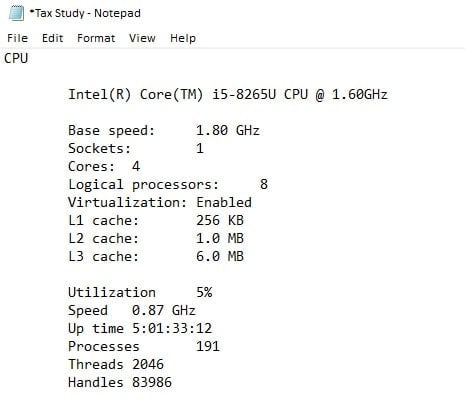
- Accéder aux informations utiles : Chaque ressource fournit des informations utiles. Par exemple, en cliquant sur le CPUvous apprenez à connaître Disponibilité qui révèle sa durée depuis le redémarrage du système. Dans Mémoire, vous pouvez voir le nombre d’emplacements que vous avez utilisés et la vitesse de lecture et d’écriture de votre mémoire. De la même manière, Disque indique la capacité du disque. Et, GPU permet de connaître le pourcentage d’utilisation du GPU.
- Ouvrez le moniteur de ressources : Tu trouves Ouvrir le moniteur de ressources en bas du Gestionnaire des tâches. Cet outil vous permet de connaître les détails des ressources de moniteur qui ne peuvent pas être détectées dans la vue normale du Gestionnaire des tâches. Cet outil fournit une vue plus avancée des ressources telles que l’utilisation du processeur, le nombre d’espaces disque disponibles, l’utilisation de la mémoire, le temps de réponse du disque, etc.
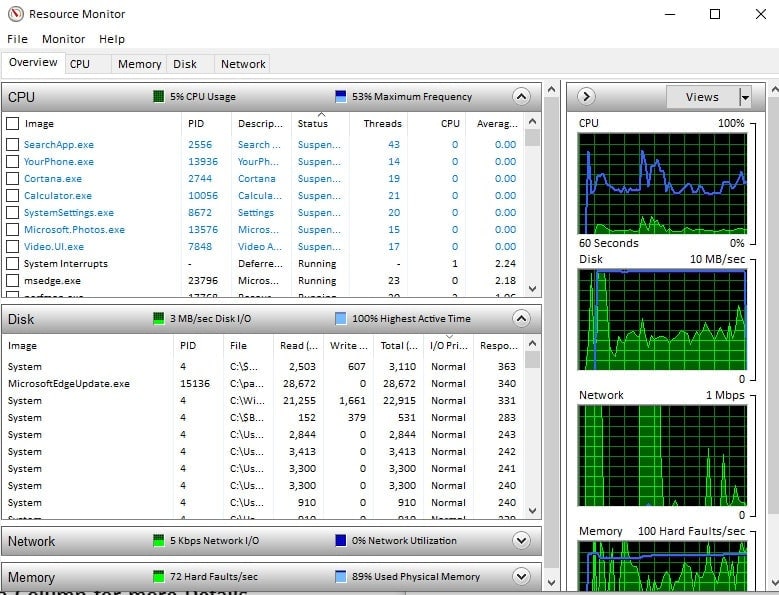
5. Rechercher en ligne un processus suspect
Parfois, vous trouvez que certaines applications indésirables sont en cours de traitement sur le Gestionnaire des tâches. Si vous trouvez une application suspecte dans le gestionnaire de tâches, vous devez l’analyser. Internet est la meilleure option pour extraire rapidement des informations.
Tout d’abord, sélectionnez l’application suspecte et faites un clic droit sur la souris. Sélectionnez ensuite le Recherche en ligne. Ensuite, Bing est ouvert dans Edge. Dans Bing, vous trouverez de nombreux articles sur l’application particulière, et vous pouvez facilement juger si l’application est valide ou non.
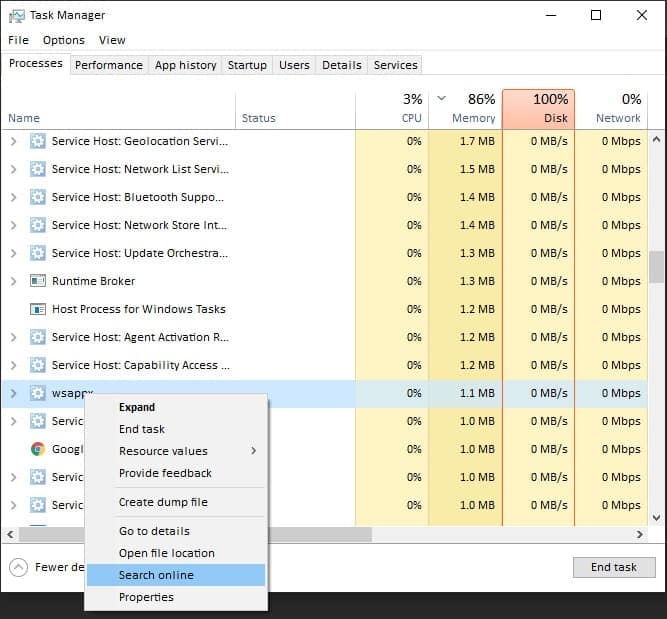
6. Ajouter une colonne supplémentaire pour plus de détails
Par défaut, l’onglet des processus du Gestionnaire des tâches n’affiche que quelques colonnes. Si vous voulez en savoir plus, vous pouvez activer plus de colonnes dans l’onglet processus. Par défaut, Type, Éditeur, PID, Nom du processus, Ligne de commande sont cachés dans les colonnes de l’onglet processus. Pour insérer ces colonnes, faites un clic droit sur n’importe quel en-tête de colonne, puis la liste des colonnes apparaît. Vous sélectionnez la liste de colonnes que vous souhaitez ajouter dans la colonne.
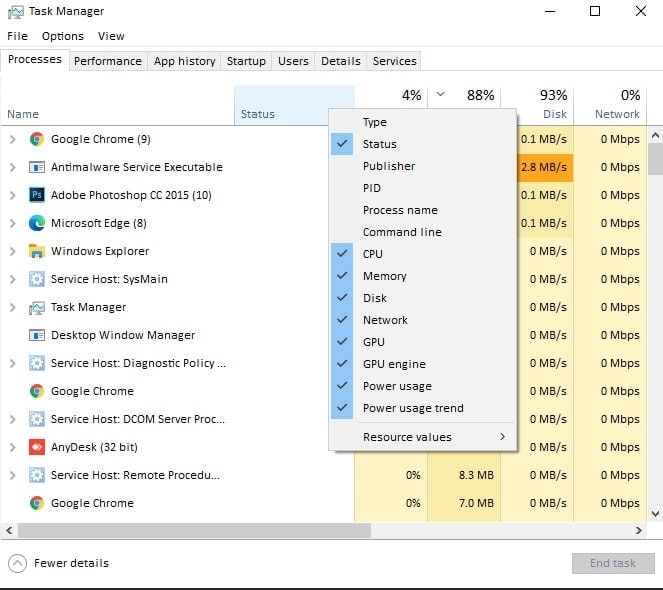
7. Afficher les ressources en pourcentage ou en valeurs
Lorsque vous accédez à l’onglet Processus du gestionnaire de tâches, le processeur affiche le pourcentage d’utilisations. Les autres ressources, telles que Mémoire, Disqueet Réseau, afficher les valeurs. Utilisez ces astuces du Gestionnaire des tâches de Windows pour changer les ressources de valeur en pourcentage.
Pour ce faire, faites un clic droit n’importe où dans le menu Traiter l’application, puis sélectionnez Valeur de la ressource et des ressources de Mémoire, Disqueet Réseau. Ces trois ressources ont la possibilité de basculer entre le pourcentage et les valeurs. Ici, le pourcentage indique le pourcentage d’utilisation global parmi l’utilisation totale, et la valeur indique l’utilisation de la valeur.
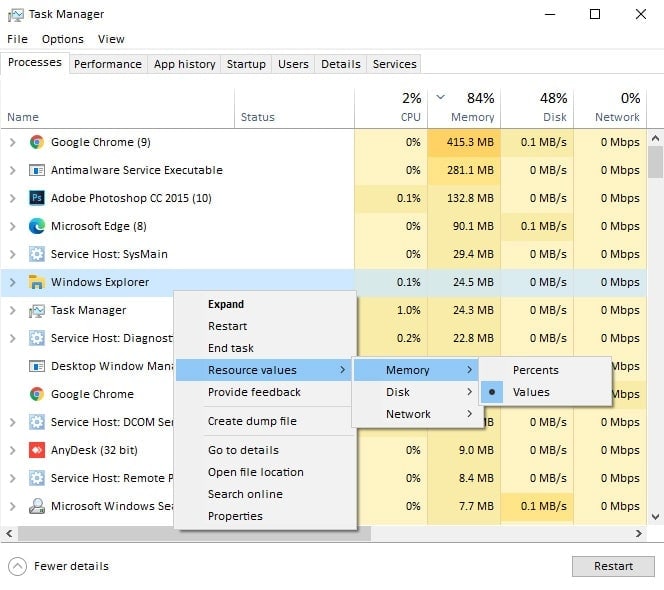
8. Ouvrez la boîte de dialogue Exécuter
Nous savons tous comment ouvrir la boîte de dialogue Exécuter. Mais si vous devez ouvrir la boîte de dialogue Exécuter dans le Gestionnaire des tâches, vous pouvez le faire facilement. Pour cela, cliquez sur le Fichier du Gestionnaire des tâches, puis sélectionnez le Exécuter une nouvelle tâche. Maintenant, la boîte de dialogue Exécuter est ouverte et vous pouvez exécuter n’importe quelle commande en écrivant dans la boîte de dialogue Exécuter.
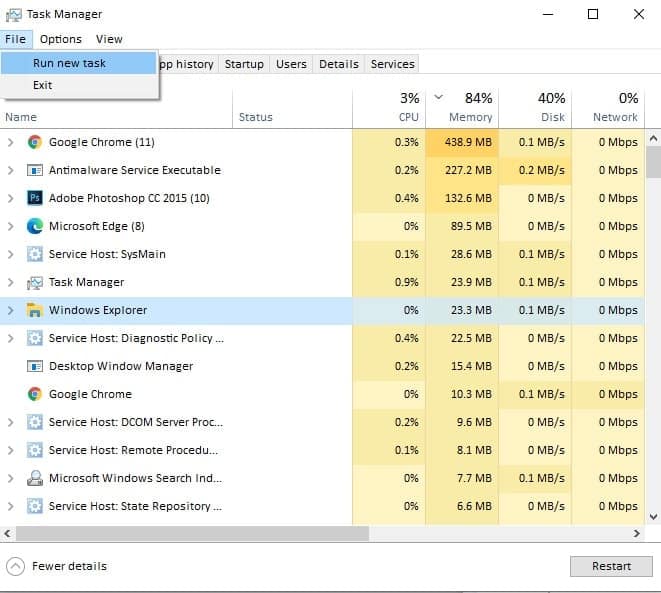
9. Ouvrir l’invite de commande dans Admin
En outre, vous pouvez également ouvrir Invite de commande dans l’administrateur de la même manière que l’ouverture de la boîte de dialogue Exécuter. Pour ouvrir l’invite de commande en mode administrateur, sélectionnez le Fichier>Exécuter une nouvelle tâche et en même temps appuyer sur la Ctrl clé. Vous avez bien fait. En appuyant sur le Ctrl touche et en cliquant sur le Exécuter une nouvelle tâche, L’invite de commande dans Admin s’est ouverte.
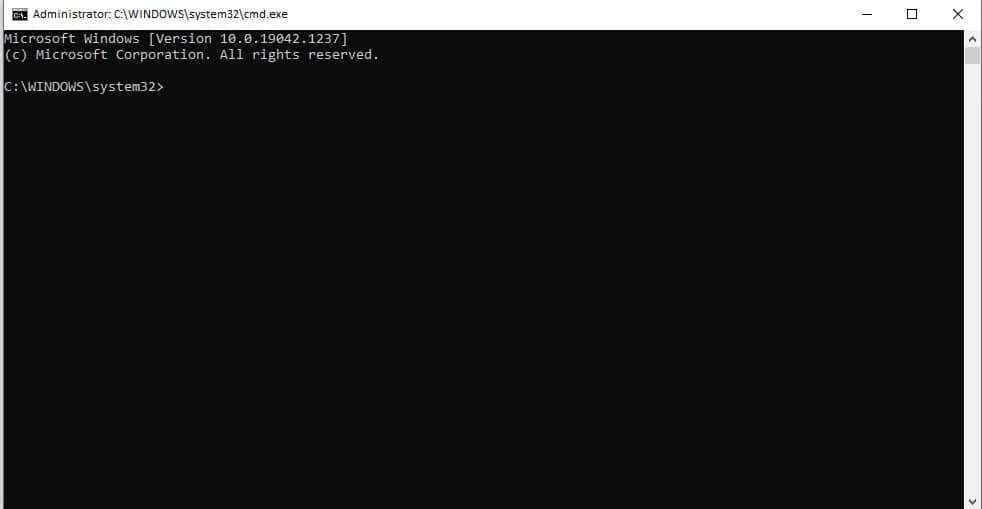
10. Afficher l’historique des applications
Vous pouvez afficher l’utilisation de l’application en cliquant sur le Historique des applications languette. L’historique de l’application affiche la quantité d’utilisation depuis une date particulière. Vous pouvez également supprimer les données de l’historique des candidatures en cliquant sur le Supprimer l’historique d’utilisation.
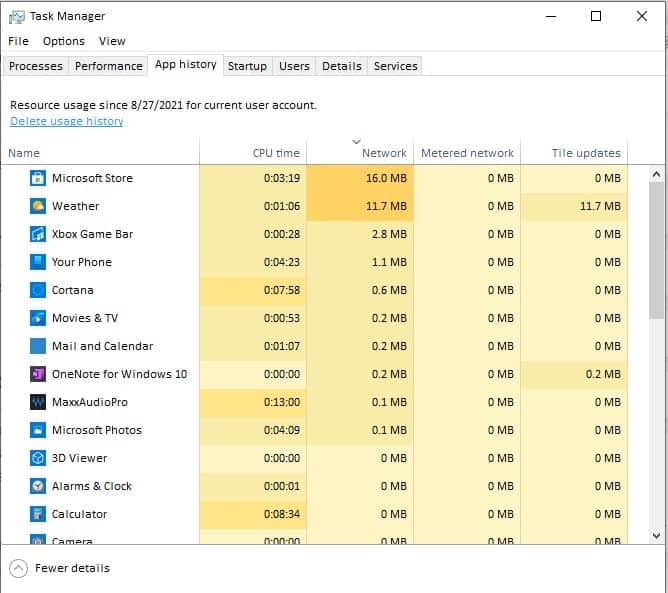
11. Gérer les applications de démarrage
Lorsque vous démarrez le système, un tas d’applications démarre automatiquement en arrière-plan. Mais vous n’avez pas besoin d’ouvrir toutes les applications pour le moment. Vous pouvez donc désactiver certaines applications qui semblent moins utilisables après le démarrage du système. Et vous désactivez l’application de démarrage dans le Gestionnaire des tâches.
Tout d’abord, allez dans le gestionnaire de tâches et cliquez sur le menu de démarrage. Vous trouverez ici un tas de listes d’applications. Pour désactiver une application, sélectionnez l’application et cliquez avec le bouton droit de la souris. Vous trouvez le désactiver option dans le menu contextuel et corrigez-la. Vous pouvez également activer l’option de désactivation en sélectionnant l’application, en cliquant avec le bouton droit de la souris et en sélectionnant Activer.
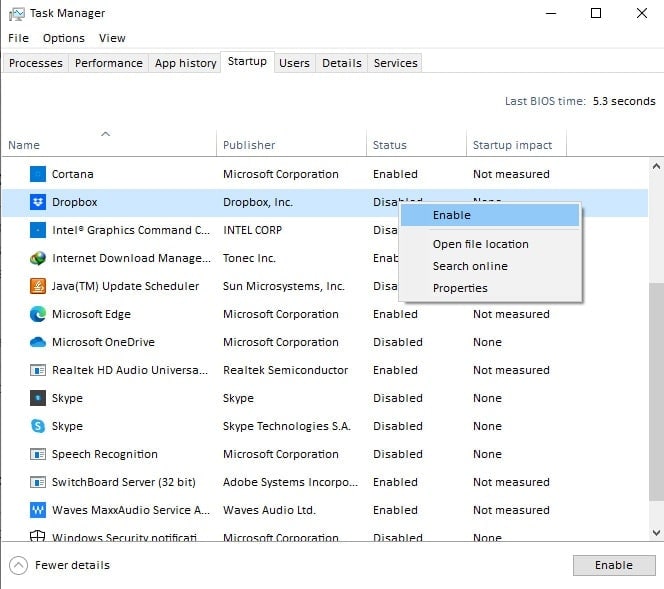
12. Ouvrir l’emplacement du fichier d’application
Vous devez souvent naviguer dans un emplacement d’application spécifique en raison de la modification des fichiers de configuration ou de la copie des chemins de fichiers. Vous pouvez accéder à l’emplacement exact du fichier d’application en explorant l’explorateur de fichiers, mais cela nécessite plusieurs clics. Alternativement, vous atteignez l’emplacement réel du fichier en un seul clic depuis le Gestionnaire des tâches lorsque votre application est en cours d’exécution.
Allons donc dans l’onglet de processus du gestionnaire de tâches et sélectionnez l’application particulière dont vous souhaitez accéder à l’emplacement du fichier. Cliquez avec le bouton droit de la souris et sélectionnez le Lieu de fichier ouvert. Ensuite, vous accédez directement à l’emplacement du fichier d’application spécifique. Nous pensons que c’est le moyen le plus simple d’accéder à l’emplacement des fichiers des applications, des processus d’arrière-plan et des fichiers de processus Windows dans l’onglet de processus du gestionnaire de tâches.
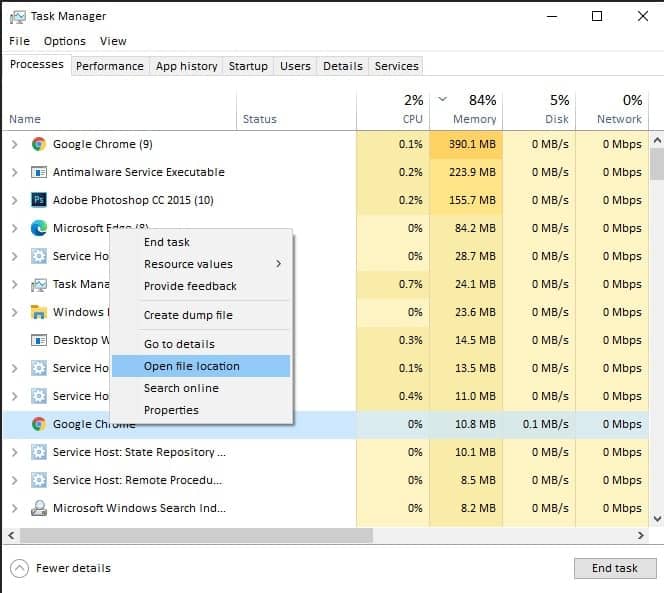
13. Ajuster l’option du gestionnaire de tâches
Vous pouvez optimiser votre expérience utilisateur en ajustant quelques options dans le Gestionnaire des tâches. Sous Options, lorsque vous sélectionnez le Toujours à l’écoute, votre gestionnaire de tâches est au-dessus de toutes les applications en cours d’exécution, sauf si vous le réduisez manuellement. Malgré cela, vous pouvez également définir le Définir l’onglet par défaut pour choisir l’onglet que vous souhaitez afficher lors de l’ouverture du gestionnaire de tâches.
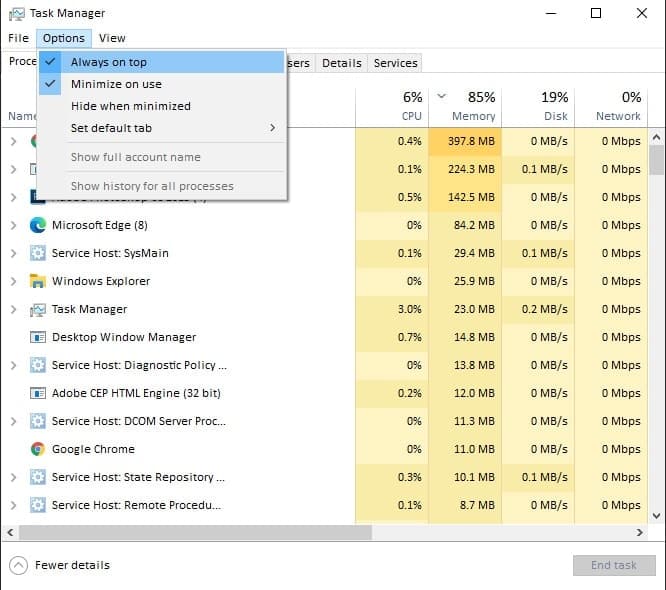
Conclusion
Le Gestionnaire des tâches est un outil très utile pour les utilisateurs de Windows. Vous obtenez les mises à jour de votre processus de candidature et contrôlez votre processus de candidature avec cet outil système Windows. Si vous connaissez d’autres astuces du gestionnaire de tâches Windows, vous pouvez les partager avec nous.
En outre, vous pouvez partager ce guide avec vos amis afin qu’ils puissent optimiser le système d’exploitation Windows. De plus, nous apprécions vos commentaires, nous vous demandons donc de partager vos réflexions ou problèmes dans notre boîte de commentaires. Notre équipe d’experts est toujours prête à répondre à vos commentaires.





![10 exemples de commandes Gzip [Compress Files in Linux]](https://media.techtribune.net/uploads/2023/06/Gzip-Command-in-Linux-238x178.png)




