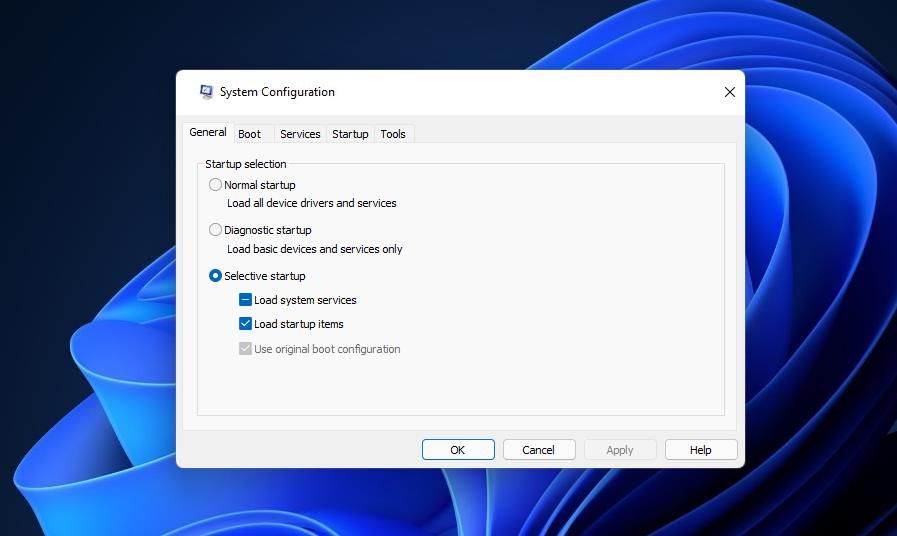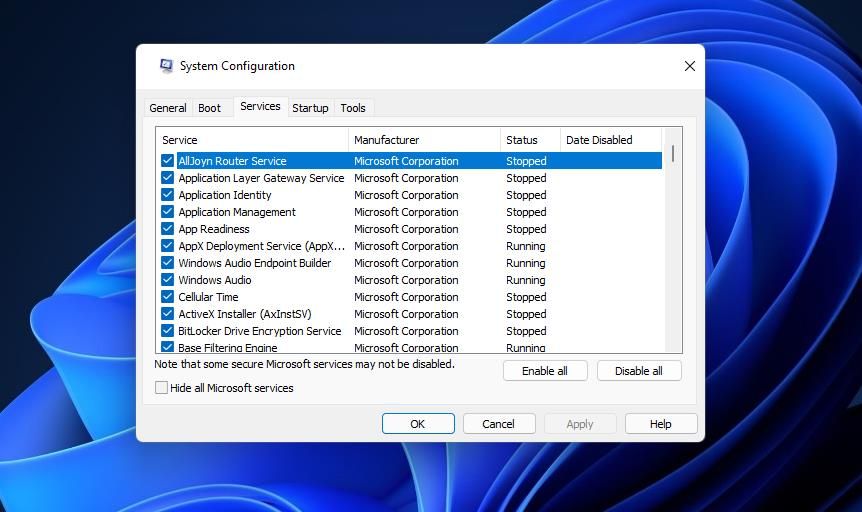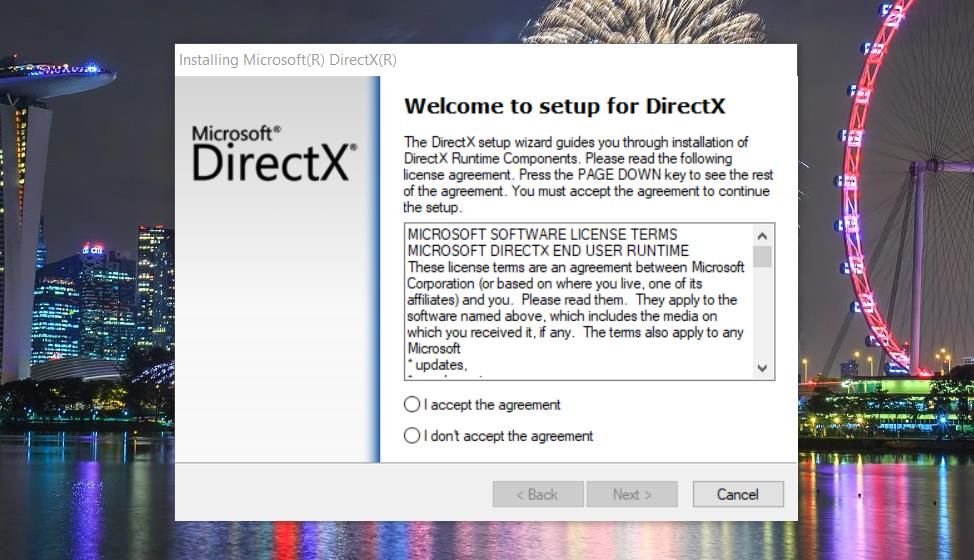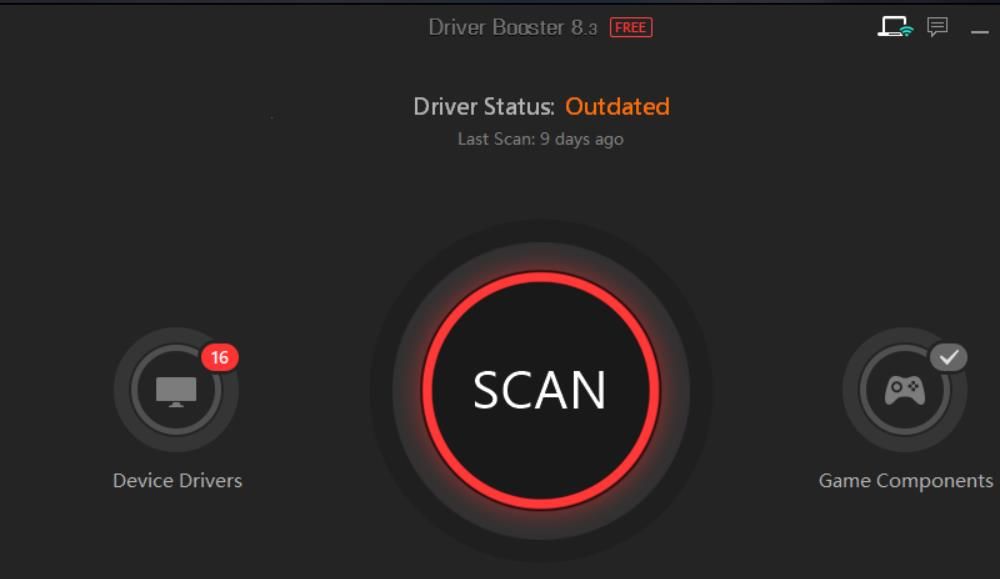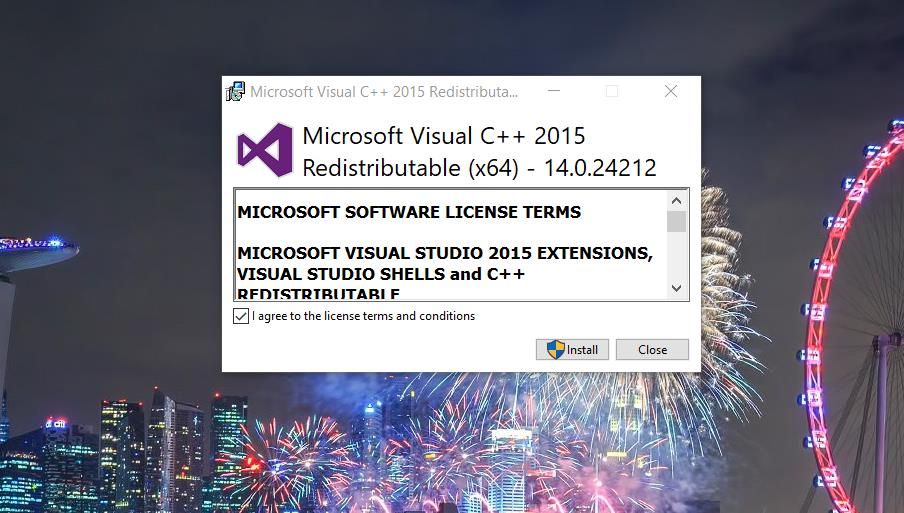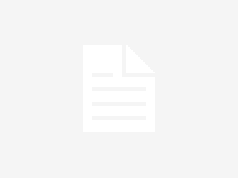PlayerUnknown’s Battlegrounds (PUBG) est resté l’un des Battle Royales les plus populaires pour Windows 11 et 10 depuis sa sortie en 2017. Pourtant, certains joueurs ont du mal à entrer dans l’action car PUBG ne démarre pas. Lorsque des problèmes de lancement de PUBG surviennent, le jeu peut ne pas démarrer du tout ou afficher un message d’erreur lorsque les joueurs tentent de le lancer.
Les causes potentielles du non-démarrage de PUBG sous Windows 11 ou 10 sont variées. Vous devrez peut-être appliquer de nombreuses résolutions possibles pour en trouver une qui démarre le jeu sur votre PC. Ces résolutions peuvent résoudre le problème de PUBG qui ne se lance pas sous Windows 11 ou 10.
1. Vérifiez les fichiers de jeu de PUBG
Les fichiers PUBG corrompus ou manquants sont des raisons probables pour lesquelles Battlegrounds ne se lance pas. Steam inclut un outil intégré avec lequel les joueurs peuvent vérifier l’intégrité des fichiers du jeu. Voici comment vous pouvez vérifier les fichiers de PUBG :
- Ouvrez la fenêtre du client de jeu Steam.
- Cliquez sur Bibliothèque au sommet de Steam.
- Faites un clic droit sur les champs de bataille de PlayerUnknown sur Steam et sélectionnez son Propriétés option.
- Sélectionnez le Fichiers locaux pour afficher les options qu’il inclut.
- appuyez sur la Vérifier l’intégrité des fichiers du jeu bouton pour démarrer la numérisation.
- Attendez que le processus de vérification fasse son travail. Il affichera un message complet à 100% une fois terminé.
2. Exécutez une analyse SFC
S’il n’y a rien de mal avec les fichiers de PUBG, vous devrez peut-être réparer certains fichiers système Windows corrompus pour réparer le jeu qui ne démarre pas.
L’outil Vérificateur des fichiers système (SFC) de Windows est un utilitaire de ligne de commande que vous pouvez exécuter pour réparer les fichiers système corrompus. Essayez d’exécuter une analyse SFC en procédant comme suit :
- Lancez l’outil de recherche en appuyant sur Gagner+ S.
- Trouvez l’invite de commande en entrant un commande mot-clé dans l’outil de recherche.
- Ouvrez l’invite de commande avec des droits élevés en sélectionnant son Exécuter en tant qu’administrateur option.
- Il est recommandé d’exécuter d’abord une analyse de l’image de déploiement en saisissant cette commande et en appuyant sur Retourner:
DISM.exe /Online /Cleanup-image /Restorehealth - Exécutez l’analyse du vérificateur de fichiers système en saisissant la commande suivante et en appuyant sur Entrer:
sfc /scannow - Attendez que l’outil SFC termine son analyse. Il affichera un résultat dans la fenêtre de l’invite une fois terminé.
3. Désactivez votre logiciel antivirus
Il n’est pas tout à fait rare que des utilitaires antivirus bloquent le démarrage de jeux et d’autres logiciels légitimes. Pour cette raison, certains logiciels antivirus ont des listes blanches auxquelles les utilisateurs peuvent ajouter des programmes. Les packages logiciels inclus dans sa liste blanche sont exclus de l’analyse antivirus.
Certains joueurs ont déclaré qu’ils étaient en mesure de réparer PUBG qui ne démarre pas en désactivant le logiciel antivirus tiers sur leur PC. Avez-vous installé un utilitaire antivirus tiers ? Si oui, essayez de désactiver temporairement son bouclier (et son pare-feu s’il en a un) avant de choisir de lancer PUBG.
Cliquez sur l’icône de la barre d’état système de l’utilitaire antivirus avec le bouton droit de la souris pour trouver et sélectionner une option « désactiver le bouclier » pour celui-ci.
4. Démarrage propre de Windows 11
PUBG peut ne pas démarrer en raison d’un programme d’arrière-plan incompatible avec lequel il ne peut pas s’exécuter. De nombreuses applications et services d’arrière-plan de ce type démarrent avec Windows 11/10.
Le démarrage propre de Windows supprimera les logiciels et services d’arrière-plan tiers du démarrage, ce qui pourrait éliminer un programme en conflit avec PUBG. Vous pouvez démarrer en mode minimal Windows 11 et 10 en modifiant certains paramètres de configuration système comme ceci :
- Cliquez avec le bouton droit sur le bouton du menu Démarrer pour sélectionner un Cours raccourci.
- Pour ouvrir la configuration du système (sinon MSConfig), saisissez msconfig dans la zone Ouvrir et cliquez sur D’ACCORD.
- Décochez la sélection Charger le démarrage case à cocher des éléments sur la Général onglet affiché directement ci-dessous.
- Ouvrez le Prestations de service languette.
- Sélectionner Cacher tous les services Microsoft pour exclure des services plus essentiels.
- Clique le Désactiver tous les option pour supprimer les services tiers du démarrage.
- Sélectionner Appliquer pour enregistrer la nouvelle configuration de démarrage.
- appuyez sur la D’ACCORD pour fermer l’outil de configuration du système.
- Cliquez sur Redémarrer dans la boîte de dialogue qui s’affiche après la modification des paramètres MSConfig.
- Essayez de démarrer PUBG après le redémarrage de Windows.
5. Mettre à jour DirectX
PUBG peut ne pas démarrer car vous devez mettre à jour les composants d’exécution DirectX sur votre PC. Pour vous assurer que DirectX est entièrement à jour sur votre PC, téléchargez et exécutez le programme d’installation Web DirectX End-User Runtime comme suit :
- Ouvrez Microsoft Page d’exécution de l’utilisateur final DirectX.
- Clique le Télécharger option pour enregistrer un fichier dxwebsetup.
- Ouvrez l’Explorateur de fichiers et double-cliquez sur le fichier dxwebsetup dans le dossier où vous le téléchargez.
- Clique le J’accepte l’accord options et Suivant.
- Désélectionnez le Installer la barre Bing option si vous ne voulez pas le logiciel supplémentaire, puis cliquez sur le Suivant bouton.
- appuyez sur la Suivant à nouveau pour installer les composants d’exécution facultatifs.
6. Mettez à jour les pilotes de périphérique de votre PC
Les pilotes de périphériques obsolètes sont une cause fréquente de toutes sortes de problèmes de jeu. Il est très important de vous assurer que votre pilote graphique est à jour pour PUBG et d’autres jeux. Cependant, les pilotes de réseau, de son et même de périphériques obsolètes peuvent tous avoir un impact sur les performances de jeu sur PC.
Ainsi, une mise à jour générale du pilote de périphérique résoudra plus probablement tous les problèmes PUBG liés à des pilotes obsolètes ou défectueux. Essayez d’analyser votre ordinateur de bureau ou portable Windows avec un logiciel de mise à jour de pilote réputé, comme indiqué dans notre guide Driver Booster 8. Cette analyse vous montrera quels pilotes de périphérique sur votre PC sont obsolètes. Ensuite, vous pouvez choisir de mettre à jour les pilotes pour tous les périphériques répertoriés dans Driver Booster.
7. Assurez-vous que Visual C++ 2015 est installé
Il vaut également la peine de vérifier si Visual C++ 2015 est installé. Voici comment l’installer :
- Ouvrez le Microsoft Visual C++ 2015 Mise à jour redistribuable 3 page web.
- Sélectionnez le Télécharger option, et cliquez sur le vc_redist.x64.exe case à cocher.
- Cliquez sur Suivant et Enregistrer le fichier Télécharger.
- Lancez l’explorateur pour ouvrir le dossier contenant le fichier vc_redist.x64.exe.
- Double-cliquez sur vc_redist.x64.exe pour ouvrir sa fenêtre.
- Sélectionnez le Je suis d’accord et Installer options.
8. Réparer le redistribuable Visual C++ 2017
Visual C++ 2017 Redistributable est un package qui inclut les fichiers DLL dont PUBG a besoin. En tant que tel, vous devrez peut-être réparer ou installer Visual C++ 2017 Redistributable pour réparer PUBG lorsqu’il ne démarre pas. C’est particulièrement probable si vous voyez un message d’erreur MSVCR110.dll lorsque vous essayez de démarrer PUBG.
Voici comment réparer le package Visual C++ 2017 :
- Ouvrez Steam et accédez au Bibliothèque languette.
- Cliquez sur PUBG avec le bouton droit de la souris et sélectionnez Propriétés.
- Sélectionner Parcourir les fichiers locaux sur le Fichiers locaux languette.
- Ouvrez le CommonRedist > vcredist > 2017 sous-dossiers du dossier PUBG.
- Double-cliquez ensuite sur le package vc_redist.x64.
- Sélectionnez le Réparation dans la fenêtre Microsoft Visual C++ 2017 Redistributable.
- Si vous ne trouvez pas le dossier 2017, cliquez sur le lien de téléchargement X64 sur Microsoft Page Visual C++. Ouvrez ensuite le package vc_redist.x64 téléchargé pour l’installer.
9. Réinstallez PUBG
Enfin, nous arrivons à réinstaller PUBG, que certains utilisateurs pourraient préférer être la résolution de dernier recours. PUBG prendra probablement des heures à réinstaller étant donné qu’il pèse environ 40 Go, mais cela dépend vraiment de votre vitesse Internet.
Vous pouvez réinstaller PUBG comme suit :
- Ouvrez la boîte de dialogue Exécuter la commande, qui a sa propre Gagner + R raccourci clavier.
- Tapez ensuite appwiz.cpl (pour les programmes et les fonctionnalités) dans la zone de texte de l’application Exécuter.
- Clique le D’ACCORD bouton.
- Sélectionnez PUBG dans Programmes et fonctionnalités, puis sélectionnez son Désinstaller option.
- Bien que cela ne soit pas indispensable, il est recommandé de redémarrer Windows après avoir désinstallé le logiciel.
- Ouvrez le client de jeu Steam et double-cliquez sur PUBG dans votre bibliothèque pour le réinstaller.
Revenez à l’action dans PUBG
De nombreux joueurs ont confirmé que les résolutions potentielles ci-dessus résolvaient les problèmes de lancement de PUBG sur leurs PC. Bien que cela ne soit pas nécessairement garanti, il y a de fortes chances qu’au moins l’un d’entre eux corrige les champs de bataille de PlayerUnknown qui ne démarrent pas sur votre ordinateur de bureau ou portable Windows. Alors, essayez ces correctifs potentiels avant de soumettre un ticket à Service d’assistance de PUBG à propos du jeu qui ne démarre pas.
Lire la suite
A propos de l’auteur