Savoir monter soi-même Minecraft serveur est une compétence utile pour tous ceux qui souhaitent avoir une expérience plus personnelle Minecraft expérience avec leurs amis.
Bien qu’il y ait une offre presque infinie de différents serveurs auxquels se connecter, l’utilisation du vôtre vous donne le contrôle total du monde du jeu avec le backend afin que vous puissiez utiliser les commandes d’administration pour générer des éléments, changer l’heure de la journée, et presque tout ce à quoi vous pouvez penser. Si vous cherchez quelque chose de légèrement différent, utilisez l’un des meilleurs services d’hébergement de serveurs Minecraft pourrait être un meilleur pari car chacun de ces services rationalisera le processus pour vous – pour un prix.
Quoi qu’il en soit, créer votre propre serveur est en effet un processus plus complexe que de simplement savoir comment installer Minecraft modules ou des shaders. Cela signifie que vous devrez être à l’aise avec l’utilisation de l’invite de ligne de commande sous Windows, et être prêt à résoudre certains problèmes qui pourraient survenir en cours de route.
Réservez une heure de votre temps et êtes prêt à vous plonger dans le monde de la configuration des serveurs ? Voici comment configurer le vôtre Minecraft serveur.
Comment configurer votre propre serveur Minecraft en 2023

Pour mettre en place un Minecraft serveur, vous devez avoir la dernière version de Java installée sur votre PC. Vous pouvez vérifier la version que vous avez installée en ouvrant une invite de commande et en saisissant « java -version » pour voir le numéro de version. La méthode la plus rapide consiste simplement à se diriger vers le Site Java et installez la dernière version pour être sûr.
Une fois que Java est à jour, téléchargez le Minecraft logiciel serveur du site officiel. Placez le fichier dans un dossier que vous dédiez uniquement au Minecraft configuration du serveur. Cela fonctionnera dans n’importe quel dossier, mais c’est plus propre et plus pratique si vous configurez un emplacement spécifique pour lui et ses fichiers.
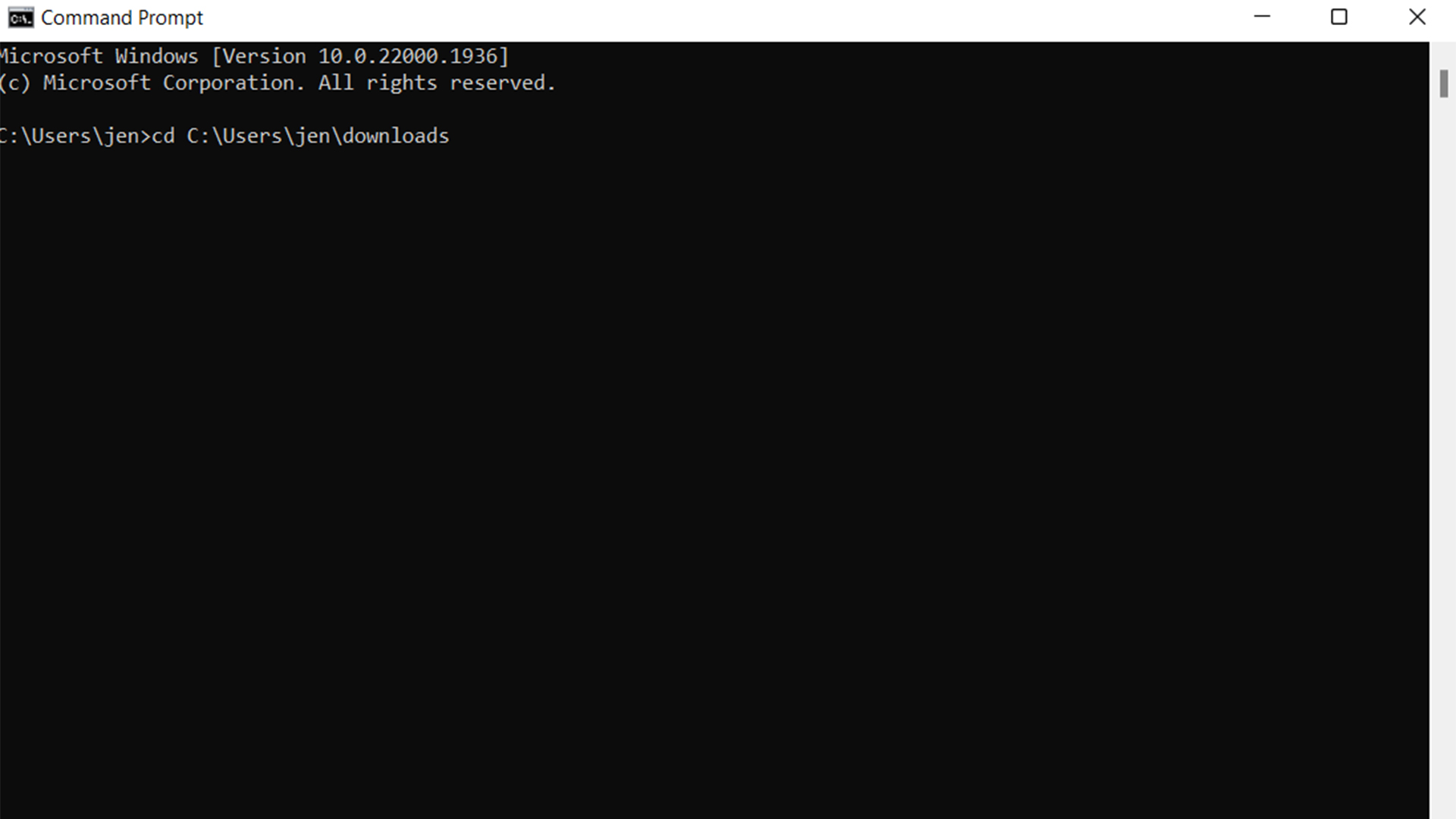
Dans certains cas, vous pouvez simplement double-cliquer sur le fichier server.jar pour l’ouvrir. Une meilleure méthode consiste à l’ouvrir via l’invite de commande. Ouvrez une fenêtre d’invite de commande, puis accédez au dossier contenant les fichiers du serveur Minecraft en tapant cd C:\Users\username\ suivi du nom du dossier. Une fois que vous avez navigué jusqu’à cet emplacement, tapez java -jar server.jar -nogui pour ouvrir le fichier.
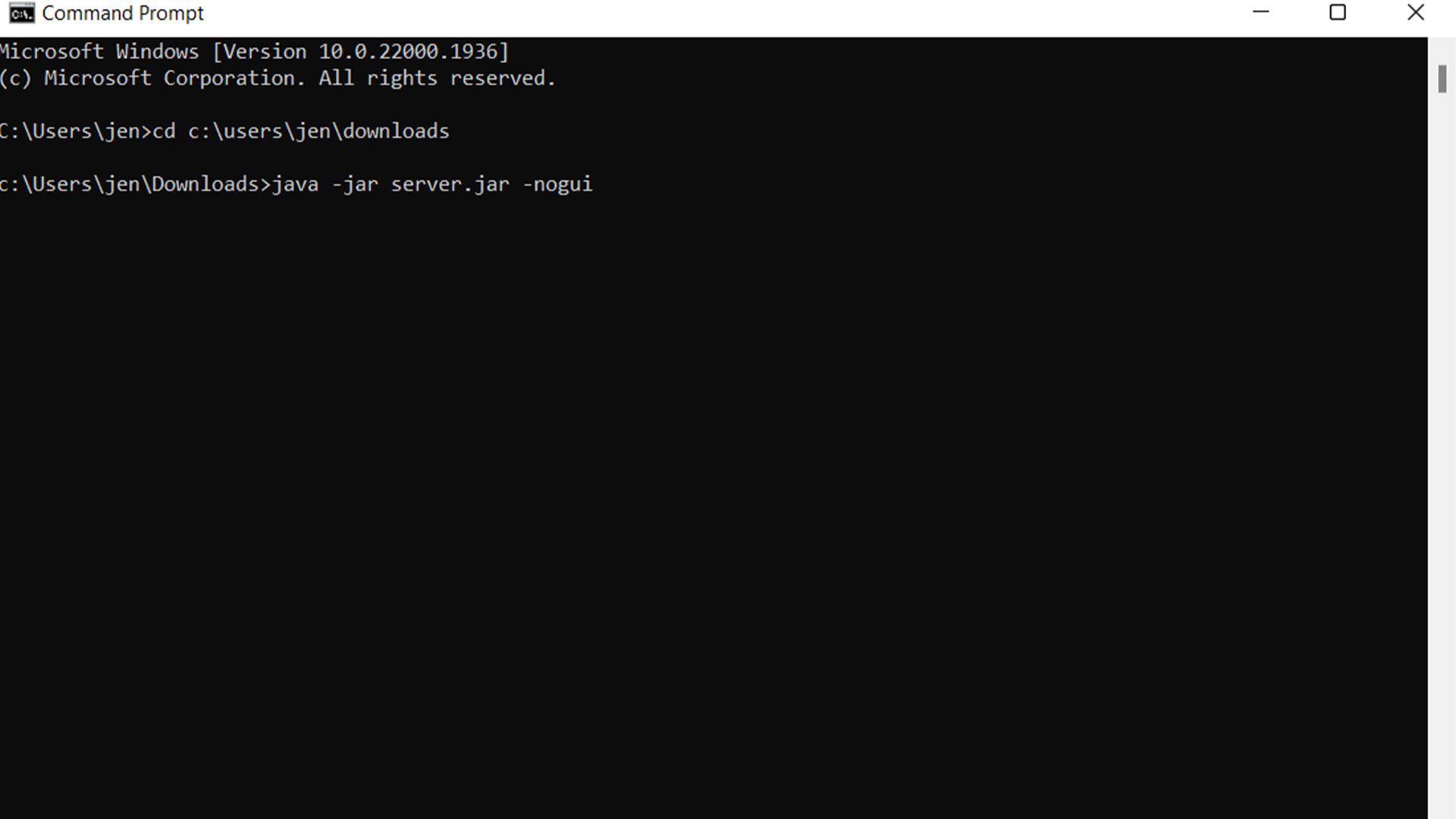
La première fois que le serveur Minecraft est chargé, il ne fonctionnera pas complètement. Au lieu de cela, il se développera pour inclure tous les fichiers du serveur dans le dossier que vous avez choisi. Pour le faire fonctionner, ouvrez le fichier eula.txt qui est maintenant disponible dans le dossier et changez ‘eula=false’ en ‘eula=true’. Fermez et enregistrez le fichier avant de relancer le serveur en tapant ‘java -jar server.jar’.
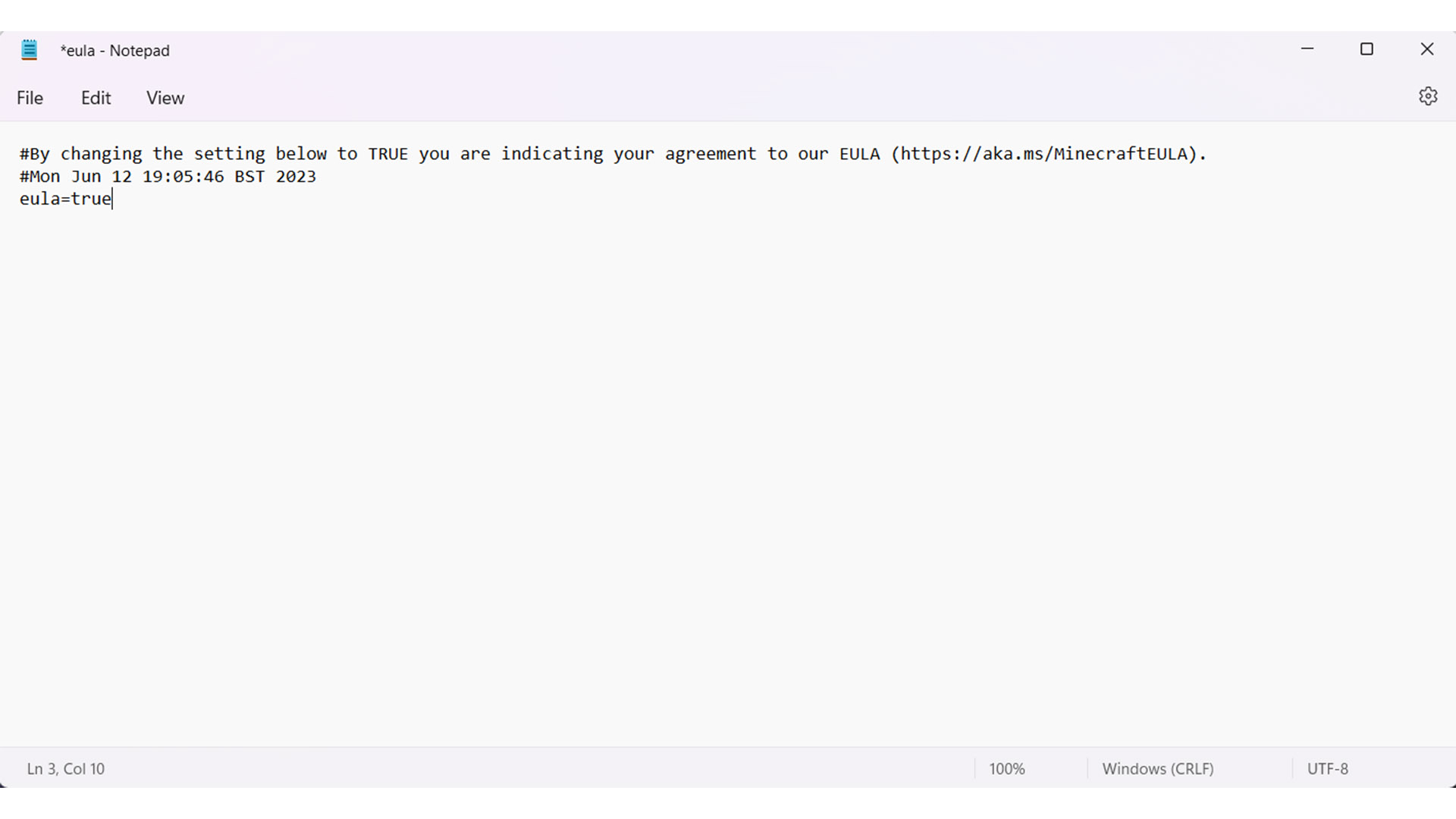
Le serveur va maintenant se lancer avec une interface utilisateur graphique de base vous permettant de voir la quantité de mémoire utilisée, le nombre de joueurs actuellement connectés et d’autres détails.
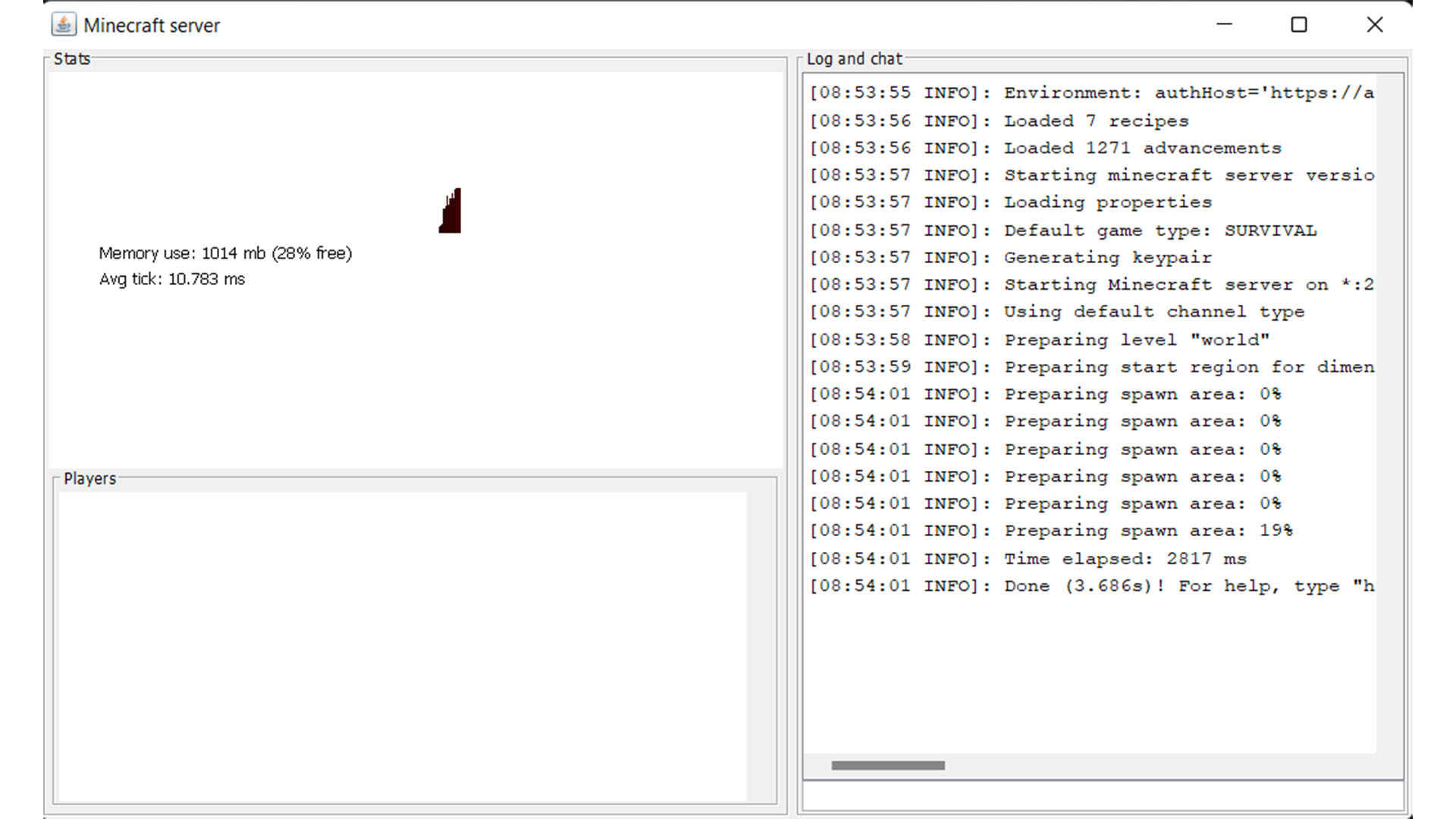
Conseils pour démarrer votre serveur Minecraft
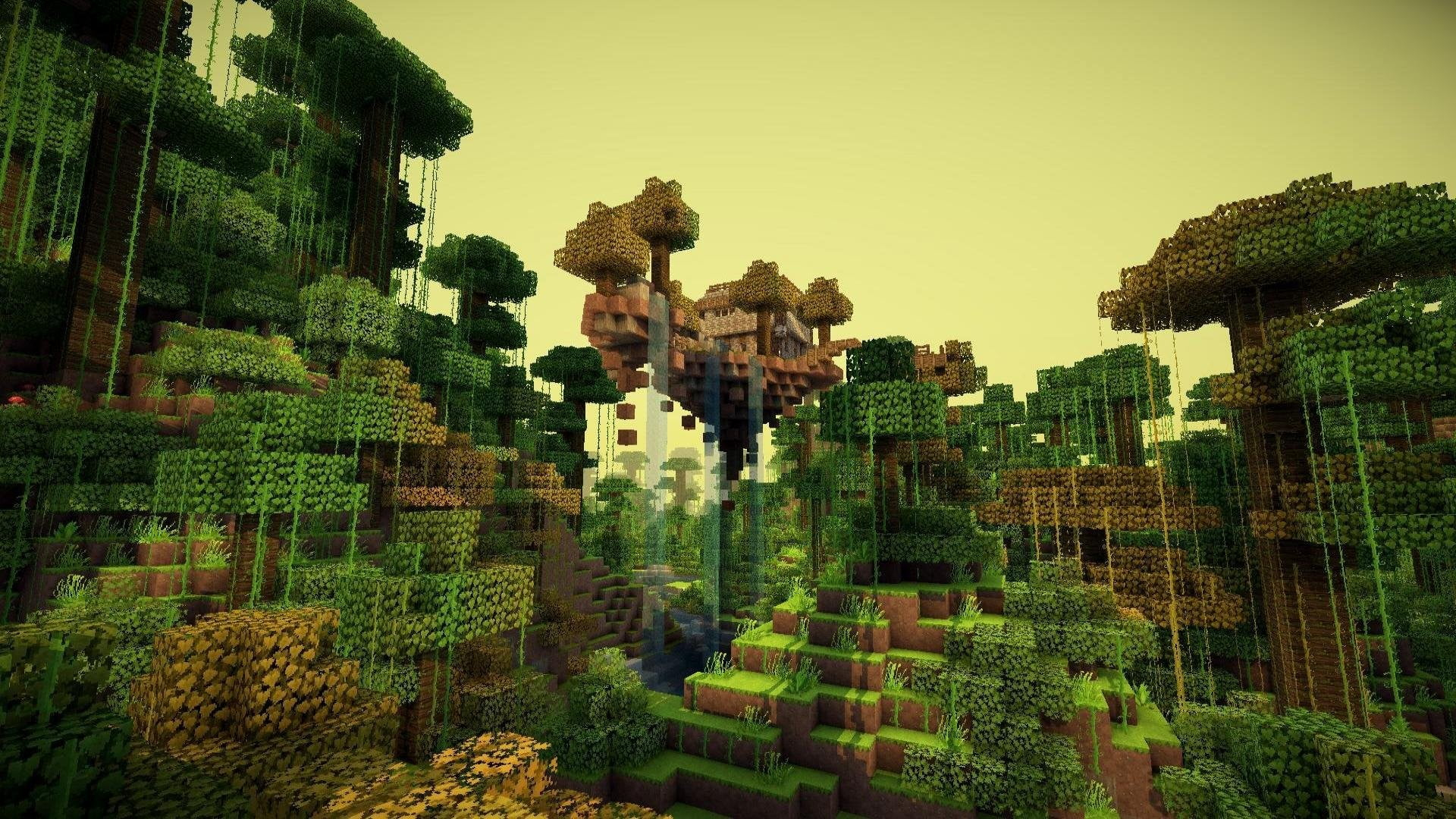
Il est toujours possible de lancer le Minecraft server en suivant les étapes ci-dessus mais à long terme, une meilleure solution consiste à créer un fichier batch pour le lancer de manière plus efficace.
Voici ce que vous devez faire pour créer le fichier batch/bat :
- Faites un clic droit à l’intérieur du dossier de votre serveur Minecraft, puis survolez Nouveau et cliquez sur Document texte. Nommez le fichier quelque chose dont vous vous souviendrez comme Démarrage ou Démarrer. Cliquez avec le bouton droit sur le fichier et cliquez sur Modifier pour ouvrir une fenêtre Bloc-notes.
- Sur le document, tapez ‘ java -Xmx1024M -Xms1024M -jar’ Nom du serveur Minecraft nogui où le nom du serveur Minecraft est le nom du fichier. Ce faisant, vous définissez la quantité minimale/maximale de mémoire pour le fichier et l’utilisation de nogui empêche l’interface utilisateur graphique de s’ouvrir, ce qui économise des ressources. Ajoutez une pause sur une ligne après cela afin que la fenêtre de commande reste ouverte afin que vous puissiez repérer les erreurs.
- Enregistrez le fichier et fermez-le, avant de cliquer sur le nom du fichier pour renommer l’extension en .bat au lieu de .txt. Cliquez sur oui à l’avertissement de Windows. Exécutez votre serveur en double-cliquant sur le fichier bat.
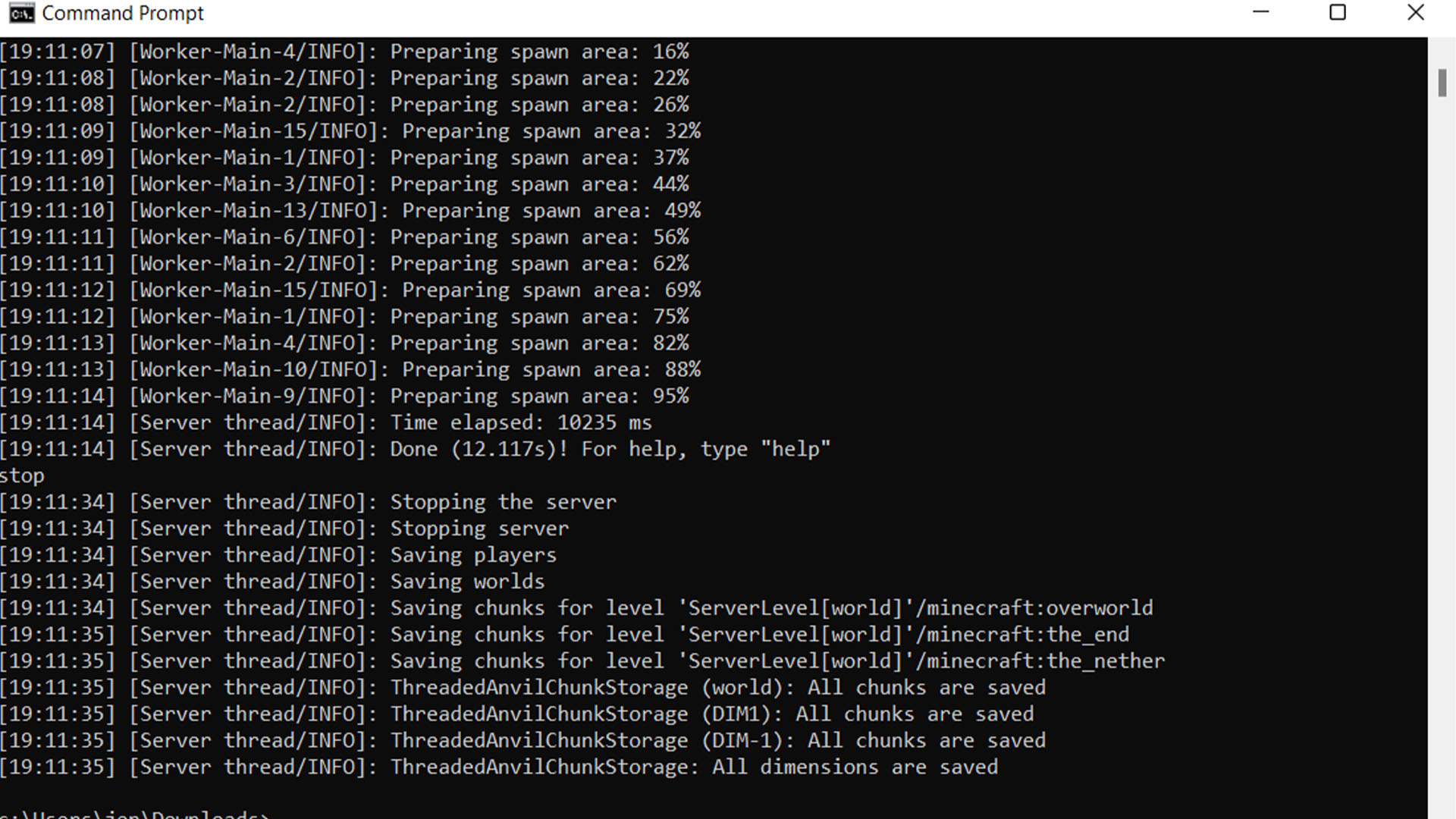
Comment configurer votre serveur Minecraft
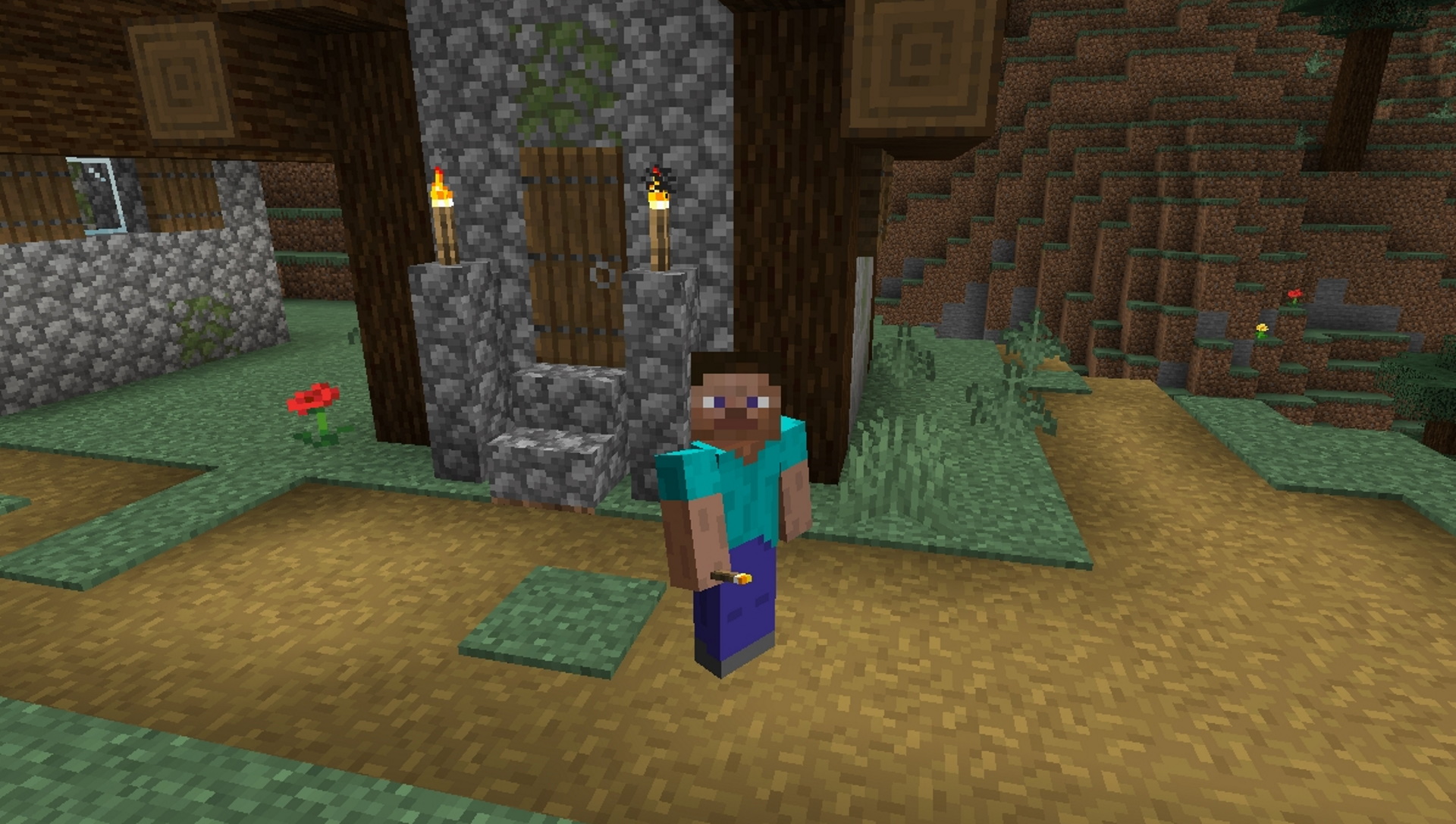
Vous avez maintenant trié les bases pour votre Minecraft serveur, vous devrez le configurer. Vérifiez le fichier server.properties pour vos options.
Voici un aperçu des composants clés. La plupart sont assez explicites, mais il est utile de savoir comment faire facilement des différences rapides.
- Mode de jeu: Le réglage du mode de jeu vous permet de basculer entre les modes survie ou créatif.
- Protection contre le spawn : Cela définit le rayon des blocs dans le spawn du serveur qui ne peuvent pas être cassés. Il peut être changé en 0 si vous voulez qu’ils soient tous cassés.
- Autoriser-nether : Cela autorise ou interdit l’utilisation de Nether sur votre serveur.
- Difficulté: Cela va de soi, mais vos options sont soit pacifiques, faciles, normales ou difficiles.
- JcJ : Si vous voulez que les joueurs puissent s’attaquer, activez ce paramètre.
- Le maximum de joueurs: Ce nombre définit le nombre de personnes pouvant rejoindre votre serveur à tout moment. Vous souhaiterez peut-être modifier cela au fur et à mesure, en diminuant le nombre si vous avez moins de RAM dédiée à votre serveur.
- Niveau de graine : Permet d’insérer un Minecraft graine pour un monde à générer si vous le souhaitez.
- Mot : Cela définit un message que tous les joueurs verront sur leur Minecraft navigateur du serveur avant de se connecter. C’est l’endroit idéal pour ajouter des règles ou des commentaires que vous souhaitez faire sur le serveur.
- Port de requête : Le paramètre query-port est l’endroit où vous entrez un port qui a été transféré sur votre routeur local pour autoriser l’accès.
Comment configurer la redirection de port

Redirection de port paramètres de votre routeur varie selon la marque de votre routeur. Le numéro de port par défaut de votre Minecraft server est 25565 sauf si vous le modifiez sous server.properties.
Vous n’avez pas besoin de configurer la redirection de port si vous configurez uniquement un serveur pour les joueurs sur le même réseau local que vous. Cependant, pour jouer en ligne, vous devrez transférer le port TCP 25565 sur votre routeur pour permettre à d’autres joueurs de se joindre. Vous devrez également entrer l’adresse IP locale de votre serveur comme adresse IP du serveur pour le port transféré. Pour trouver votre adresse IP locale, ouvrez une invite de commande et tapez « ipconfig ».
Une fois que vous avez votre adresse IP publique et que la redirection de port est configurée, il est recommandé de ne pas la partager publiquement. Ne le partagez qu’avec des personnes que vous connaissez et en qui vous avez confiance, car cela peut potentiellement constituer un risque pour la sécurité de votre réseau domestique. C’est une autre raison pour laquelle certaines personnes préfèrent utiliser les services d’hébergement de serveurs Minecraft dédiés.
Comment rejoindre le serveur Minecraft
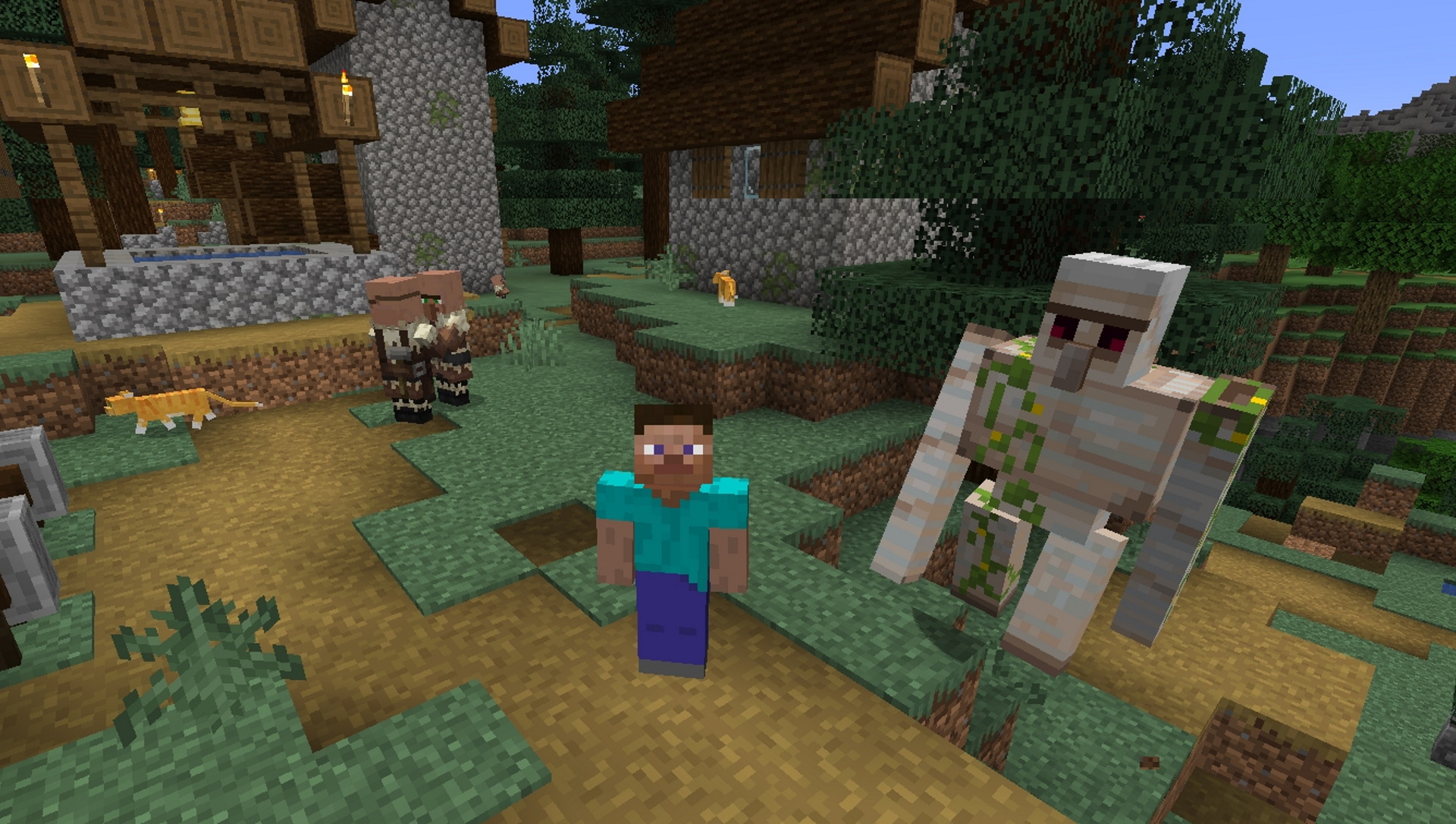
Une fois votre Minecraft serveur est configuré, le rejoindre est aussi simple que de rejoindre l’un des meilleurs serveurs Minecraft.
Choisissez le mode multijoueur dans Minecraft menu. Cliquez sur ajouter un serveur puis entrez le nom du serveur. Entrez l’adresse IP publique de votre serveur puis cliquez sur terminé.
Vous êtes maintenant connecté au serveur en tant que joueur. Si vous utilisez l’interface utilisateur graphique sur la configuration du serveur, vous pouvez vérifier que vous êtes connecté en consultant la liste des joueurs.










