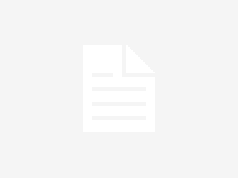Fortnite a le jeu de bataille royale le plus excitant parmi les joueurs. C’est un titre gratuit avec un gameplay unique, des graphismes et des personnages convaincants.
Fortnite n’est pas la bataille royale graphiquement lourde, mais a une bonne part de problèmes et de bugs. Il souffre principalement de problèmes liés aux graphiques, tels que la texture ne se charge pas. De plus, les éléments de construction du jeu et les mouvements des joueurs ne se chargent pas correctement.
Dans cet article, nous discuterons des moyens de résoudre le problème de la texture Fortnite qui ne se charge pas en détail.
Vérifier la configuration système requise
Avant de passer aux correctifs, il est toujours préférable d’inspecter d’abord la configuration minimale requise pour le jeu et le système que vous utilisez. Voici la configuration minimale requise pour Fortnite :
- Carte vidéo: Intel HD 4000 sur PC ; Intel Iris Pro 5200
- Processeur: Core i3-3225 3,3 GHz
- Mémoire: 4 Go de RAM
- SE : Windows 7/8/10 64 bits ou Mac OS Mojave 10.14.6
La texture de Fortnite ne se charge pas – Corrections
La texture qui ne se charge pas est apparue comme un bogue courant dans Fortnite. Il existe plusieurs façons de résoudre ce problème. Ci-dessous, j’ai répertorié quelques correctifs pour « La texture ne se charge pas ».
Personnalisez vos paramètres graphiques
Les performances des graphiques dépendent du matériel graphique de votre ordinateur. Une carte graphique plus élevée vous donnera une fréquence d’images et des paramètres graphiques plus élevés.
Vous pouvez rencontrer ce problème en utilisant un PC bas de gamme avec des paramètres graphiques élevés. Vous devez donc inspecter les paramètres graphiques et les conserver pour obtenir un gameplay fluide et de meilleures textures dans le jeu.
Voici les étapes :
- Clique sur le Bouton Windows et recherchez Fortnite
- Ouvrez le jeu.
- Allez à la Paramètres fortifiés
- Sélectionner Paramètres vidéo pour modifier les paramètres du jeu.
- Ouvrez l’onglet Vidéo et vous verrez les options vidéo. Vous pouvez ajuster les paramètres du jeu.

Ci-dessous, j’ai recommandé les paramètres pour les PC bas de gamme et milieu de gamme.
Paramètres graphiques
- Résolution 3D : 100 %
- Distance de vue : proche ou moyenne
- Ombres : désactivées
- Anticrénelage : désactivé
- Textures : faible
- Effets : Bas
- Post-traitement : Faible
Graphiques avancés
- V-Sync : Désactivé
- Flou de mouvement : désactivé
- Mode de rendu : DIRECTX11
- Lancer de rayons : désactivé
Verrouillage FPS
Fortnite vous permet de choisir 30 FPS à FPS illimité. C’est aux joueurs de décider de la meilleure option pour eux. Si vous voulez jouer au FPS le plus élevé, vous devez augmenter le FPS dans les paramètres.
Mais si vous jouez au jeu dans une configuration bas de gamme, vous devez réduire votre FPS en fonction du matériel du système.
Mettez à jour vos pilotes graphiques
Le pilote obsolète peut être la raison pour laquelle la « texture ne se charge pas » correctement. Vous devez mettre à jour les pilotes de votre carte graphique pour vous assurer que la dernière version du pilote est installée sur votre ordinateur. Cela aide à résoudre les erreurs dues à des pilotes obsolètes ou manquants. Alors, voici les étapes pour mettre à jour le pilote graphique :
- Clique sur le Bouton Start et tapez Gestionnaire de périphériques.
- Cliquer sur Gestionnaire de périphériques.
- Étendre Prises d’écran.
- Faites un clic droit sur le pilote graphique et sélectionnez Mettre à jour le pilote.

- Cliquez sur « Recherche automatiquement le logiciel du pilote mis à jour.«
Vous pouvez également visiter le site Web du fabricant de votre carte graphique et télécharger la dernière version du pilote.
Installer ou déplacer Fortnite sur SSD
Déplacer ou installer Fortnite sur un SSD améliorera grandement les performances de votre système et le temps de chargement de votre jeu. Vous remarquerez une amélioration instantanée des temps de chargement du jeu lorsque vous le déplacerez ou l’installerez sur un SSD.
Les temps de lecture et d’écriture plus rapides d’un SSD l’aident à charger plus rapidement des fichiers volumineux et à réduire les temps de démarrage des jeux. Les problèmes de rendu qui peuvent survenir sur le disque dur traditionnel sont considérablement réduits sur le SSD. Le temps de chargement est également raccourci, ce qui peut aider à ne pas charger les problèmes de texture.
Réinstallez votre jeu
Parfois, les fichiers et les données du jeu peuvent être corrompus pour des raisons inconnues, entraînant un dysfonctionnement. Ainsi, vous pouvez désinstaller le jeu de votre système et vérifier si le problème est résolu.
Voici l’étape pour désinstaller le jeu de votre système :
- Ouvrir Lanceur de jeu épique.
- Clique sur le Bibliothèque dans le volet de gauche.
- Sélectionnez le fortnite sur le volet de droite.
- Clique sur le Icône d’engrenage
- Cliquer sur Désinstaller.

- Cliquez sur Désinstaller à nouveau dans la fenêtre suivante

Pour réinstaller le jeu, vous devez visiter le site Web officiel des jeux Riot et trouver Fortnite.
Modifier les paramètres de diffusion
Vous pouvez désactiver les paramètres de diffusion dans le lanceur Epic Games. Voici le processus pour désactiver les paramètres de streaming :
- Accédez aux paramètres Fortnite dans Lanceur de jeux épiques.
- Trouver ‘Arguments de ligne de commande supplémentaires.’

- Supprimer le “NOTEXTURESTREAMING” commande.
Maintenant, il ajustera les paramètres en fonction du besoin.
Noter: Cette méthode s’applique uniquement si vous avez essayé d’augmenter le FPS avec des arguments de ligne de commande dans Epic Games Launcher.
Mettre à jour Windows
Votre système nécessite une mise à jour fréquente. Microsoft déploie périodiquement des mises à jour pour améliorer les performances du système et résoudre les problèmes existants. Si votre système n’est pas mis à jour, suivez les étapes pour mettre à jour votre système.
- Presse Windows + je pour ouvrir l’application de réglage.
- Clique sur le Windows Update sur le côté gauche.
- Cliquer sur Vérifier les mises à jour.

Attendez que le système se mette à jour et redémarrez votre système.