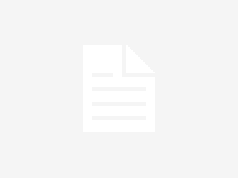Fortnite Crashing sur PC peut être lié à plusieurs enjeux. Cela peut survenir en raison d’interférences avec votre jeu, allant de fichiers de jeu corrompus à l’extérieur programmes interférant avec l’anti-triche facile Du jeu. Le crash de Fortnite peut toujours se produire brusquement pendant un match ou même au début du lancement du jeu, provoquant une immense frustration chez les personnes qui essaient simplement de profiter du jeu.
Points clés à retenir
- Fortnite s’écraser sur PC est assez problème commun cela peut se produire pour un large éventail de raisons.
- Identifier et repérer les vrai problème de ces nombreuses raisons est une question d’essais et d’erreurs.
- Voici toutes les méthodes que vous pouvez utiliser pour réparer le plantage de Fortnite sur votre PC.
- Mettez à jour votre ancien Pilotes graphiques à la dernière version.
- Vérifier ton fichiers de jeu pour voir s’il y en a corrompu ou manquant fichiers de jeu.
- Désactiver overclocking pour votre graphique carte, et essayez de lancer le jeu en sous-cadencement la carte graphique pour voir si le problème est résolu.
- Fermez tout arrière-plan applications CA se peut interférer avec le jeu.
- Désactiver tout type de Superpositions qui peut s’exécuter en arrière-plan.
- Change ton En jeu paramètres et le rendu mode pour voir si le problème est résolu.
- Effacer le lanceur de jeux épiques cache Web du dossier AppData.
- Si toutes les méthodes énumérées ci-dessus ne fonctionnent pas, vous pouvez essayer réinstallation le jeu.
Comment réparer le crash de Fortnite sur PC
Le plantage de Fortnite est un problème assez courant causé par de nombreuses raisons différentes qui peuvent être difficiles à détecter. C’est pourquoi cet article répertorie divers correctifs pour couvrir toutes les raisons possibles qui peuvent avoir interféré avec votre système. Vous pouvez facilement corriger le plantage en essayant simplement l’un de ces différents correctifs répertoriés ci-dessous dans l’article.
Mettre à jour les pilotes graphiques
Fortnite est connu pour être un jeu en constante évolution qui change fortement à chaque mise à jour majeure. Il est donc absolument nécessaire que vous mettiez régulièrement à jour les pilotes de votre carte graphique pour conserver la meilleure compatibilité fournie par le pilote graphique.
Pilotes Nvidia
- Commencez par lancer le Expérience Nvidia Geforce.
- Une fois que vous êtes dans l’expérience Nvidia Geforce, passez à l’onglet Pilotes.
![Fortnite S'Effondre Sur Pc [Fixed In 2023] 1 Ouverture De L'Onglet Pilotes Dans L'Expérience Geforce. (Image Protégée Par Copyright Par Exputer)](https://cdn.exputer.com/wp-content/uploads/2023/07/Screenshot-217.png)
Ouverture De L&Rsquo;Onglet Pilotes Dans L&Rsquo;Expérience Geforce. (Image Protégée Par Copyright Par Exputer) - Une fois que vous êtes dans l’onglet pilotes, cliquez sur la vérification des mises à jour.
![Fortnite S'Effondre Sur Pc [Fixed In 2023] 3 Vérification Des Mises À Jour De Pilotes Dans Geforce Experience. (Image Prise Par Exputer)](data:image/svg+xml,%3Csvg%20xmlns='http://www.w3.org/2000/svg'%20width='1818'%20height='1062'%20viewBox='0%200%201818%201062'%3E%3C/svg%3E)
Vérification Des Mises À Jour De Pilotes Dans Geforce Experience. (Image Prise Par Exputer) - Si des mises à jour en attente sont trouvées, sélectionnez l’installation express pour installer les derniers pilotes.
Pilotes AMD
- Commencez par ouvrir le logiciel Amd.
- Maintenant sur l’écran d’accueil du logiciel, cliquez sur « vérifier les mises à jour« .
- S’il y a des mises à jour en attente, cliquez sur le « bouton de téléchargement« pour télécharger les pilotes.
- Enfin, cliquez sur le « bouton d’installation« pour installer correctement les nouveaux pilotes.
Vérifier l’intégrité du jeu
Les jeux ont universellement tendance à planter beaucoup s’il y a des fichiers de jeu corrompus ou manquants. Fortnite peut également planter pendant un match en raison de fichiers manquants ou corrompus qui pourraient être nécessaires pour exécuter le jeu. Le lanceur Epic Games dispose d’une fonction de vérification des fichiers pour lutter contre ce type de situation. Voici comment vous pouvez simplement vérifier vos fichiers de jeu pour réparer vos fichiers de jeu.
Désactiver l’overclocking
L’overclocking de votre carte graphique peut entraîner divers problèmes tels que le gel, le plantage, les artefacts et les plantages. Assurez-vous donc de désactiver l’overclocking sur vos graphiques ou essayez de sous-cadencer votre carte graphique pour voir si le problème avec le jeu persiste. Voici comment désactiver l’overclocking ou activer l’underclocking en suivant ces étapes.
Réglage des vitesses d’horloge Nvidia
- Commencez par appuyer Alt+Z sur votre clavier pour ouvrir la superposition d’expérience GeForce.
- Maintenant, cliquez sur le bouton Performances pour ouvrir l’onglet Performances.
- Enfin, vous pouvez régler les vitesses d’horloge de votre carte graphique dans la section de réglage des performances.
- Cependant, vous pouvez également utiliser la postcombustion Msi pour ajuster vos vitesses d’horloge.
![Fortnite S'Effondre Sur Pc [Fixed In 2023] 5 Réglage De La Postcombustion Msi. (Image Prise Par Exputer)](data:image/svg+xml,%3Csvg%20xmlns='http://www.w3.org/2000/svg'%20width='784'%20height='540'%20viewBox='0%200%20784%20540'%3E%3C/svg%3E)
Réglage De La Postcombustion Msi. (Image Prise Par Exputer)
Réglage des vitesses d’horloge AMD
- Commencez par ouvrir le logiciel AMD et cliquez sur la section performances.
- Maintenant, passez à la section de réglage et changez la commande de réglage en manuel.
- Enfin, activez le réglage du GPU et modifiez la fréquence de votre GPU à votre guise.
Fermer les applications en arrière-plan
Si des applications d’arrière-plan s’exécutent en arrière-plan, cela peut éventuellement interférer avec l’instance de Fortnite en cours d’exécution. Il est donc nécessaire de s’assurer qu’aucune application ne s’exécute en arrière-plan susceptible de faire planter le jeu. Voici comment vous pouvez facilement fermer les applications d’arrière-plan sur votre système.
- Commencez par appuyer Ctrl+Alt+Suppr et sélectionnez l’option du gestionnaire de tâches.
![Fortnite S'Effondre Sur Pc [Fixed In 2023] 7 Ouverture Du Gestionnaire Des Tâches. (Image Protégée Par Copyright Par Exputer)](data:image/svg+xml,%3Csvg%20xmlns='http://www.w3.org/2000/svg'%20width='750'%20height='562'%20viewBox='0%200%20750%20562'%3E%3C/svg%3E)
Ouverture Du Gestionnaire Des Tâches. (Image Protégée Par Copyright Par Exputer) - Une fois le gestionnaire de tâches ouvert, recherchez dans la liste des processus les applications inutiles/problématiques.
- Une fois que vous avez trouvé l’instance de ces applications, fermez-les en cliquant avec le bouton droit de la souris et en choisissant Tâche finale de la liste.
![Fortnite S'Effondre Sur Pc [Fixed In 2023] 9 Terminer Une Tâche Dans Le Gestionnaire Des Tâches. (Image Par Exputer)](data:image/svg+xml,%3Csvg%20xmlns='http://www.w3.org/2000/svg'%20width='995'%20height='878'%20viewBox='0%200%20995%20878'%3E%3C/svg%3E)
Terminer Une Tâche Dans Le Gestionnaire Des Tâches. (Image Par Exputer)
Désactiver les superpositions
Il existe de nombreuses superpositions dans le monde du jeu allant de Steam, Discord, Xbox et de nombreuses autres applications. Désactivez tous les types de superpositions en cours d’exécution et essayez de jouer au jeu pour voir si le problème est résolu. Voici comment vous pouvez désactiver toutes les superpositions populaires sur votre système.
Discorde
Barre de jeu Xbox
Modifier les paramètres du jeu
Fortnite peut planter constamment en raison de paramètres que votre système peut ne pas être en mesure de gérer. Donc, vous devriez réduire vos paramètres graphiques et essayer de jouer au jeu pour voir si le jeu plante toujours. Cependant, vous pouvez également changer votre mode de rendu en DirectX 11 ou en mode performance pour voir si le problème persiste. Voici comment vous pouvez modifier les paramètres du jeu et également modifier le mode de rendu du jeu.
- Commencez par lancer Fortnite depuis le lanceur de jeux épiques.
- Une fois dans le jeu, cliquez sur les trois lignes en haut à gauche de l’écran.
![Fortnite S'Effondre Sur Pc [Fixed In 2023] 11 En Cliquant Sur Le Bouton 3 Lignes En Haut À Gauche Dans Fortnite. (Image Capturée Par Exputer)](data:image/svg+xml,%3Csvg%20xmlns='http://www.w3.org/2000/svg'%20width='1485'%20height='994'%20viewBox='0%200%201485%20994'%3E%3C/svg%3E)
En Cliquant Sur Le Bouton 3 Lignes En Haut À Gauche Dans Fortnite. (Image Capturée Par Exputer) - Cliquez sur l’icône des paramètres dans le coin inférieur gauche de la fenêtre.
![Fortnite S'Effondre Sur Pc [Fixed In 2023] 13 Ouverture Des Paramètres Du Jeu De Fortnite. (Image Protégée Par Copyright Par Exputer)](data:image/svg+xml,%3Csvg%20xmlns='http://www.w3.org/2000/svg'%20width='1476'%20height='1080'%20viewBox='0%200%201476%201080'%3E%3C/svg%3E)
Ouverture Des Paramètres Du Jeu De Fortnite. (Image Protégée Par Copyright Par Exputer) - Une fois la section des paramètres ouverte, passez à l’onglet vidéo pour réduire les paramètres graphiques et de rendu de votre jeu.
Effacer le cache Web
Le lanceur Epic Games crée divers fichiers de jeu qui facilitent le lancement et la facilité de jeu. Cependant, ces fichiers peuvent parfois créer des problèmes au lieu de rendre le jeu plus fluide et plus rapide à jouer. Ainsi, vous pouvez simplement effacer les fichiers de cache Web pour générer de nouveaux fichiers frais lors du prochain lancement du jeu.
Réinstaller Fortnite
Si toutes les méthodes ci-dessus ne résolvent pas les problèmes de plantage, votre dernier pari serait de réinstaller tout le jeu. La réinstallation du jeu est une méthode classique pour résoudre tout type de problème indétectable qu’un utilisateur pourrait rencontrer à propos de n’importe quel type de jeu. Voici comment désinstaller le jeu avec succès en utilisant le lanceur de jeux épiques.
Derniers mots
En appliquant les méthodes indiquées ci-dessus, vous serez sûrement en mesure de dépanner et de corriger la raison exacte des plantages survenus dans votre copie de Fortnite. Les méthodes répertoriées ci-dessus sont les correctifs les plus utilisés et les plus efficaces que vous pouvez trouver sur Internet pour les plantages.
Cependant, si vous rencontrez toujours le problème Fortnite Crashing sur PC même après avoir appliqué nos méthodes, vous pouvez toujours contacter Prise en charge de Fortnite sur Epic Games. Vous pouvez également visiter Epic’s Statut fortifié page pour vérifier une éventuelle maintenance continue du serveur.
Ici, le guide de correction des erreurs pour Fortnite qui plante sur PC touche à sa fin. Visite eXputeur pour un contenu plus utile et étonnant lié à l’industrie du jeu.
Voici quelques autres guides de correction d’erreurs liés à Fortnite :
Cet article a-t-il été utile?
Merci! Partagez vos commentaires avec nous. ⚡
Comment pourrions-nous améliorer ce post ? Aidez nous s’il vous plaît. ✍



![Fortnite S'Effondre Sur Pc [Fixed In 2023] 3 Vérification Des Mises À Jour De Pilotes Dans Geforce Experience. (Image Prise Par Exputer)](https://cdn.exputer.com/wp-content/uploads/2023/07/Screenshot-218.png)
![Fortnite S'Effondre Sur Pc [Fixed In 2023] 5 Réglage De La Postcombustion Msi. (Image Prise Par Exputer)](https://cdn.exputer.com/wp-content/uploads/2023/07/image.png)
![Fortnite S'Effondre Sur Pc [Fixed In 2023] 7 Ouverture Du Gestionnaire Des Tâches. (Image Protégée Par Copyright Par Exputer)](https://cdn.exputer.com/wp-content/uploads/2023/07/CtrlAltDel_screen.png)
![Fortnite S'Effondre Sur Pc [Fixed In 2023] 9 Terminer Une Tâche Dans Le Gestionnaire Des Tâches. (Image Par Exputer)](https://cdn.exputer.com/wp-content/uploads/2023/07/Screenshot-111.png)
![Fortnite S'Effondre Sur Pc [Fixed In 2023] 11 En Cliquant Sur Le Bouton 3 Lignes En Haut À Gauche Dans Fortnite. (Image Capturée Par Exputer)](https://cdn.exputer.com/wp-content/uploads/2023/07/Screenshot-31.png)
![Fortnite S'Effondre Sur Pc [Fixed In 2023] 13 Ouverture Des Paramètres Du Jeu De Fortnite. (Image Protégée Par Copyright Par Exputer)](https://cdn.exputer.com/wp-content/uploads/2023/07/Screenshot-33.5.png)