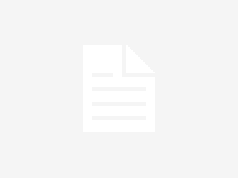Ce didacticiel concerne la résolution du problème ‘Fortnite sound lags, bégaiement ou coupures audio’ sur un PC Windows. Nous ferons de notre mieux pour que vous compreniez ce guide. J’espère que ce blog vous plaira Comment résoudre le problème « Fortnite sound lags, bégaiement ou coupures audio » sur un PC Windows. Si votre réponse est oui, merci de partager après avoir lu ceci.
Vérifiez comment résoudre le problème ‘Fortnite sound lags, stutters or audio cuts’ sur Windows PC
Nouveau chapitre et saison Fortnite, chapitre 3 saison 1, dimanche il y a près de deux semaines. Malheureusement, il y a eu un certain nombre de problèmes qui ont tourmenté le jeu depuis. Au début de la saison, les serveurs étaient indisponibles pendant quelques heures en raison d’un grand nombre de joueurs essayant de se connecter en même temps. Selon Epic, ce fut le plus gros début de saison avec un nombre record de joueurs essayant de se connecter. Twitter et Reddit sont en effervescence avec de nouveaux rapports de la communauté Fortnite indiquant qu’il y a des problèmes audio dans Fortnite sur Xbox. Les joueurs signalent divers problèmes, certains disant que l’audio ne fonctionne pas sur Xbox, d’autres disant que l’audio est saccadé, intermittent ou retardé.
Eh bien, il y a plusieurs raisons pour lesquelles Fortnite perd du terrain et incite les utilisateurs à essayer d’autres jeux de la même catégorie. L’une des principales raisons à cela est le décalage audio/le non-fonctionnement ou les problèmes de coupure audio pendant le jeu. Eh bien, personne ne veut ça au milieu d’un jeu intense; le son se coupe. Pendant ce temps, après plusieurs heures de recherche, notre équipe a constaté que ce problème était curable. C’est ce qui nous motive à présenter ce guide et à aider ceux qui connaissent des problèmes de décalage audio, de non-fonctionnement ou de perte audio dans Fortnite.
Désactiver les améliorations audio dans Windows
Les packs d’amélioration audio sont destinés à améliorer vos performances audio. Mais cette fonctionnalité pose parfois des problèmes d’audio et de son. Si vous rencontrez des problèmes audio, vous pouvez essayer de désactiver les améliorations audio.
C’est comme ça:
- Dans la barre d’outils en bas à droite, cliquez avec le bouton droit sur l’icône de volume et sélectionnez Ouvrir les paramètres de son.
- Cliquez sur Panneau de configuration du son sur le côté droit de la fenêtre.
- Dans l’onglet Lecture, double-cliquez sur le haut-parleur que vous utilisez actuellement (ou vous pouvez choisir l’appareil, puis cliquer sur Propriétés).
- Dans la fenêtre Propriétés, sélectionnez l’onglet Améliorations. Cochez ensuite l’option Désactiver toutes les améliorations.
- Sélectionnez l’onglet Avancé. Cliquez sur la flèche vers le bas et choisissez la première valeur 16 bits, 44100 Hz (qualité CD) dans la liste.
Mettez à jour votre pilote audio
Le problème audio de votre jeu peut indiquer que vous utilisez un pilote audio qui n’est pas à jour. Si vous ne vous souvenez plus de la dernière fois que vous avez mis à jour vos pilotes, faites-le maintenant car cela résoudra votre problème immédiatement.
Mettez à jour manuellement votre pilote audio
Vous pouvez mettre à jour votre pilote audio manuellement via le Gestionnaire de périphériques ou vous rendre sur le site Web officiel du fabricant de votre appareil pour télécharger et installer le pilote adapté à votre système.
Mettre à jour automatiquement votre pilote audio (recommandé)
La mise à jour manuelle des pilotes peut prendre beaucoup de temps car vous devez trouver le pilote adapté à votre système. Donc, si vous ne vous sentez pas à l’aise de le faire vous-même, nous vous recommandons Driver Easy comme votre meilleure option.
C’est un outil utile qui détecte automatiquement tous les pilotes obsolètes, puis télécharge et installe les derniers pilotes pour votre système. Vous n’avez pas besoin de savoir exactement quel système fonctionne sur votre ordinateur ou de risquer de télécharger et d’installer le mauvais pilote.
C’est comme ça que ça marche :
- Téléchargez et installez Driver Easy.
- Exécutez Driver Easy et cliquez sur le bouton Analyser maintenant. Driver Easy analysera ensuite votre ordinateur et détectera les pilotes problématiques.
- Cliquez sur Tout mettre à jour pour télécharger et installer automatiquement la version correcte de tous les pilotes manquants ou obsolètes sur votre système. (Cela nécessite la version Pro qui est livrée avec un support complet et une garantie de remboursement de 30 jours. Vous serez invité à mettre à niveau lorsque vous cliquez sur Tout mettre à jour. Si vous ne souhaitez pas mettre à niveau vers la version Pro, vous pouvez également mettre à jour vos pilotes. avec la version GRATUITE. Tout ce que vous avez à faire est de les télécharger un par un et de les installer manuellement.)
Vérifiez vos fichiers de jeu
Si la mise à jour de votre pilote audio n’a pas permis de résoudre le problème, vos fichiers de jeu sont peut-être corrompus. Cela se produirait lors d’une installation de mise à jour pour Fortnite ou même lors du changement de son mode de rendu. Donc, pour vous assurer que ce n’est pas le cas, vous devriez vérifier vos fichiers de jeu.
- Accédez au jeu dans votre bibliothèque. Cliquez ensuite sur les trois points. Une fois ouvert, cliquez sur Vérifier dans la navigation déroulante.
- Selon la taille du jeu, la vérification de tous vos fichiers peut prendre quelques minutes. Une fois terminé, cliquez sur Démarrer pour démarrer votre jeu.
Désactiver les optimisations plein écran et la mise à l’échelle haute DPI
L’optimisation plein écran est une fonctionnalité de Windows 10 conçue pour améliorer les performances de votre PC pendant les sessions de jeu. Mais certains jeux sont particulièrement affectés par les problèmes de faible FPS lorsque les joueurs activent les optimisations en plein écran. Et lorsque cette fonctionnalité est activée, vous pouvez rencontrer d’autres problèmes, notamment l’audio retardé ou la coupure audio. Pour le réparer, vous devez le désactiver.
- Ouvrez le dossier d’installation de votre jeu. Il devrait être dans le lecteur C: > Program Files > Epic Games > Fortnite > Binaries > Win64.
- Accédez à FortniteClient-Win64-Shipping.dll. Faites un clic droit dessus et sélectionnez Propriétés.
- Sélectionnez l’onglet Compatibilité. Cochez l’option Désactiver les optimisations plein écran. Cliquez ensuite sur Modifier les paramètres DPI élevés.
- Cochez l’option Remplacer le comportement de mise à l’échelle PPP élevée, puis cliquez sur OK.
- Cliquez sur Appliquer > OK pour enregistrer vos modifications.
Derniers mots : comment résoudre le problème « Le son fortnite est retardé, saccadé ou coupé » sur un PC Windows
J’espère que vous comprenez cet article Comment résoudre le problème « Fortnite sound lags, bégaiement ou coupures audio » sur un PC Windows, si votre réponse est non, vous pouvez demander n’importe quoi via la section du forum de contact liée à cet article. Et si votre réponse est oui, partagez cet article avec votre famille et vos amis.