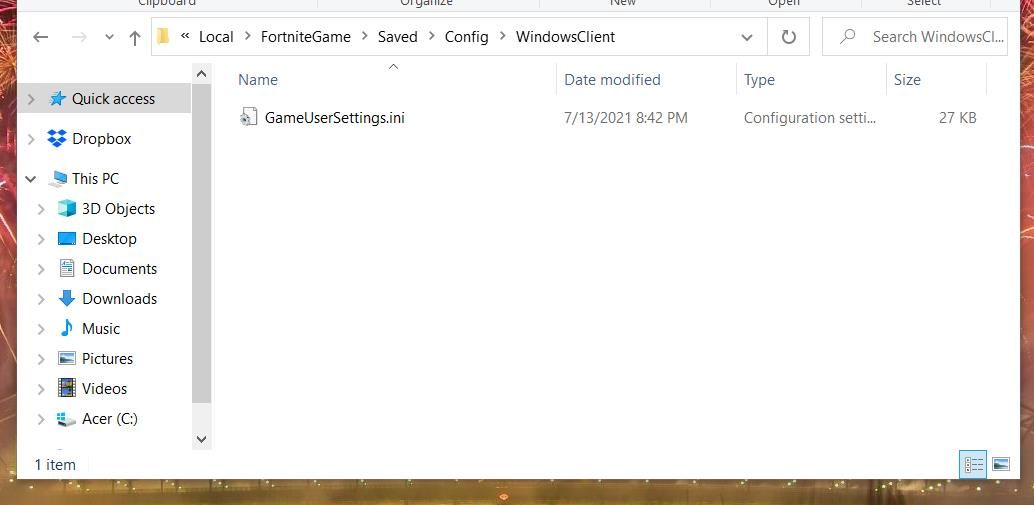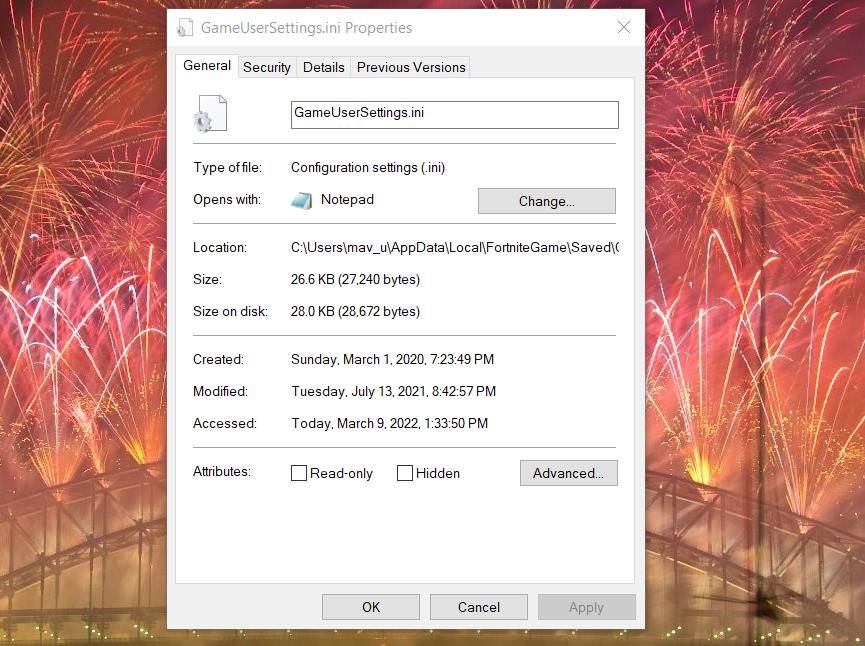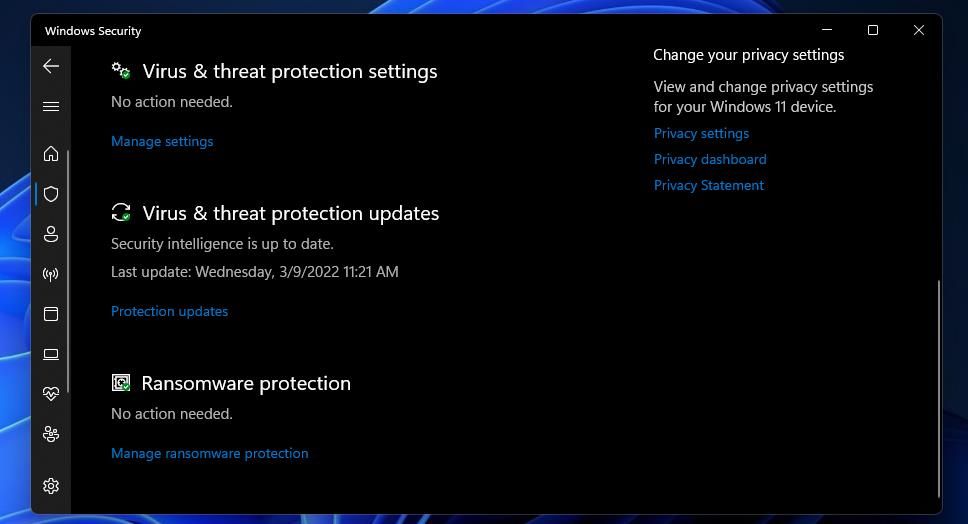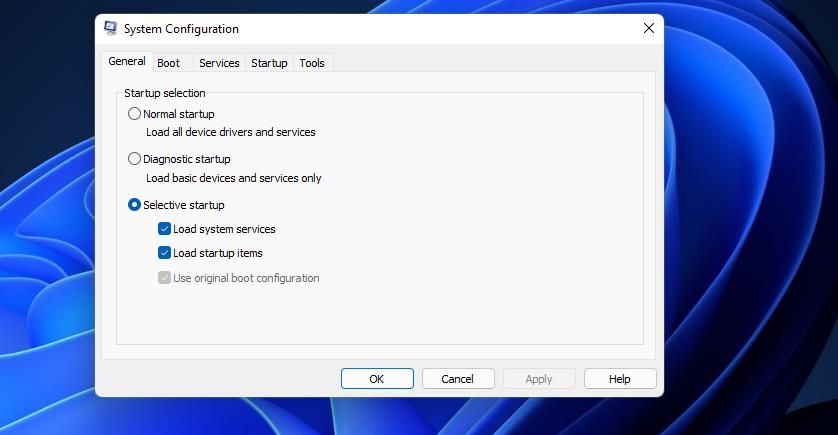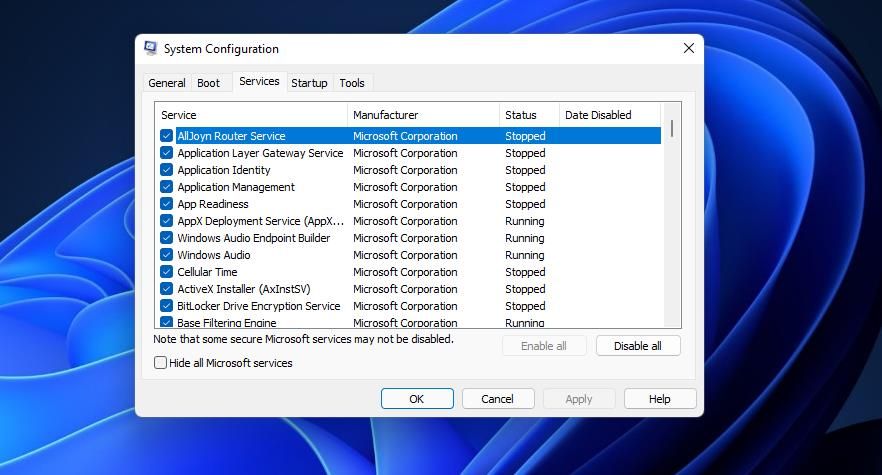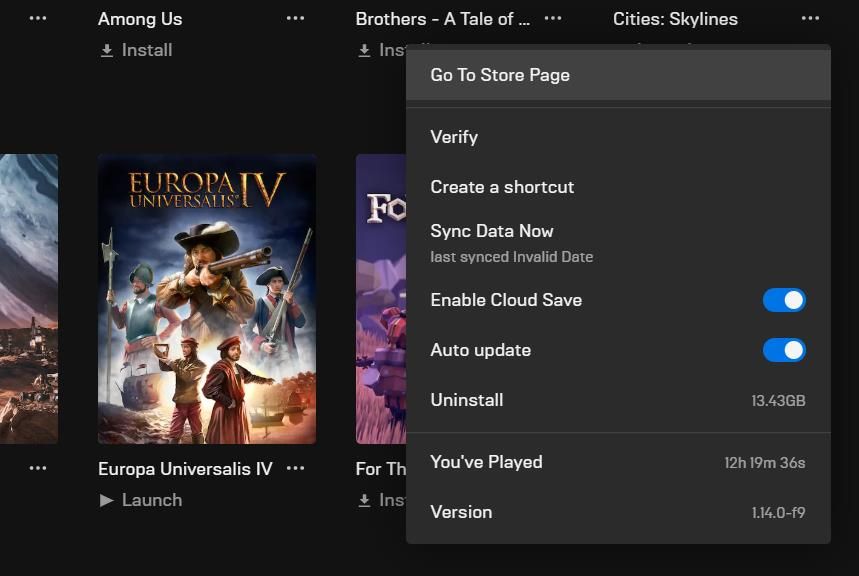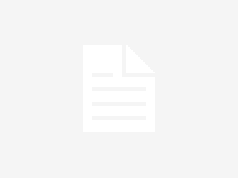Fortnite est un jeu de tir Battle Royale qui comprend de nombreux paramètres graphiques, sonores et de contrôle permettant aux joueurs de bricoler le jeu. De nombreux joueurs doivent au moins occasionnellement ajuster ces options pour optimiser Fortnite sur leur PC.
Cependant, certains joueurs ont signalé que Fortnite n’enregistrait pas les paramètres sélectionnés. Lorsque ces joueurs redémarrent Fortnite, toutes les options du jeu qu’ils ont essayé de modifier sont réinitialisées à ce qu’elles étaient auparavant. Ce problème se pose pour les utilisateurs qui jouent au jeu sous Windows 11/10. Si vous faites partie de ceux qui ont besoin de réparer Fortnite sans enregistrer les paramètres de jeu, essayez d’appliquer ces résolutions potentielles.
1. Désactivez le paramètre de lecture seule pour le fichier GameUserSettings.ini de Fortnite
De nombreux joueurs ont déclaré avoir corrigé Fortnite en ne sauvegardant pas les paramètres en désactivant le Lecture seulement paramètre pour le fichier GameUserSettings.ini. Il arrive souvent que Fortnite ne puisse pas enregistrer les paramètres nouvellement sélectionnés car le fichier GameUserSettings.ini est défini en lecture seule. Vous pouvez désactiver le Lecture seulement option pour ce fichier comme suit.
- appuie sur le Gagner + R raccourci clavier pour ouvrir Exécuter.
- Taper %localappdata% dans la zone d’ouverture de Run.
- Cliquez sur d’accord pour afficher le dossier Local.
- Ouvrez ensuite le FortniteJeu > Enregistré > Configuration > Client Windows sous-dossiers du dossier Local.
- Faites un clic droit sur le GameUserSettings.ini fichier dans le dossier WindowsClient pour sélectionner Propriétés.
- Désélectionnez le Lecture seulement case à cocher d’attribut si elle est sélectionnée.
- Cliquez sur Appliquer pour enregistrer les nouvelles options de propriétés.
- Sélectionnez le d’accord option.
Il est également recommandé de vérifier le Lecture seulement paramètre pour le fichier ClientSetting. Pour ce faire, ouvrez le Configsous-dossier du dossier FortniteGame. Cliquez avec le bouton droit sur le fichier ClientSetting, désélectionnez son Lecture seulement option si elle est sélectionnée, et appuyez sur la touche Appliquer bouton.
2. Désactiver l’accès contrôlé aux dossiers
Les jeux ne peuvent souvent pas enregistrer les paramètres car l’accès contrôlé aux dossiers est activé. L’accès contrôlé aux dossiers est une fonctionnalité qui empêche le logiciel de modifier les fichiers dans les dossiers protégés. Ainsi, cette fonctionnalité peut empêcher les jeux de modifier les fichiers de configuration requis pour enregistrer de nouveaux paramètres. Voici comment désactiver l’accès contrôlé aux dossiers dans Windows 11.
- Double-cliquez sur l’icône de la barre d’état système pour la sécurité Windows.
- Sélectionnez le Protection contre les virus et les menaces onglet dans Sécurité Windows.
- Cliquez ensuite sur le Gérer la protection contre les rançongiciels option sur cet onglet.
- Clique le Accès contrôlé aux dossiers basculez l’interrupteur pour désactiver cette option.
Alternativement, vous pouvez configurer l’accès au dossier contrôlé pour autoriser Fortnite à le traverser. Pour ce faire, cliquez sur le Autoriser l’application via l’accès contrôlé au dossier option dans la protection Ransomware lorsque CAF est activé. appuie sur le Ajouter une application autorisée bouton pour sélectionner Parcourir tout applications. Sélectionnez ensuite le jeu Fortnite et cliquez sur le Ouvrir bouton. Vous devrez peut-être également ajouter Epic Games en tant qu’application autorisée.
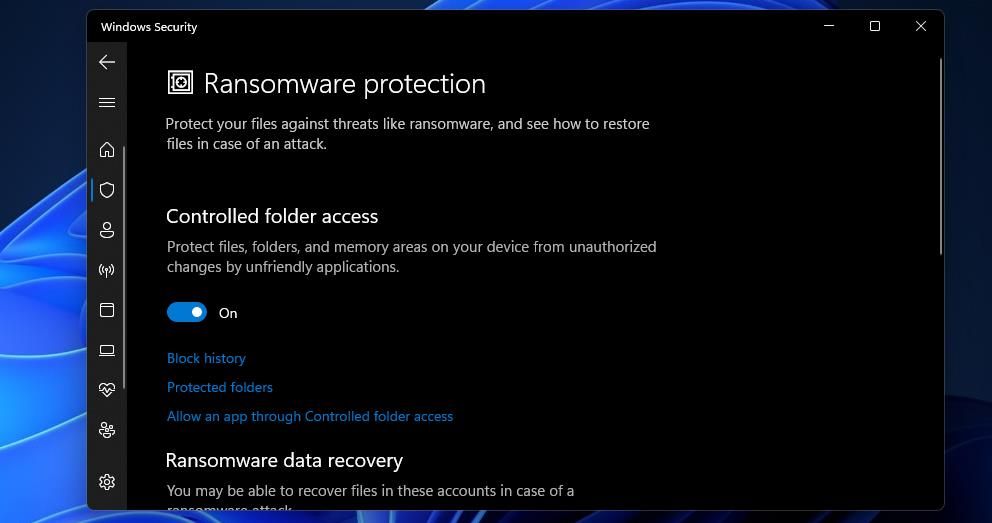
3. Désactiver les utilitaires antivirus tiers
Certains logiciels antivirus tiers peuvent avoir des fonctionnalités similaires à l’accès contrôlé aux dossiers. Si vous avez installé un utilitaire antivirus tiers, désactivez-le avant de jouer à Fortnite pour vous assurer qu’il ne peut pas interférer avec le jeu en sauvegardant ses paramètres.
Cliquez sur l’icône de la barre d’état système de l’utilitaire antivirus avec le bouton droit de la souris pour rechercher et sélectionner une option de désactivation dans son menu contextuel. Si vous ne trouvez pas une telle option, consultez l’onglet Paramètres de votre logiciel antivirus.
4. Nettoyer les fenêtres de démarrage
Le démarrage propre de Windows désactivera tous les programmes et services de démarrage tiers. C’est une solution potentielle pour Fortnite qui n’enregistre pas les paramètres du jeu, car cela pourrait résoudre les conflits logiciels qui pourraient être à l’origine du problème. Vous pouvez effectuer un démarrage propre de Windows 11 en modifiant les paramètres de configuration de démarrage dans MSConfig comme suit.
- Tout d’abord, ouvrez la boîte de dialogue Exécuter.
- Contribution msconfig dans la zone Ouvrir de Run.
- Cliquez sur d’accord pour lancer l’outil de configuration du système.
- Sélectionnez le Startup selective bouton radio. Décochez ensuite la case du Charge les composants de démarrage réglage.
- Clique le Prestations de service l’onglet et sélectionnez l’onglet Cacher tous les services Microsoft case à cocher ici.
- appuie sur le Désactiver tous les bouton pour supprimer tous les services sélectionnés restants du démarrage.
- Sélectionnez le Appliquer et cliquez sur d’accord pour quitter la configuration du système.
- Clique le Redémarrage option dans la boîte de dialogue qui s’ouvre.
Essayez ensuite de modifier les paramètres de Fortnite après le redémarrage de Windows. Si le démarrage en mode minimal de Windows corrige le jeu sans enregistrer les options, une application ou un service d’arrière-plan en conflit en était probablement la cause. Modifiez les options dans Fortnite selon vos besoins, puis vous pourrez restaurer la configuration de démarrage d’origine de votre PC. Pour ce faire, ouvrez à nouveau MSConfig pour sélectionner le Charge les composants de démarrage et Tout activer options.
Au lieu de démarrer Windows en mode minimal comme indiqué ci-dessus, vous pouvez également essayer de désactiver manuellement les éléments de démarrage avec le Gestionnaire des tâches.
Pour ce faire, ouvrez le Gestionnaire des tâches en appuyant sur le Ctrl + Alt + Suppr raccourci clavier et en le sélectionnant, ou en utilisant son Ctrl + Maj + Échap raccourci. Ensuite, cliquez sur le Commencez languette.
Là, vous pouvez supprimer des packages logiciels du démarrage en les sélectionnant et en cliquant sur Désactiver. Redémarrez ensuite votre PC après avoir désactivé les éléments de démarrage avec le Gestionnaire des tâches.
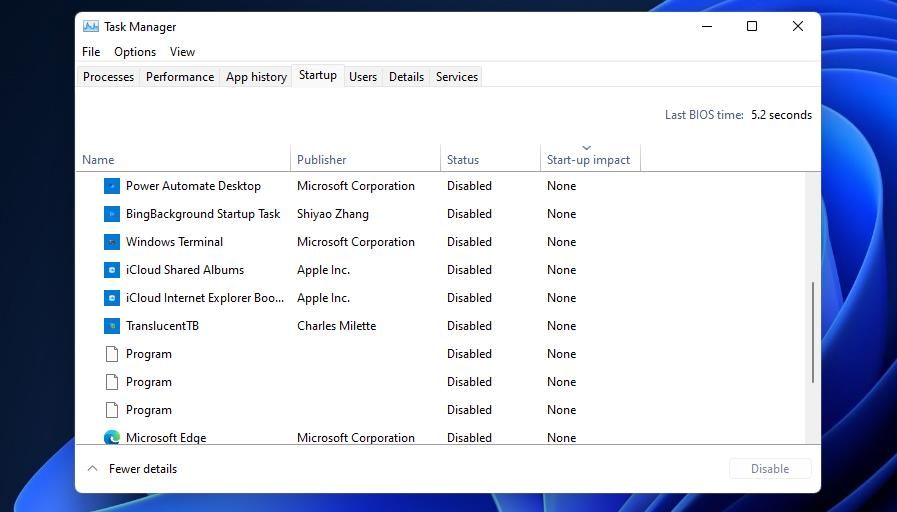
5. Vérifiez et réinstallez les fichiers de Fortnite
Si aucun des correctifs potentiels ci-dessus ne fonctionne pour vous, certains fichiers de Fortnite peuvent être corrompus ou manquants. Dans ce cas, réinstaller le jeu ou vérifier ses fichiers peut être la solution. Heureusement, comme Fortnite est un titre multijoueur, vous n’avez pas grand-chose à perdre en termes de données de jeu sauvegardées en faisant cela.
Pour vérifier les fichiers de Fortnite, cliquez sur le bouton à trois points de Fortnite dans Epic Games et sélectionnez Vérifier. Attendez que le processus de vérification soit terminé, puis réessayez.
Si cela ne fonctionne pas, voici comment réinstaller Fortnite :
- Ouvrez votre logiciel Epic Games Launcher.
- Sélectionner Bibliothèque dans Epic Games.
- Cliquez ensuite sur le bouton à trois points pour que Fortnite sélectionne Désinstaller.
- Redémarrez votre PC après avoir désinstallé Fortnite.
- Ouvrez à nouveau Epic Games Launcher et sélectionnez Fortnite sur son Bibliothèque languette.
- appuie sur le Installer possibilité de réinstaller le jeu.
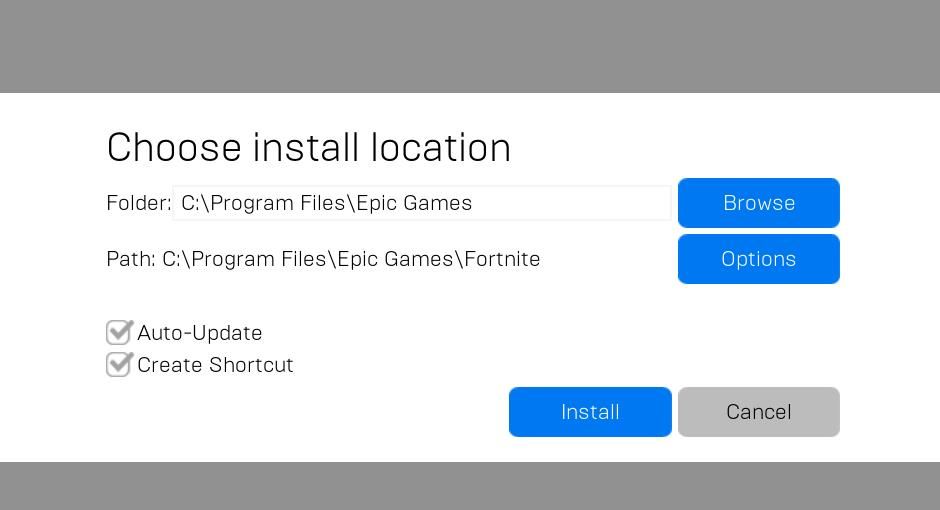
Maintenant, Fortnite va (probablement) enregistrer les paramètres du jeu
Les correctifs potentiels ci-dessus corrigeront probablement Fortnite qui n’enregistre pas les paramètres de jeu pour la plupart des joueurs. La première résolution est particulièrement largement confirmée. Une fois ce problème résolu, vous pourrez à nouveau optimiser Fortnite avec ses paramètres de jeu.
Fortnite dispose également d’un service d’assistance que vous pouvez contacter si d’autres correctifs potentiels sont encore nécessaires. Vous pouvez soumettre une demande d’assistance à ce service en cliquant sur Nous contacter au Page d’aide de Fortnite. Remplissez ensuite le formulaire et cliquez Envoyer une demande par e-mail.
Lire la suite
A propos de l’auteur