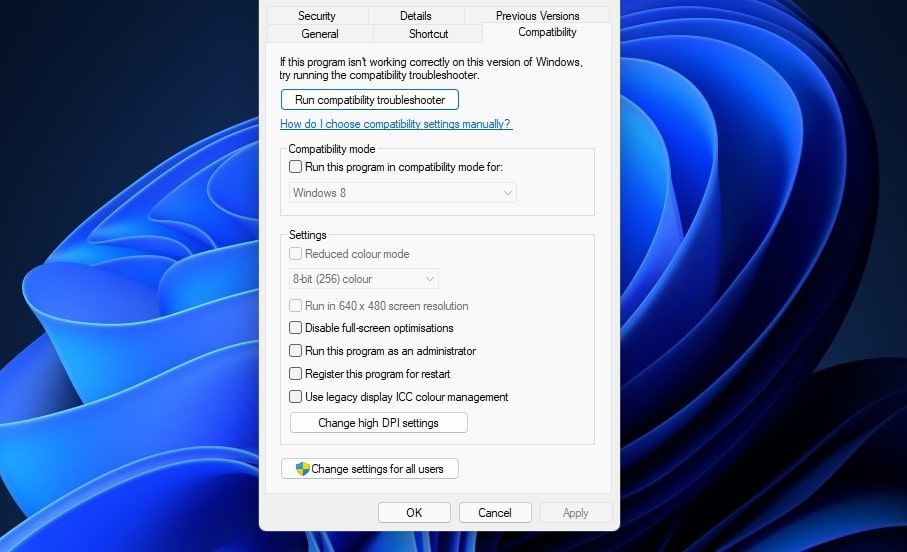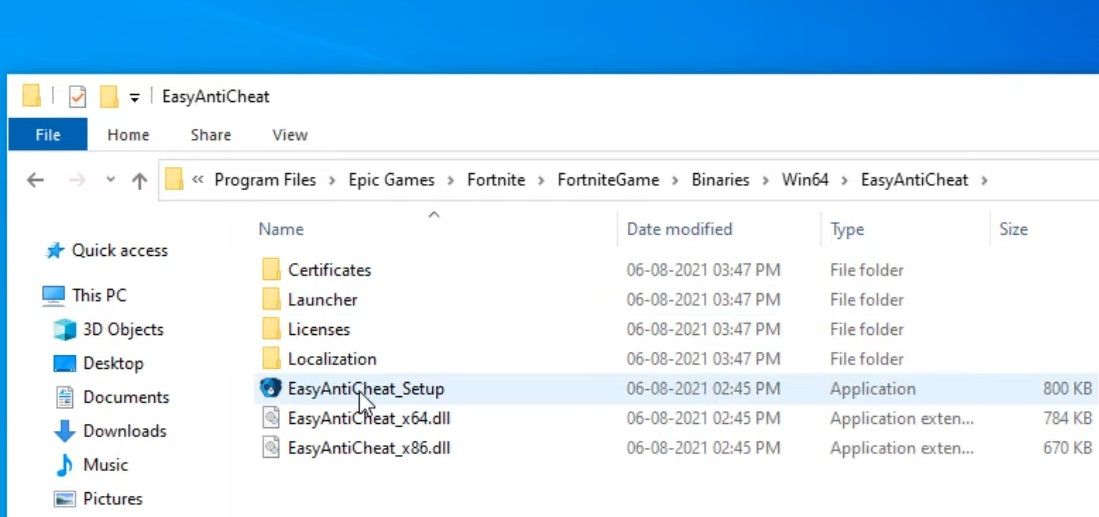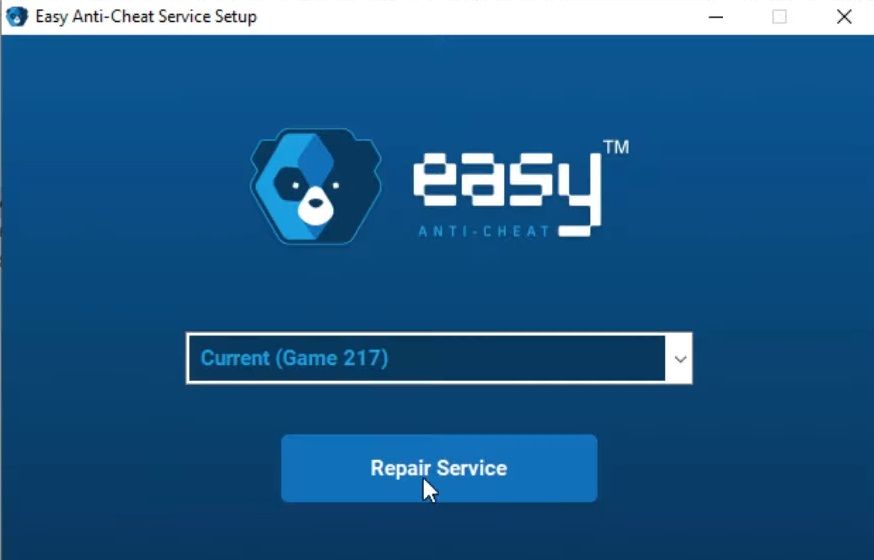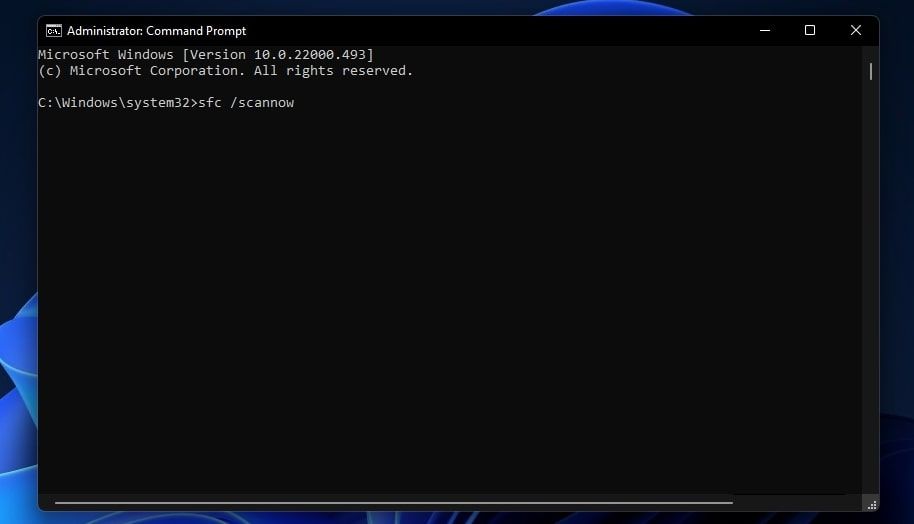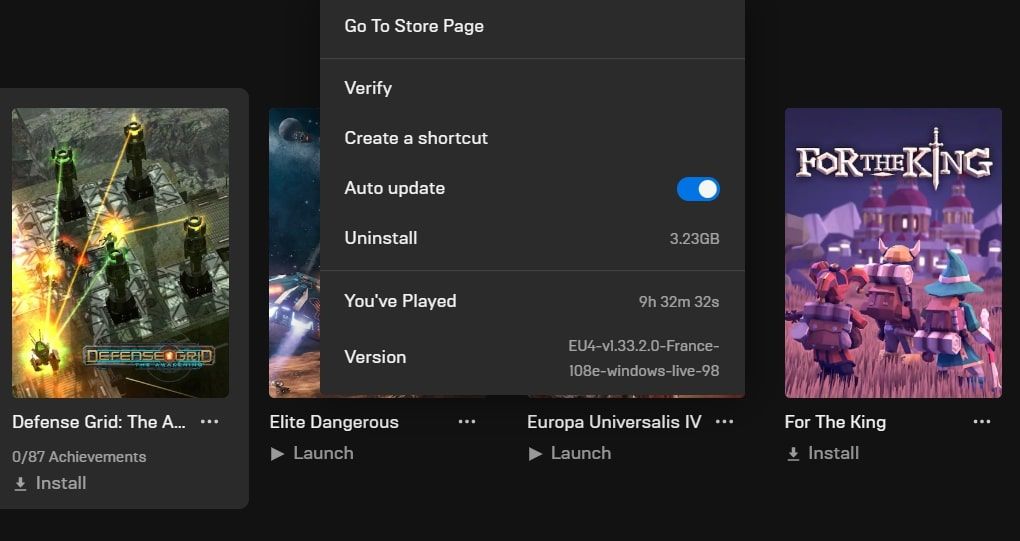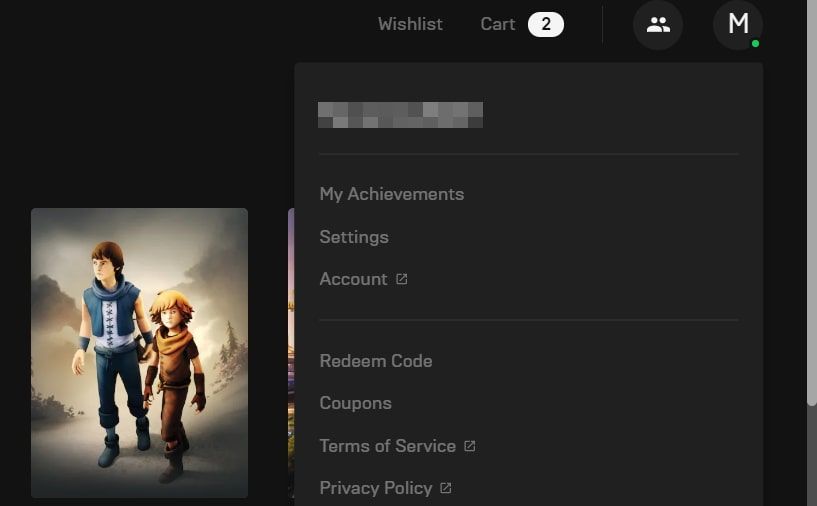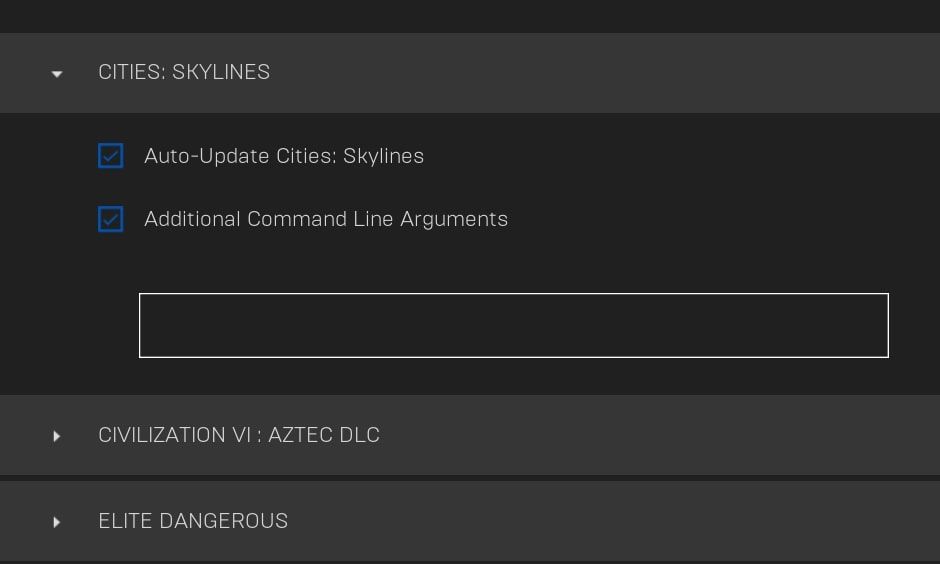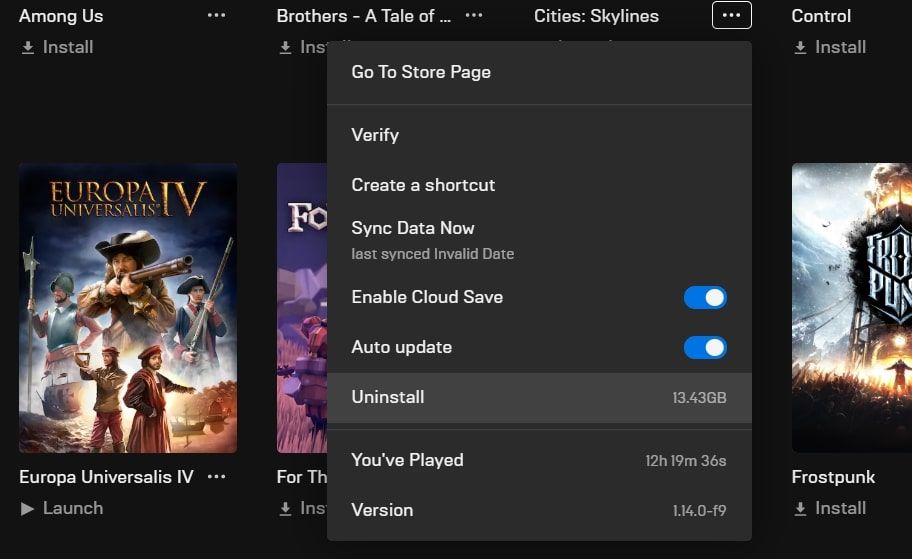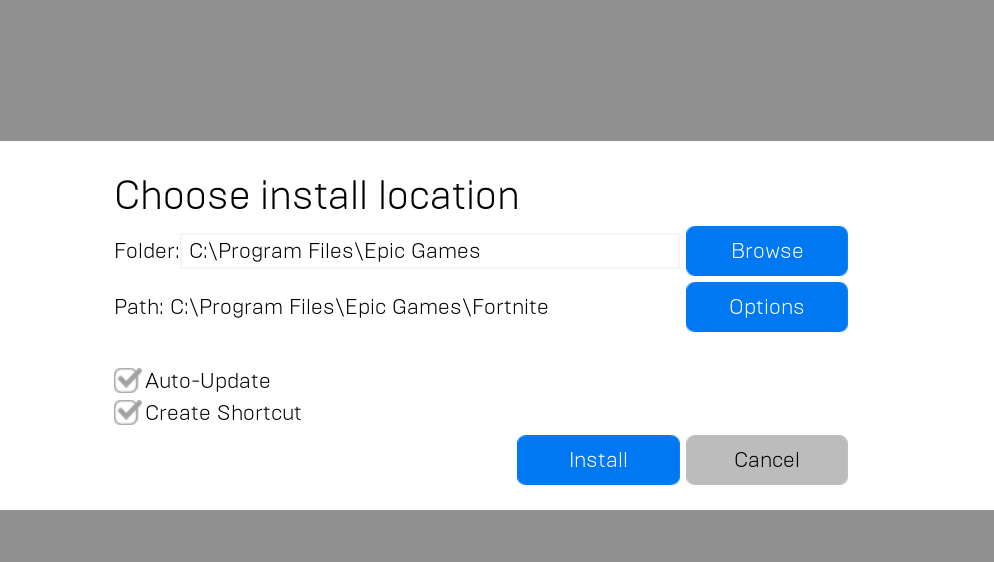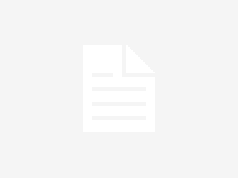Fortnite est l’un des jeux de bataille royale les plus populaires avec des centaines de millions de joueurs à travers le monde. Cependant, une très petite minorité de joueurs doit parfois résoudre des problèmes avec Fortnite qui ne démarre pas sous Windows 11 et 10. Pour certains joueurs, Fortnite peut ne pas démarrer du tout. D’autres joueurs ont signalé que le jeu plantait au démarrage lorsqu’ils le lançaient.
Si Fortnite ne démarre pas sur votre PC Windows 11, vous pouvez potentiellement le réparer de différentes manières. Tout dépend des causes spécifiques du problème. Ces résolutions potentielles peuvent résoudre de manière réaliste une grande variété de problèmes de lancement de Fortnite.
1. Exécutez Fortnite en tant qu’administrateur
Lorsque Fortnite ne dispose pas des autorisations d’administrateur complètes, il n’a pas un accès complet au système. Dans ce cas, la configuration de ce jeu pour qu’il exécute un administrateur peut potentiellement empêcher son démarrage. Vous devrez activer Fortnite pour qu’il s’exécute en tant qu’administrateur comme suit.
- Cliquez sur Explorateur de fichiers sur la barre des tâches.
- Ouvrez le dossier d’installation de Fortnite.
- Ouvrez ensuite le FortniteGame\Binaries\Win64 sous-dossiers du dossier Fortnite.
- Cliquez avec le bouton droit sur le fichier EXE (Application) de FortniteClient-Win64-Shipping pour sélectionner le Propriétés option pour cela.
- Clique le Compatibilité l’onglet et sélectionnez l’onglet Exécuter en tant qu’administrateur option là-bas.
- Sélectionner Appliquer pour enregistrer les nouveaux paramètres de compatibilité.
- Cliquez sur d’accord pour fermer la fenêtre active.
- Répétez les étapes ci-dessus pour sélectionner le Exécuter en tant qu’administrateur option pour les fichiers EXE FortniteLauncher, FortniteClient-Win64-Shipping-BE et FortniteClient-Win64-Shipping-EAC.
De plus, il est également recommandé d’exécuter Epic Games avec des droits d’administrateur. Vous pouvez cliquer avec le bouton droit sur un raccourci pour celui-ci et sélectionner Exécuter en tant qu’administrateur. Cependant, pour configurer Epic Games afin qu’il s’exécute toujours avec des autorisations d’administrateur, vous devez sélectionner l’option Exécuter en tant qu’administrateur option de sa fenêtre de propriétés.
2. Exécutez Fortnite en mode de compatibilité
Jouer à Fortnite en mode de compatibilité peut résoudre des problèmes techniques de jeu. Pour ce faire, ouvrez le Compatibilité pour le fichier FortniteClient-Win64-Shipping dans le dossier Win64 de Fortnite, comme indiqué pour la première méthode. Sélectionnez ensuite le Exécutez ce programme en compatibilité mode pour la case à cocher là. Choisissez Windows 8 ou 7 dans le menu déroulant, puis cliquez sur le Appliquer bouton.
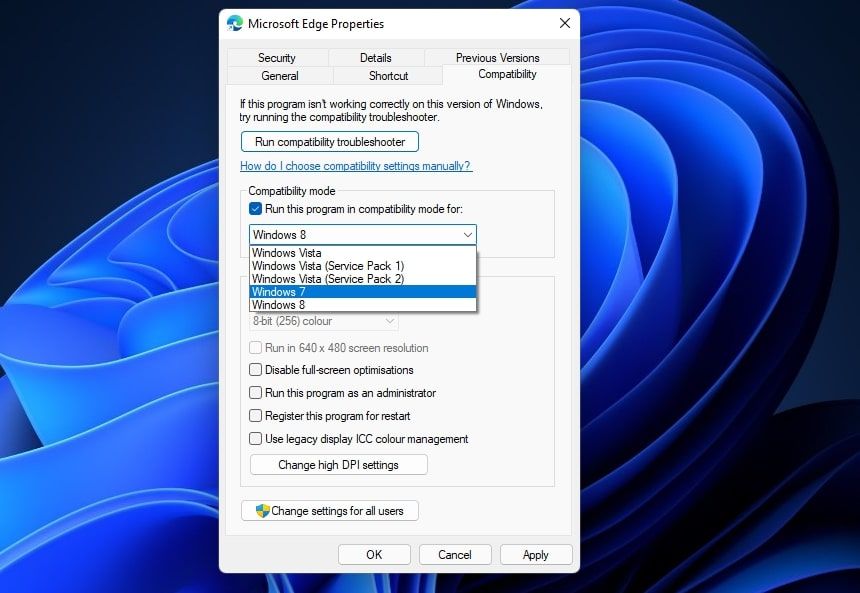
3. Réparez le service anti-triche facile
Easy Anti-Cheat est un service anti-triche fourni avec Fortnite pour empêcher toute tricherie potentielle dans le jeu. Fortnite peut ne pas démarrer en raison de problèmes avec le service Easy Anti-Cheat. Ainsi, la réparation d’Easy Anti-Cheat peut également empêcher Fortnite de ne pas démarrer. C’est que vous pouvez réparer ce service dans Windows 11.
- Affichez l’utilitaire Explorateur de fichiers.
- Accédez au dossier du jeu Fortnite et ouvrez-le.
- Dans le dossier du jeu Fortnite, cliquez sur le FortniteJeu > Binaires > Win64 > EasyAntiCheat sous-dossiers.
- Double-cliquez ensuite sur le EasyAntiCheat_Setup.exe dans le dossier EasyAntiCheat pour ouvrir sa fenêtre.
- Sélectionner fortnite dans le menu déroulant de la fenêtre Easy Anti-Cheat.
- Clique le Service de réparation bouton.
- Appuyez ensuite sur la Finir bouton.
4. Exécutez une analyse SFC
Votre jeu Fortnite peut ne pas démarrer à cause de certains fichiers système corrompus. L’exécution d’une analyse du vérificateur de fichiers système (SFC) remplacera ces fichiers corrompus. Vous pouvez exécuter une analyse SFC dans l’invite de commande comme suit.
- Lancez l’outil de recherche dans Windows 11 en cliquant sur l’icône de la barre des tâches en forme de loupe.
- Entrer Invite de commandes dans la zone Taper ici pour rechercher.
- Ouvrez l’invite de commande avec les droits d’administrateur en cliquant sur le Exécuter en tant qu’administrateur option pour son résultat de recherche.
- Entrez cette commande dans la fenêtre de l’invite et appuyez sur Entrer:
sfc /scannow - Attendez ensuite que l’analyse atteigne la barre des 100 % et affiche un résultat.
5. Vérifiez les fichiers de Fortnite
Lorsque Fortnite ne démarre pas, certains de ses fichiers de jeu peuvent être manquants ou corrompus. La vérification des fichiers de jeu de Fortnite sera probablement une solution dans un tel scénario. Le logiciel Epic Games comprend un Vérifier option que vous pouvez sélectionner pour réparer les fichiers du jeu. C’est ainsi que vous pouvez sélectionner cette option.
- Ouvrez votre logiciel Epic Games Launcher.
- Cliquez sur Bibliothèque à gauche d’Epic Games.
- Cliquez ensuite sur le bouton points de suspension pour Fortnite et sélectionnez Vérifier.
- Attendez que le processus de vérification soit terminé.
6. Jouez à Fortnite avec DirectX 11
Avez-vous sélectionné l’option DirectX 12 dans les paramètres de Fortnite avant de devoir réparer le jeu ? Si tel est le cas, configurer le jeu pour démarrer avec DirectX 11 pourrait être la solution. Vous pouvez ajouter un argument de ligne de commande pour que Fortnite utilise DirectX 11 comme ceci.
- Affichez le lanceur Epic Games.
- Cliquez sur le bouton de votre compte utilisateur en haut à droite de la fenêtre Epic Games pour sélectionner Réglages.
- Cliquez ensuite sur Fortnite dans Paramètres pour le développer.
- Sélectionnez le Arguments de ligne de commande supplémentaires case à cocher.
- Entrer d3d11 dans la zone de texte de l’argument de la ligne de commande.
7. Mettez à jour la carte graphique de votre PC
Vous serez surpris du nombre de problèmes de jeu pouvant survenir à cause de pilotes de carte graphique obsolètes. Si le pilote de la carte graphique de votre PC est quelque peu obsolète, sa mise à jour pourrait relancer Fortnite. Vous pouvez mettre à jour le pilote d’une carte graphique NVIDIA ou AMD manuellement, avec un logiciel de mise à jour de pilote ou en utilisant GeForce Experience et Radeon Software.
Si vous ne savez pas comment procéder, notre guide sur la mise à jour de vos pilotes graphiques dans le guide Windows comprend des instructions pour la mise à jour des pilotes de cartes graphiques.
8. Réinstallez Fortnite
La réinstallation de Fortnite est la solution de dernier recours si rien d’autre ne résout le jeu. Cela pourrait être la seule solution pour réparer une installation de jeu corrompue. Comme Fortnite est un jeu multijoueur, sans parties sauvegardées, vous n’avez pas grand-chose à perdre en le réinstallant. Vous devrez désinstaller et réinstaller Fortnite via Epic Games comme suit.
- Affichez le lanceur Epic Games.
- Sélectionnez ensuite le Lanceur languette.
- Cliquez sur Fortnite bouton points de suspension ouvrir un choix menu pour cela.
- Sélectionnez le Désinstaller option.
- Cliquez sur Désinstaller encore une fois pour confirmer.
- Pour réinstaller Fortnite, cliquez sur le jeu sur le Bibliothèque onglet dans Epic Games.
- appuie sur le Parcourir bouton pour choisir un dossier si vous préférez.
- Appuyez ensuite sur la Installer bouton.
Lancez Fortnite avec ces correctifs potentiels
Ce sont quelques résolutions potentielles que les joueurs ont confirmées pour réparer Fortnite qui ne démarre pas sous Windows 11/10. Cela ne signifie pas que ces résolutions lanceront le jeu pour tout le monde, mais il y a de fortes chances qu’elles fonctionnent pour de nombreux joueurs.
Si vous avez toujours besoin de réparer le jeu qui ne démarre pas après avoir appliqué toutes les résolutions potentielles ci-dessus, consultez le Centre d’aide Fortnite. Vous pouvez entrer en contact avec le service d’assistance du jeu en cliquant sur Nous contacter De là. Remplissez ensuite le formulaire de demande d’assistance et appuyez sur le envoyer une demande par e-mail bouton.
Lire la suite
A propos de l’auteur