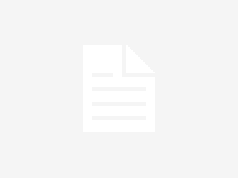Fortnite, le populaire jeu Battle Royale, nécessite des mises à jour régulières pour profiter des dernières fonctionnalités et améliorations sur votre MacBook. Pour mettre à jour Fortnite, suivez ces étapes :
Étape 1 : Lancez le lanceur Epic Games
Téléchargez et installez le lanceur Epic Games à partir du site Web officiel d’Epic Games si vous ne l’avez pas déjà.
Étape 2 : Connectez-vous à votre compte Epic Games
Ouvrez le lanceur Epic Games et connectez-vous à votre compte Epic Games. Si vous n’avez pas de compte, créez-en un en cliquant sur le bouton « S’inscrire ».
Étape 3 : Accédez à l’onglet Fortnite
Une fois connecté, recherchez l’onglet Fortnite sur le côté gauche du lanceur sous la section « Bibliothèque ».
Étape 4 : Cliquez sur le bouton Mettre à jour
Si une nouvelle mise à jour est disponible, vous verrez un bouton « Mettre à jour » dans l’onglet Fortnite. Cliquez dessus pour démarrer le processus de mise à jour.
Étape 5 : Attendez que la mise à jour soit téléchargée et installée
Le lanceur Epic Games téléchargera et installera automatiquement la dernière mise à jour de Fortnite. La durée de ce processus dépend de la taille de la mise à jour et de la vitesse de votre connexion Internet. N’interrompez pas le processus et soyez patient.
Étape 6 : Lancez Fortnite
Une fois la mise à jour installée, cliquez sur le bouton « Lancer » pour commencer à jouer à Fortnite avec les dernières fonctionnalités et améliorations.
Voici quelques questions fréquemment posées sur la mise à jour de Fortnite sur MacBook :
Q1 : Puis-je mettre à jour Fortnite sur mon MacBook sans le lanceur Epic Games ?
R1 : Non, le lanceur Epic Games est nécessaire pour mettre à jour Fortnite sur votre MacBook.
Q2 : Pourquoi est-il important de maintenir Fortnite à jour ?
R2 : La mise à jour de Fortnite garantit l’accès au nouveau contenu, aux corrections de bogues, aux améliorations de compatibilité et à une expérience de jeu optimale.
Q3 : Que se passe-t-il si le processus de mise à jour se bloque ?
R3 : Si le processus de mise à jour se bloque, essayez de redémarrer le lanceur Epic Games et votre MacBook. Si le problème persiste, contactez l’assistance d’Epic Games pour obtenir de l’aide.
Q4 : Puis-je jouer à Fortnite pendant le téléchargement de la mise à jour ?
R4 : Non, vous devez attendre que la mise à jour soit terminée de télécharger et d’installer avant de lancer le jeu.
Q5 : Comment puis-je vérifier si mon Fortnite est à jour ?
R5 : Lancez le lanceur Epic Games, accédez à l’onglet Fortnite et recherchez un bouton « Mettre à jour ». Si disponible, votre installation Fortnite n’est pas à jour.
Q6 : Dois-je mettre à jour Fortnite chaque fois qu’il y a une nouvelle mise à jour ?
A6 : Il est recommandé de mettre à jour Fortnite chaque fois qu’une nouvelle mise à jour est disponible pour bénéficier de nouvelles fonctionnalités, de corrections de bogues et d’améliorations.
Q7 : Puis-je activer les mises à jour automatiques pour Fortnite sur mon MacBook ?
A7 : Oui, vous pouvez activer les mises à jour automatiques dans les paramètres du lanceur Epic Games, en vous assurant que Fortnite se met à jour automatiquement lorsqu’un nouveau est publié.
Q8 : Que se passe-t-il si je rencontre une erreur lors du processus de mise à jour ?
R8 : Si vous rencontrez une erreur, vérifiez votre connexion Internet, redémarrez votre MacBook et réessayez. Si le problème persiste, contactez l’assistance d’Epic Games pour obtenir de l’aide.
Q9 : Puis-je mettre à jour Fortnite sur un ancien MacBook ?
A9 : Les anciens MacBook peuvent ne pas répondre à la configuration système requise pour Fortnite. Il est recommandé de consulter le site Web officiel de Fortnite pour connaître la configuration système requise avant de mettre à jour le jeu.
La mise à jour de Fortnite sur votre MacBook est un processus simple qui vous permet de profiter des dernières fonctionnalités et améliorations. Suivez les étapes ci-dessus et n’oubliez pas de mettre à jour régulièrement pour la meilleure expérience de jeu.