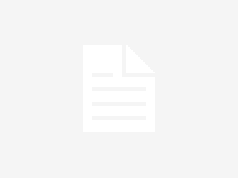fortnite est peut-être le jeu le plus populaire sur le marché aujourd’hui. Ce constructeur de bataille royale gratuit à la troisième personne a pris d’assaut le monde il y a des années et n’a fait que s’étendre et devenir plus populaire. Ce succès peut être attribué à la quantité de contenu et d’événements croisés que le jeu a inclus, avec presque toutes les franchises populaires faisant une sorte d’apparition à ce stade, mais plus probablement, cela est dû à l’accessibilité du jeu.
fortnite peut être joué sur presque n’importe quoi. Le jeu a été conçu pour fonctionner sur des appareils aussi peu puissants que les téléphones, jusqu’aux consoles grand public, et bien sûr essentiellement sur tous les PC. Cependant, le seul appareil qui a été laissé dans la poussière était le Chromebook. De manière native, les ordinateurs portables Chromebook ne peuvent pas exécuter officiellement ce jeu à succès, mais cela ne signifie pas que c’est impossible. Si vous souhaitez apporter votre fortnite expérience en déplacement, et tout ce que vous avez est un Chromebook pour jouer, voici quelques façons de monter à bord du bus de combat et de participer à la bataille royale.
Voir plus

Comment jouer à Fortnute en utilisant le bureau à distance
La première méthode que nous aborderons consiste à utiliser une fonctionnalité de bureau à distance pour connecter votre Chromebook à un PC exécutant fortnite et jouer à distance. C’est un moyen facile de mettre le jeu en marche, mais cela nécessite également que vous disposiez déjà d’un PC capable de fonctionner fortnite sur le même réseau, ce qui n’est peut-être pas idéal. Voici comment procéder.
Étape 1: Installer Bureau à distance Chrome via le Chrome Web Store officiel sur votre Chromebook et votre PC ou ordinateur portable traditionnel.
Étape 2: Lancez l’application de bureau à distance sur les deux ordinateurs.
Étape 3: Sur le Chromebook, sélectionnez Générer du code en regardant dans le Partager cet écran onglet dans l’application. Cela générera un code qui expirera après cinq minutes.
Étape 4: Avant que ce temps ne soit écoulé, saisissez ce code sur votre autre PC ou ordinateur portable en accédant au Se connecter à un autre ordinateur section.
Étape 5 : Une fois entré, appuyez sur Relier et autorisez l’accès à distance lorsque vous y êtes invité.
Étape 6 : Votre Chromebook va maintenant prendre le relais de l’autre PC, vous permettant de charger fortnite et commencer à jouer tout de suite.

Comment jouer à Fortnite avec l’application Android
Contrairement à la version iOS de fortnite, vous pouvez toujours jouer à ce jeu en déplacement avec n’importe quel appareil Android. Contrairement à iOS, il existe également des options pour exécuter ces applications Android sur votre PC, mais il s’agit certainement de la méthode la plus complexe et peut-être la plus intimidante disponible, appelée sideloading. Si vous êtes prêt à faire un peu de travail, voici comment vous pouvez le faire.
Étape 1: Activer le mode développeur sur votre Chromebook.
Étape 2: Entrer dans Réglagesalors Google Play Storeet Gérer les préférences Android.
Étape 3: Changer Sources inconnues pour les autoriser.
Étape 4: Allez à la fortnite page de téléchargement pour Android.
Étape 5 : Presse Ctrl + Maj + J pour afficher le menu des outils de développement.
Étape 6 : Presse Ctrl + Maj + M pour passer en vue mobile.
Étape 7 : Actualisez la page et téléchargez le jeu.
Étape 8 : Si vous recevez un avertissement indiquant que le fichier APK est potentiellement dangereux, sélectionnez Donjon.
Étape 9 : Localisez le fortnite fichier dans votre fichier de téléchargements.
Étape 10 : Ouvrez le fichier pour lancer le programme d’installation.
Étape 11 : Suivez les étapes pour terminer l’installation.
Étape 12 : Ouvrez l’application et appuyez sur le Avoir bouton à côté de fortnite pour installer le jeu.
Étape 13 : Une fois le jeu installé, lancez-le simplement et commencez à jouer.

Comment jouer à Fortnite avec GeForce Now
La dernière méthode que vous pouvez utiliser pour jouer fortnite sur votre Chromebook passe par l’utilisation du streaming de jeux. À l’heure actuelle, le seul service de streaming cloud qui fonctionne sur le Chromebook est GeForce Now de Nvidia. Comme il s’agit d’un service de streaming, le niveau de qualité que vous obtiendrez dépendra fortement de la vitesse et de la force de votre connexion Internet, alors gardez cela à l’esprit. Vous pouvez également utiliser ce service gratuitement ; cependant, vous ne pouvez jouer qu’une heure à la fois et à des réglages bas. Si vous souhaitez des durées de lecture plus longues et une résolution et des fréquences d’images plus élevées, vous devrez payer pour l’un de leurs niveaux d’adhésion. Quoi qu’il en soit, voici comment obtenir fortnite en streaming via le cloud.
Étape 1: Allez à la Site Web de GeForce Now sur votre Chromebook.
Étape 2: Si vous n’avez pas de compte, sélectionnez Adhérer maintenant et créez un compte gratuitement ou l’un des forfaits payants.
Étape 3: Suivez les étapes pour créer un compte.
Étape 4: Une fois cela fait, vous serez invité à lancer différentes plates-formes. Sélectionnez Lancer sous Chrome.
Étape 5 : Lisez le didacticiel pour savoir comment fonctionne la plateforme.
Étape 6 : Une fois familier, tapez simplement fortnite dans la barre de recherche.
Étape 7 : Localisez le jeu et sélectionnez Joue.
Étape 8 : Vous serez invité ici à vous connecter avec votre compte Epic Games.
Étape 9 : Connectez-vous et le jeu se lancera, ou vous pourriez être placé dans une file d’attente si vous utilisez le plan gratuit.
Étape 10 : Une fois que vous êtes dedans, profitez du jeu !
Il est dommage qu’un appareil aussi pratique que le Chromebook ne puisse pas exécuter facilement l’un des jeux les plus populaires et les plus accessibles, mais il existe au moins quelques options pour vous aider à obtenir votre solution Battle Royale grâce à ces méthodes, dont l’une devrait être, espérons-le, une solution adaptée à votre situation.
Recommandations des éditeurs