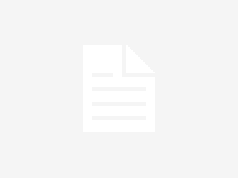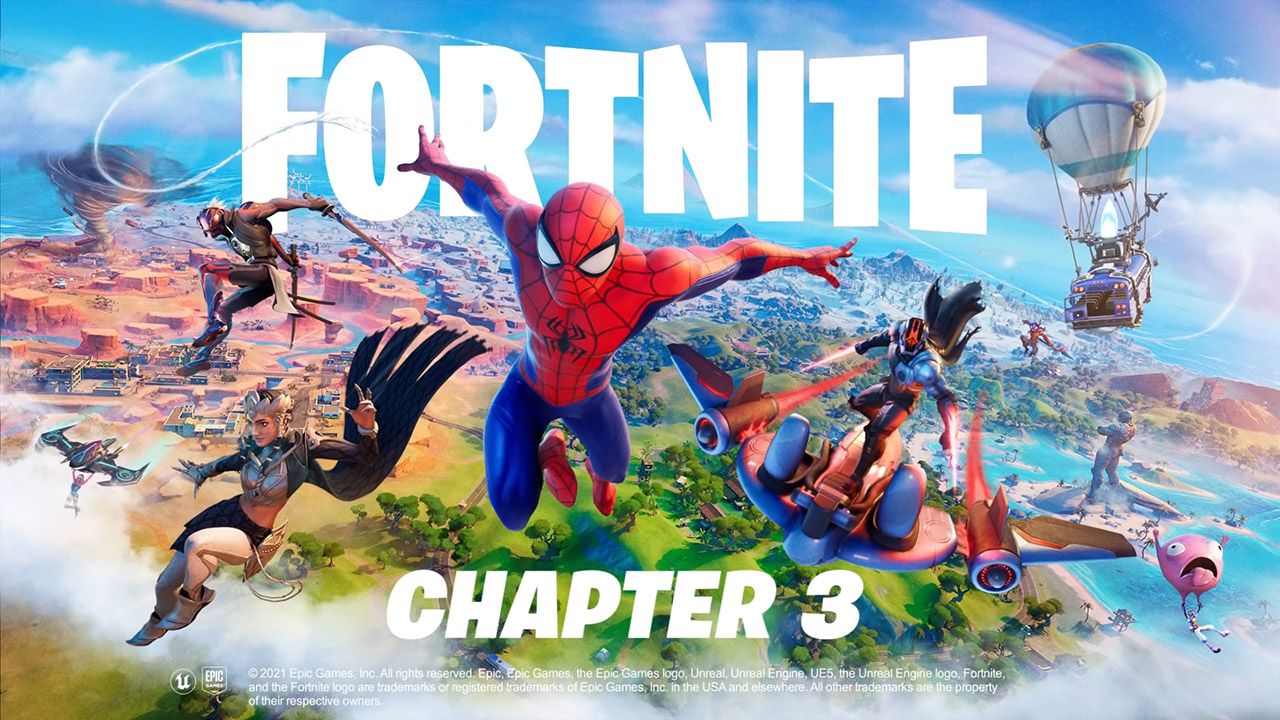
fortnite, le jeu de tir à la 3e personne ultra-populaire, est addictif. Tellement addictif que vous vous demandez peut-être, « Comment puis-je y jouer sur le Chromebook de mon école ? ». Eh bien, en suivant ce guide pratique, nous vous montrerons différentes façons d’obtenir Fortnite sur votre Chromebook !
Version de l’application Android
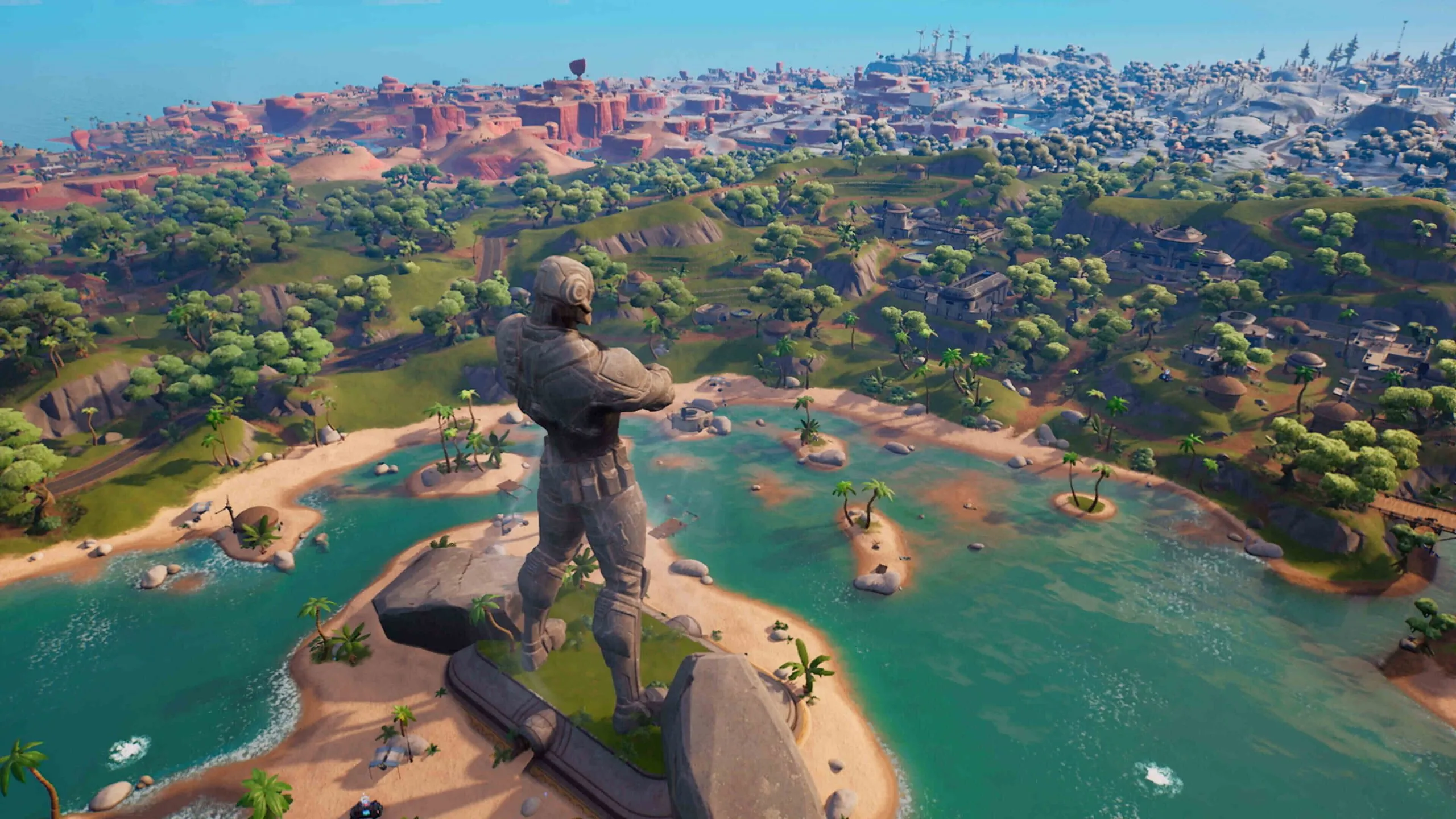
L’une des façons d’obtenir Fortnite sur votre Chromebook consiste à charger l’application Android directement sur votre appareil Chrome OS. En suivant cette liste, vous pourrez faire fonctionner cette application.
- Activer le mode développeur : Vous voudrez éteindre votre Chromebook, puis appuyez et maintenez ESC et F3 tout en appuyant sur le bouton d’alimentation. Relâchez le bouton d’alimentation et vous devriez être redirigé vers le Écran de récupération. presse CONTROL+D pour allumer Mode développeur.
- Activer les applications Android : Vous voudrez activer la possibilité d’exécuter des applications Android sur votre Chromebook. Pour ce faire, vous devrez naviguer vers le Le coin inférieur droit de l’écran, et appuyez sur Réglages. D’ici,sélectionner Applications. Si le Chromebook que vous utilisez prend en charge le Google Play Store, vous verrez l’option ici, ce qui signifie que vous pouvez y exécuter des applications Android.
- Alors que dans Google Play Store dans Réglages, vous aurez envie d’appuyer sur Gérer les préférences Android.
- presse Sécurité, suivie par Sources inconnues.
- Une fois que vous avez fait cela, vous allez Suivez ce lien, et enregistrez le EpicGamesApp.apk fichier qui s’y trouve. Ou tu peux télécharger l’APK directement. Vous voudrez le faire directement sur le Chromebook
- Cependant, vous pouvez également le télécharger directement sur un appareil Android et le transférer sur votre Chromebook via USB.
- Exécutez le EpicGamesApp.Apk fichier sur le Chromebook, puis appuyez sur Installateur de paquets.
- presse Installer, suivie par Ouvert, avec un dernier Installer presse.
- Terminez l’installation et célébrez votre victoire royale.
Méthode de bureau à distance Chrome

Vous pouvez également utiliser Chrome Remote Desktop pour accéder à un PC ou un Mac sur lequel Fortnite est déjà installé, sans vous soucier de causer des problèmes avec les applications de chargement latéral qui pourraient vous causer d’éventuels problèmes avec l’école. Voici un guide sur la façon d’accéder à Chrome Remote Desktop.
- Ouvrez Chrome : Sur votre Chromebook, accédez à Google Chrome
- Chercher: Dans votre barre d’adresse, vous devrez rechercher remotedesktop.google.com/access ou suivre ce lien.
- D’installation: En dessous de « Configurer l’accès à distance », presse Télécharger.
- Suivi: Continuez à suivre les instructions à l’écran pour installer Chrome Remote Desktop.
Vous voudrez suivre le PC ou le Mac sur lequel vous utilisez Fortnite avec ces étapes utiles ;
- Ouvrez Chrome : Sur votre PC ou Mac cible, accédez à Google Chrome.
- Chercher: Dans votre barre d’adresse, recherchez remtoedesktop.google.com/support ou suivez ce lien.
- Partager cet écran: Lorsque vous accéderez à la page, vous souhaiterez télécharger le Partager cet écran option.
- Suivi: Suivez les instructions à l’écran pour installer Chrome Remote Desktop
- « Obtenir de l’aide »: Sous le « Obtenir de l’aide » section de l’application, vous devrez sélectionner « Générer le code ».
- Copiez le code et envoyez-le à une adresse e-mail à laquelle vous pouvez accéder sur votre Chromebook
- Entrer le code: Lorsque vous saisissez le code sur votre Chromebook, vous sélectionnez « Partager », et pouvoir accéder à distance à l’autre appareil.
- Arrêter de partager : A tout moment pendant la session à distance, vous pouvez appuyer sur « Arrêtez de partager » pour vous retirer de la session et revenir à ce que vous faisiez auparavant.
- Bien qu’il s’agisse d’une méthode efficace et que vous n’ayez pas à télécharger d’applications Android sur votre appareil, il y a toujours une mise en garde ennuyeuse : il vous demandera toutes les 30 minutes si vous souhaitez continuer à partager votre écran.
Méthode GeForce NOW

La dernière méthode que vous pouvez essayer d’accéder à Fortnite sur votre Chromebook consiste à GeForce MAINTENANT, un service de jeu en streaming en nuage. Voici comment configurer cela ;
- D’installation: Vous voudrez vous diriger vers le site Web GeForce NOW, ou Suivez ce lien. Une fois que vous avez fait cela, vous serez invité à vous connecter ou à créer un nouveau compte si vous n’en avez pas actuellement.
- Chercher: Une fois que vous êtes tous connectés ou que vous avez créé votre nouveau compte, trouvez la barre de recherche et trouvez Fornite.
- Sélectionnez Fortnite et appuyez sur Play, puis liez votre existant Jeux épiques Compte.
- Dernière étape: Une fois que vous aurez fait tout cela, vous pourrez accéder au jeu depuis votre compte GeForce Now
- Veuillez noter que cette étape ne fonctionne qu’en Amérique du Nord et en Europe
Et là, nous l’avons! Trois méthodes différentes pour accéder fortnite sur votre Chromebook scolaire. Tant que vous disposez d’une connexion filaire, du Wi-Fi ou d’un point d’accès mobile, vous pourrez jouer à l’un des jeux les plus populaires sur l’un des types d’ordinateurs les plus populaires. Pour savoir comment ne pas être un sweat, consultez nos guides complets ici !