Comment personnalisez-vous votre avatar Roblox ? Que vous souhaitiez ressembler à un noob Roblox ou que vous ayez créé vos propres tenues à l’aide de votre modèle de chemise Roblox original, il existe de nombreuses raisons pour lesquelles vous voudrez peut-être personnaliser votre propre avatar Roblox pour qu’il ressemble exactement à ce que vous souhaitez. Heureusement, nous sommes là pour vous aider.
Ci-dessous, vous trouverez des instructions sur la façon exacte de personnaliser votre Avatar Roblox à votre goût. Que vous jouiez à Roblox sur le navigateur de votre PC ou sur votre téléphone portable, nous avons couvert les méthodes ci-dessous. Nous expliquons comment changer ce que porte votre avatar Roblox, sa couleur de peau et même modifier les couleurs individuelles de votre avatar – afin que vous puissiez avoir des bras d’une couleur de peau différente de vos jambes, ou la combinaison qui vous convient !
Nous avons également expliqué comment dépasser les «limites souples» sur chaque article, pour ajouter jusqu’à dix articles cosmétiques supplémentaires de tout type. Ainsi, quelle que soit la manière dont vous souhaitez personnaliser votre avatar Roblox, vous trouverez les instructions ci-dessous.
Pour personnaliser votre avatar Roblox sur un navigateur, vous devez d’abord appuyer sur l’onglet « Avatar » situé sur le côté gauche de votre écran. À partir de cet onglet, vous pouvez ajouter ou supprimer des éléments de votre avatar.
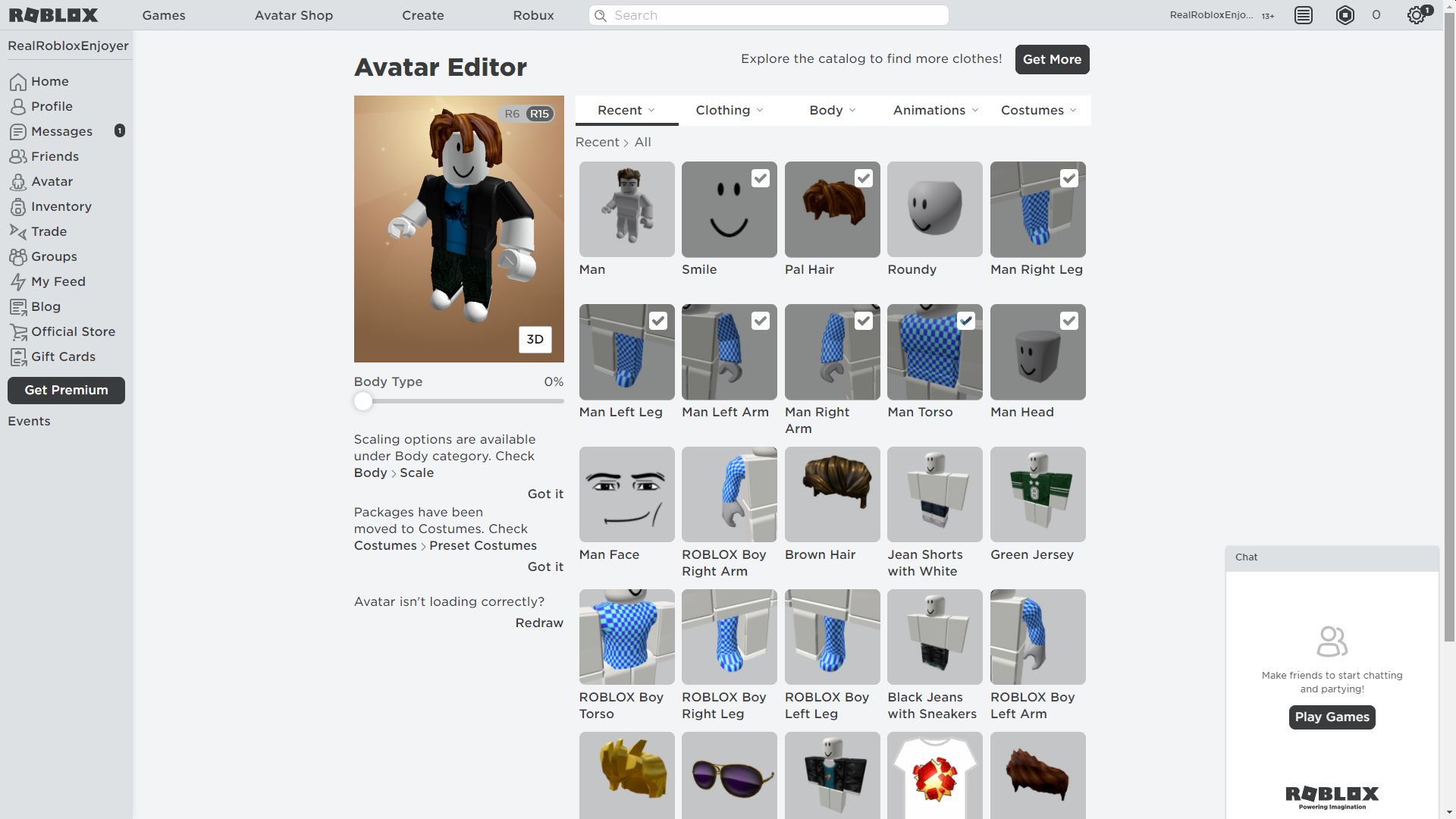
Comment ajouter et supprimer des éléments de mon avatar ?
- Pour ajouter un élément à votre avatar Roblox, appuyez sur l’un des menus déroulants disponibles et sélectionnez une catégorie (par exemple, chapeau, cheveux, etc.).
- Si vous possédez plusieurs articles pour la catégorie sélectionnée, faites défiler jusqu’à ce que vous trouviez l’article que vous recherchez.
- Une fois que vous avez choisi l’élément que vous voulez, appuyez sur l’icône. L’élément sera surligné en vert pour vous faire savoir que vous l’avez sélectionné.
Chaque élément a une limite souple, que vous pouvez augmenter en appuyant sur « Avancé » dans le coin inférieur droit. En saisissant l’ID d’actif trouvé dans le lien de l’article, vous pouvez ajouter jusqu’à dix articles supplémentaires. Nous avons mis l’identifiant de l’élément en gras pour l’exemple ci-dessous :
https://www.roblox.com/catalog/62234425/Cheveux bruns
- Pour supprimer un élément de votre avatar, accédez à l’onglet de l’éditeur d’avatar – encore une fois, appuyez sur l’onglet « Avatar » situé sur le côté gauche de votre écran.
- À partir de là, appuyez sur « Récent » ou sélectionnez la catégorie dont vous souhaitez supprimer l’article (par exemple, chapeau, cheveux, etc.).
- Dans le menu « Récent », les éléments que votre avatar porte actuellement doivent figurer en haut de la liste.
- Ou, si vous avez sélectionné la catégorie d’élément que vous souhaitez supprimer, vous devrez faire défiler vers le bas pour trouver l’élément spécifique.
Les éléments que votre avatar Roblox porte actuellement doivent être surlignés en vert. Appuyez sur l’élément en surbrillance pour le supprimer.
Parfois, votre avatar n’affichera pas correctement les éléments que vous portez. Si cela se produit, appuyez sur le lien « Redessiner » sous l’image de votre avatar Roblox.
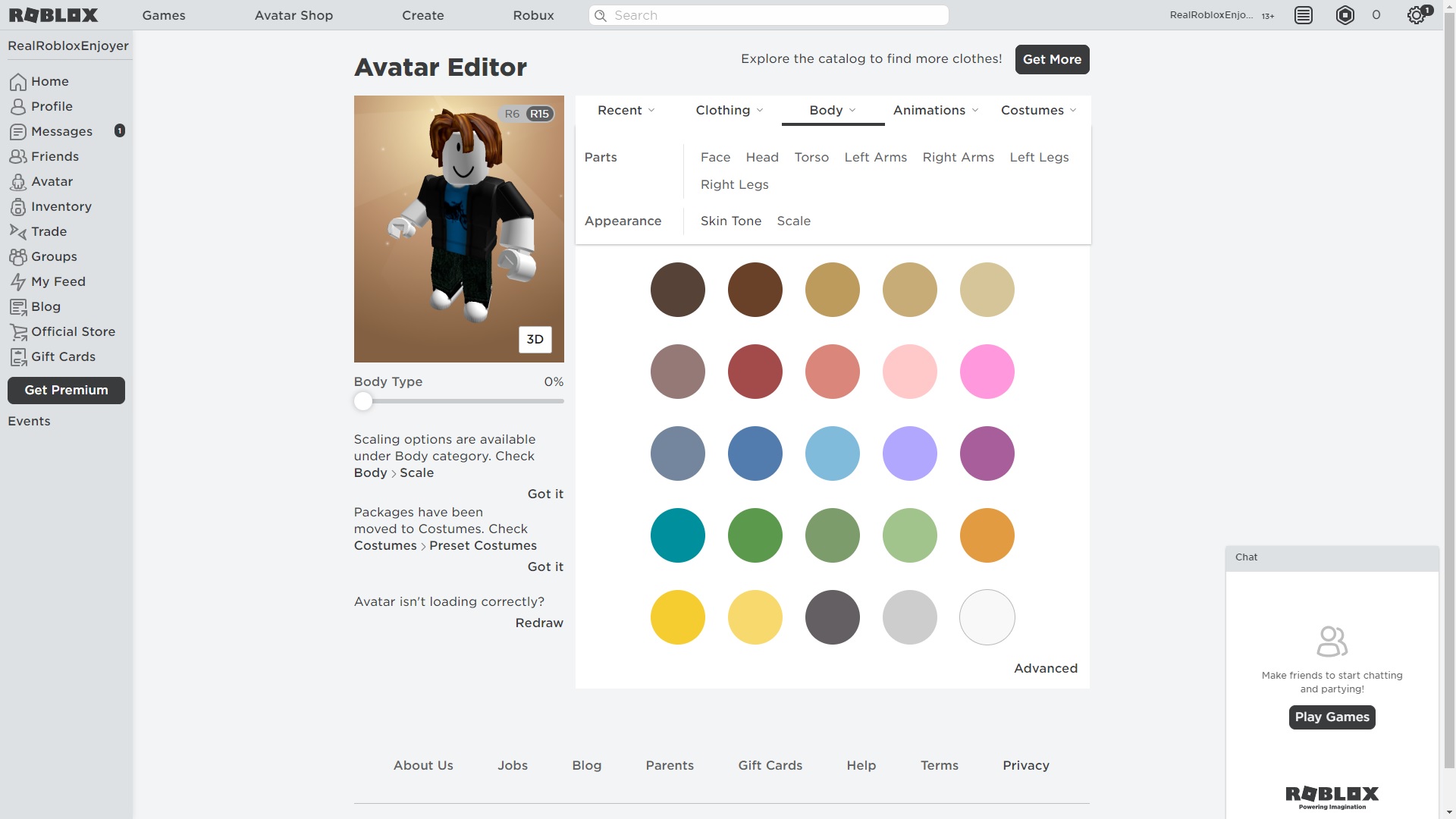
Comment changer la couleur de peau de mon avatar ?
- Pour changer la couleur de peau de votre avatar Roblox, vous devez d’abord appuyer sur l’onglet « Avatar » situé sur le côté gauche de votre écran.
- À partir de cet onglet, vous pouvez modifier la couleur de peau de votre avatar Roblox en sélectionnant l’onglet « Corps », puis en sélectionnant « Teinte de peau ».
- À partir de là, appuyez simplement sur la couleur pour laquelle vous souhaitez modifier le teint de la peau de votre personnage Roblox.
- Si vous souhaitez personnaliser la couleur de certaines parties du corps (par exemple, les jambes, les bras, etc.), appuyez sur « Avancé » dans le coin inférieur droit.
- À partir de là, appuyez sur la partie du corps que vous souhaitez modifier et sélectionnez la couleur souhaitée.
Comment personnaliser mon avatar Roblox sur mobile ?
- Pour personnaliser votre avatar Roblox sur mobile, vous devez d’abord accéder à votre inventaire.
- Pour ce faire, appuyez sur le bouton « Plus » en bas de votre écran, puis appuyez sur « Inventaire ».
- À partir de là, vous pouvez ajouter ou supprimer des éléments de votre avatar.
- Tout d’abord, sélectionnez l’élément de votre inventaire que vous souhaitez ajouter ou supprimer.
- Pour ajouter l’article, faites glisser le curseur « Porter ceci » sur « Oui ». Pour supprimer l’article, faites glisser le curseur « Porter ceci » sur « Non ».
Comment changer la couleur de peau de mon avatar Roblox sur mobile ?
Vous ne pouvez actuellement pas modifier la couleur de peau de votre avatar Roblox via la version mobile de Roblox, mais vous pouvez toujours le faire sur votre téléphone, en accédant au site complet comme indiqué ci-dessous.
- Tout d’abord, ouvrez le navigateur Web de votre appareil et visitez roblox.com. Si vous n’êtes pas déjà connecté, sélectionnez « Afficher le site complet » et connectez-vous.
- Une fois connecté, appuyez sur l’icône dans le coin supérieur gauche pour faire apparaître le menu et sélectionnez « Site complet ».
- À partir de là, sélectionnez « Avatar », et vous changez maintenant la couleur de votre peau comme vous le feriez avec un navigateur, en suivant les étapes décrites ci-dessus.
Voilà comment personnaliser votre avatar Roblox. Vous voulez en savoir plus sur Roblox ? N’oubliez pas de consulter nos mèmes Roblox amusants préférés et notre guide sur la façon de se faire des amis dans Roblox. Ou, vous pouvez consulter notre liste des meilleurs jeux Roblox si vous recherchez quelque chose de nouveau à jouer.










