
Le ThinkPhone de Motorola est passé inaperçu pour de nombreux utilisateurs, même s’il s’agit, à bien des égards, d’un excellent téléphone. L’une des principales caractéristiques est l’emblématique bouton Red Key, qui a quelques tours dans ses manches. Voici comment l’utiliser.
Le Motorola ThinkPhone est considéré comme un appareil professionnel, même s’il serait un bon appareil pour de nombreux types d’utilisateurs. Avec le logiciel Ready For de Motorola, vous pouvez connecter votre ThinkPhone avec généralement n’importe quel PC. Cela vous permet d’effectuer certaines tâches, comme le streaming d’applications et même d’utiliser votre téléphone comme webcam.
En rapport: Le ThinkPhone de Motorola est une entrée professionnelle dans le «phare»
S’inspirant de la gamme emblématique ThinkPad de Lenovo, le ThinkPhone abrite un bouton en aluminium rouge vif vers le coin supérieur gauche de l’appareil. En plus de donner le ThinkPhone une petite touche de couleur, la clé rouge permet également d’accéder à ces outils de connexion, offrant aux utilisateurs de ThinkPad et de PC un moyen d’accès rapide pour utiliser le logiciel Motorola Ready For.
Comment utiliser la clé rouge du ThinkPhone
La clé rouge a deux fonctions parentes. Avec un simple pression, la clé rouge agit comme un lanceur rapide pour n’importe quelle application de votre choix ou pour effectuer quelques actions spécifiques. Ceux-ci jouent / mettent en pause la musique, démarrent un enregistrement audio et lancent un enregistrement d’écran.
Si vous parcourez les sélections de raccourcis, vous constaterez que certaines applications ont des actions spécifiques. Par exemple, non seulement vous pouvez attribuer le bouton pour ouvrir Slack, mais il peut également ouvrir des conversations et des DM spécifiques. La plupart des applications ont des sous-actions qui vous donnent vraiment une chance d’affiner la presse singulière de la clé rouge. Nous vous suggérons d’explorer cette énorme liste d’actions supplémentaires, même s’il est vraiment dommage que vous ne puissiez en choisir qu’une seule.
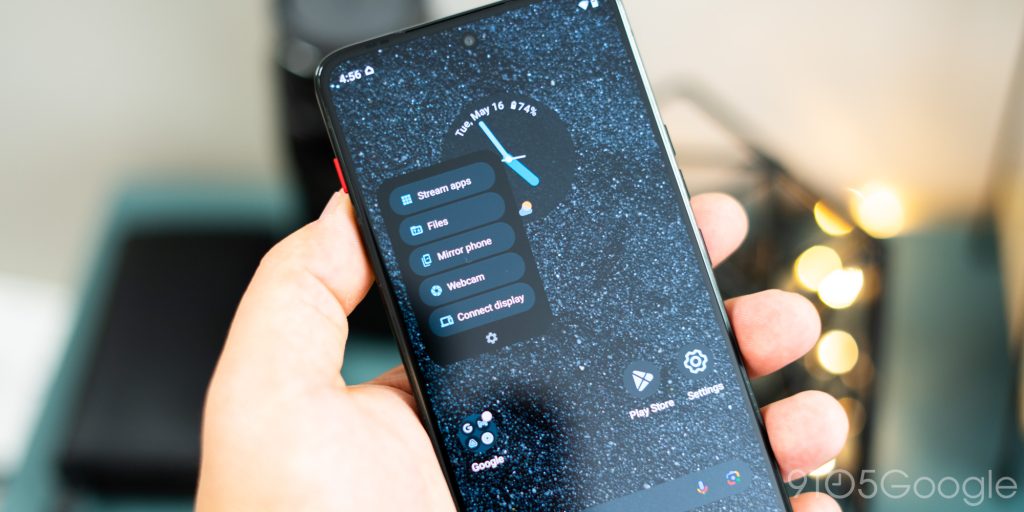
S’il vous arrive appuyez deux fois sur la clé rouge sur le ThinkPhoneun menu contenant toutes les actions du logiciel Ready For s’affiche rapidement.
| Action | Fonction |
|---|---|
| Diffusion d’applications | Ouvrez la dernière application téléphonique utilisée sur votre PC, avec laquelle vous pouvez interagir comme si elle était native. |
| Transfert de fichier | Explorez et trouvez des fichiers à transférer entre le téléphone et le PC. |
| Mise en miroir du téléphone | Mettez en miroir l’affichage de votre téléphone sur un PC. |
| Fonction webcam | Laissez votre Thinphone agir comme une webcam HD. |
| Connecter l’affichage | Projetez du contenu sur un téléviseur ou un moniteur. |
Appuyez sur l’un d’entre eux pour lancer le logiciel et vous faire rouler sur cette fonctionnalité. Mon préféré est la fonction webcam, qui vous donne accès aux caméras du ThinkPhone pour un meilleur flux vidéo, plutôt que de compter sur la webcam de votre PC. Née de l’ère Zoom, cette fonctionnalité est pratique.
Comment régler les paramètres de la clé rouge
- Sur le ThinkPhone, maintenez la touche rouge enfoncée.
- Activer/désactiver chaque fonctionpar préférence.
- Définir quelle application ou fonction s’ouvre d’un simple appui en en choisissant un ou en appuyant sur le rouage des paramètres près de Démarrer l’application.
- Frapper Prêt pour et choisissez les fonctions disponibles par un double appui.

Le petit bouton rouge sur le ThinkPhone est un outil utile à avoir sous la main, surtout si vous utilisez les outils PC de Motorola. Même en tant que raccourci pour une seule application, la clé rouge gagne sa place sur l’appareil et peut rendre l’utilisation du téléphone un peu plus rapide.
FTC : Nous utilisons des liens d’affiliation automatique générateurs de revenus. Plus.








