
Google Messages est absolument riche en fonctionnalités. La sélection de paramètres de l’application RCS en fait une fantastique application de messagerie par défaut pour Pixel Google ou n’importe quel téléphone Android. Ce guide vous guidera à travers tout ce que nous pensons que vous devriez configurer dans Google Messages sur votre appareil Android.
Activer les fonctionnalités de chat dans Google Messages
De nombreuses options sont activées dans Google Messages dès la première ouverture de l’application. La section « fonctionnalités de chat » de Google n’est pas incluse dans ce groupe, qui comprend des options telles que les confirmations de lecture et les indicateurs de frappe.
Étant donné que Google Messages gère à la fois les messages SMS/MMS et RCS, l’application peut implémenter des fonctionnalités qui seraient autrement réservées aux applications de messagerie telles que WhatsApp et Telegram. Ces fonctionnalités fonctionnent bien pour les utilisateurs d’Android, et jusqu’à ce qu’Apple implémente la norme RCS, cela restera le cas.
- Ouvrir Messagerie Google.
- Appuyez sur votre photo de profil et appuyez sur Paramètres des messages.
- Sélectionner Fonctionnalités de chat.
- Robinet Activer les fonctionnalités de chat et confirmez.
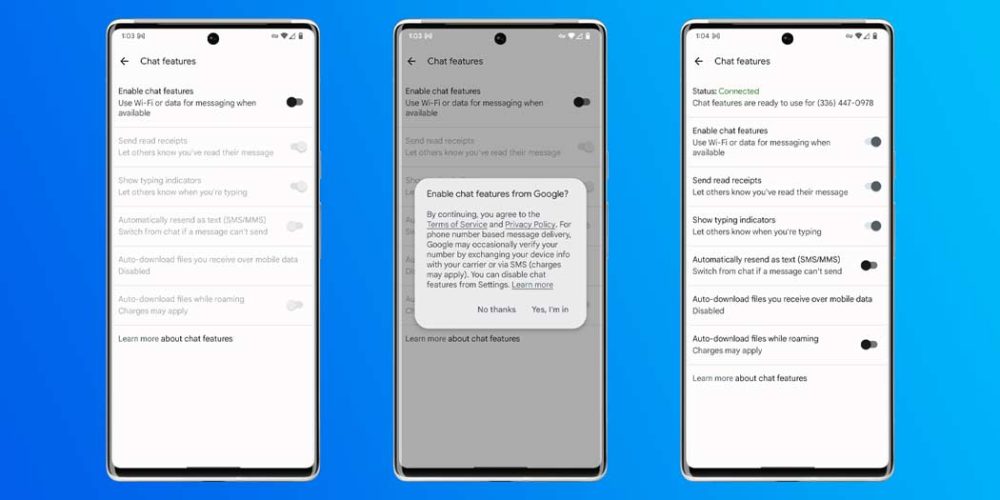
Avec cela, vous pouvez activer les fonctionnalités que vous souhaitez activer. Les confirmations de lecture sont utiles, ainsi que les indicateurs de saisie, bien que cette fonctionnalité permette davantage aux autres de voir quand vous répondez.
Catégories de chat et suppression OTP
L’une des meilleures choses que Google Messages peut faire est de supprimer automatiquement OTP – mots de passe à usage unique – après 24 heures. Les OTP peuvent encombrer votre boîte de réception et il devient difficile de voir les conversations importantes.
Une autre fonctionnalité qui aide à éliminer l’encombrement est l’organisation des messages par catégorie. Cet outil divisera automatiquement les messages personnels et professionnels en sections distinctes. Il existe une vue « Tous » par défaut, qui vous montre toutes vos discussions. Les catégories ont été formidables depuis leur introduction, et Google Messages trie de manière fiable vos discussions dans la bonne section à peu près à chaque fois.
- Ouvrir Messagerie Google.
- Appuyez sur votre photo de profil et appuyez sur Paramètres des messages.
- Frapper Organisation des messages.
- Activer Afficher les messages par catégorie et Supprimer automatiquement les OTP.
Voulez-vous des bulles?
Les bulles sont activées par défaut lorsque vous configurez pour la première fois votre appareil Android et Google Messages. Avec cela, les chats actifs apparaissent sous forme de bulles persistantes superposées sur n’importe quelle application que vous utilisez. Certains choisissent de les désactiver car ils occupent de l’espace dans d’autres applications et peuvent gêner. Au-delà de cela, ils peuvent devenir persistants, apparaissant même après que vous les avez rejetés.
Si vous voulez les garder, c’est parfaitement bien car ils ont leur valeur pour certains. Quoi qu’il en soit, voici comment vous pouvez gérer les bulles dans Google Messages :
- Ouvrir Messagerie Google.
- Appuyez sur votre photo de profil et appuyez sur Paramètres des messages.
- Robinet Bulles.
- Choisissez d’autoriser les bulles dans certaines conditions ou de les désactiver complètement.
Suggestion : voici ce que vous pouvez faire avec RCS et Google Messages, et pourquoi cela vaut la peine d’essayer
Activer la transcription vocale
Les messages vocaux sont trop souvent utiles, mais ils peuvent s’avérer frustrants si le destinataire ne peut pas exactement les écouter à ce moment-là. Heureusement, Google Messages peut transcrire automatiquement ces messages vocaux. Cela facilite la tâche à la fois pour l’expéditeur et le destinataire, de sorte que l’un n’a pas à se soucier de la saisie et que l’autre n’a pas besoin de mettre des écouteurs dans un espace encombré.
- Ouvrir Messagerie Google.
- Appuyez sur votre photo de profil et appuyez sur Paramètres des messages.
- Sélectionner Transcription des messages vocaux.
- Activer la fonctionnalité.
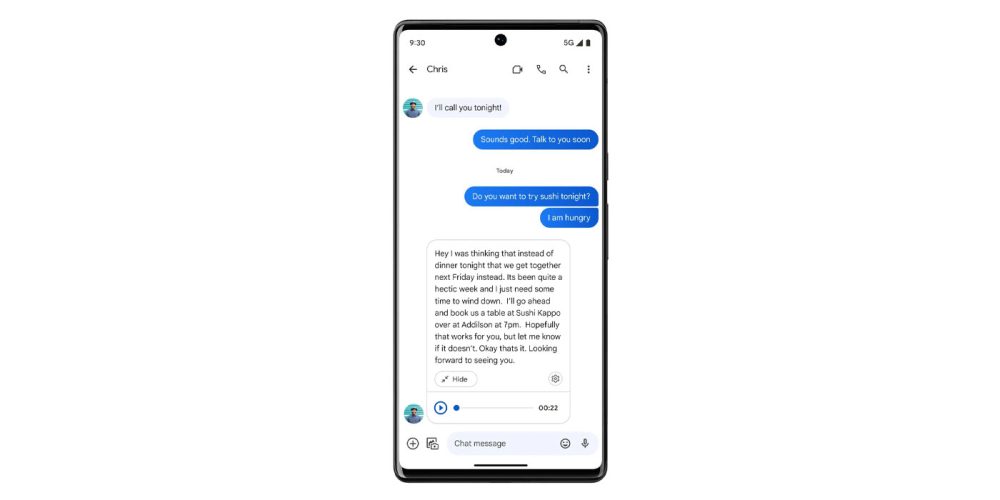
Note: Les messages sont transcrits localement et les données sensibles qu’ils contiennent ne sont pas envoyées en ligne.
Activer les suggestions dans le chat
Les suggestions dans Google Messages sont en réalité un sous-ensemble de plusieurs fonctionnalités facultatives qui appartiennent à une seule catégorie. Ces fonctionnalités fonctionneront lorsque Google Messages décidera que plus d’informations sont nécessaires dans une conversation. Par exemple, si vous mentionnez votre position, Google Messages vous proposera d’envoyer votre position actuelle. Ces outils basés sur l’IA sont extrêmement utiles car nous oublions souvent que certaines fonctionnalités existent, cachées sous de nombreuses options.
Les suggestions se présentent sous plusieurs formes : réponses intelligentes, actions suggérées, autocollants suggérés et nudges. Les réponses intelligentes vous donneront une réponse simple et courte à envoyer si vous préférez ne pas taper. Les actions suggérées peuvent prendre la forme d’un partage de position, de la création d’un événement et même d’une suggestion de recherche GIF.
- Ouvrir Messagerie Google.
- Appuyez sur votre photo de profil et appuyez sur Paramètres des messages.
- Robinet Suggestions.
- Activez le type de suggestions que vous souhaitez être frcapable.
Modifier vos actions de balayage
Les actions de balayage sont très utiles dans la plupart des applications de messagerie. Gmail a été l’un des premiers à l’intégrer, et depuis lors, de nombreuses autres applications ont suivi. Avec Google Messages, vous pouvez définir les actions de balayage sur deux options : archiver et supprimer. Nous souhaitons qu’il y ait une option « Marquer comme lu/non lu », bien que cela n’ait pas encore atteint Google Messages. De plus, vous pouvez simplement désactiver les actions de balayage.
- Ouvrir Messagerie Google.
- Appuyez sur votre photo de profil et appuyez sur Paramètres des messages.
- Frapper Actions de balayage et choisissez ce que fait chaque direction en appuyant sur Personnaliser.
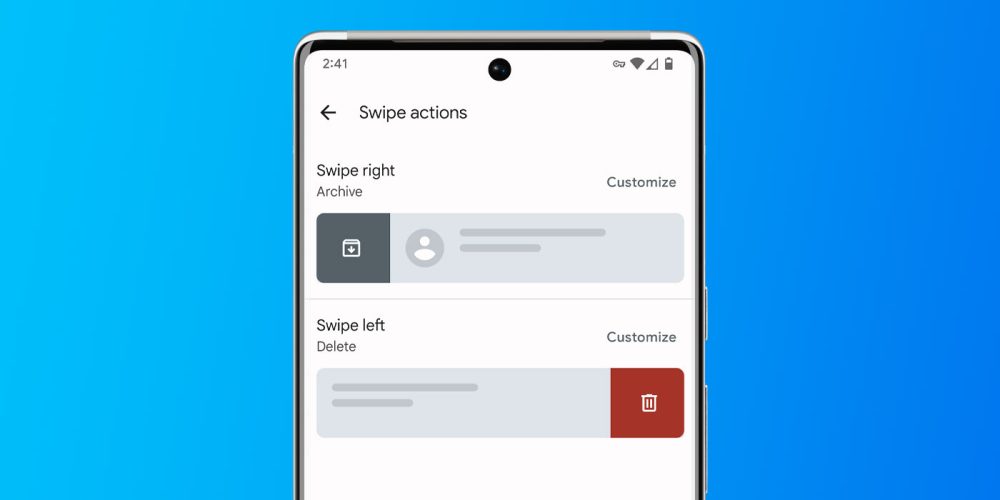
Activer les réactions iPhone
Bien que les iPhones n’utilisent pas la messagerie RCS, Google Messages est capable de traduire les réactions de l’iPhone en emoji. Par exemple, si un utilisateur d’iPhone devait réagir à votre message avec un emoji pleurant de rire, au lieu d’envoyer « [user] réagi avec [emoji] pour [message] », vous verrez l’emoji réel sans le paragraphe inutile décrivant ce qui s’est passé.
- Ouvrir Messagerie Google.
- Appuyez sur votre photo de profil et appuyez sur Paramètres des messages.
- Recherchez et appuyez sur Avancé.
- Activer Afficher les réactions de l’iPhone sous forme d’emojis.
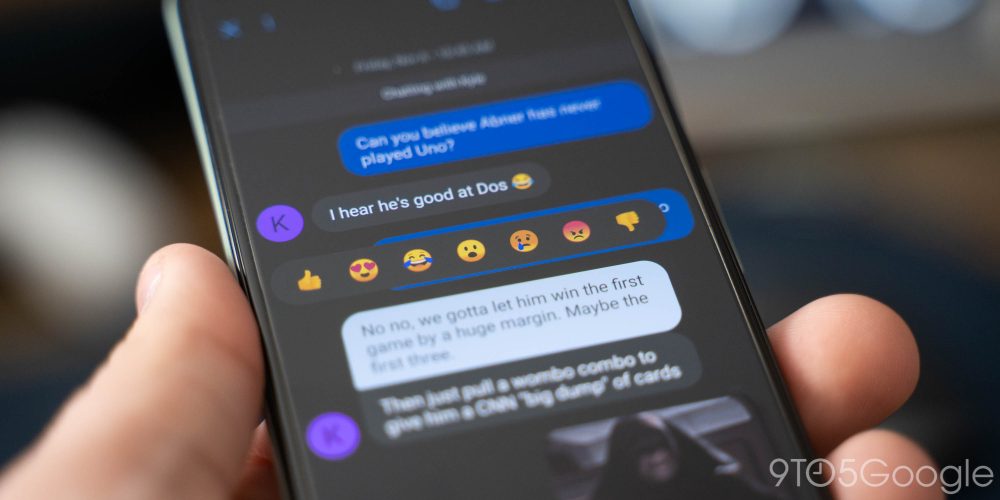
Jumelage d’application Web
Bien que ce ne soit pas nécessairement quelque chose que vous puissiez configurer dans l’application, Google Messages offre la possibilité d’utiliser l’application sur le Web. Cela vous donne la possibilité d’envoyer des messages depuis votre ordinateur via votre numéro de téléphone, ce qui facilite la vérification et l’envoi de messages pour certains.
- Sur le Web, rendez-vous sur messages.google.com.
- Ouvrez le Application Google Messages sur votre téléphone et appuyez sur le bouton de menu en haut à gauche.
- Frapper Appairage d’appareils et appuyez sur Lecteur de code QR.
- Scannez le code QR affiché sur le Web.
À partir de là, vous pouvez envoyer et recevoir des messages à partir de votre navigateur Web. Bien sûr, vous aurez besoin d’une connexion Internet à la fois à votre téléphone et à votre ordinateur pour que cela fonctionne et que vos messages soient à jour.
En tout, il y a quelques options qui valent vraiment la peine d’être essayées et configurées avec Google Messages. L’application RCS est facilement devenue l’une de nos applications de messagerie préférées sur à peu près n’importe quel téléphone Android – en particulier la série Pixel – les doigts dans le nez.









