
Un ordinateur et une clé USB de 8 Go sont tout ce dont vous avez besoin pour utiliser Chromium.
Sarah Tew / Crumpe
Faites une recherche sur le Web pour « comment installer Chrome OS sur un ordinateur portable » ou quelque chose comme ça et vous avez probablement découvert que cela ne peut pas être fait … du moins, pas de la même manière que vous pouvez installer le dernier système d’exploitation Windows ou une version de Linux. Le système d’exploitation Chrome de Google n’est pas disponible pour les consommateurs à installer, mais vous pouvez obtenir la meilleure chose suivante : CloudReady de Neverware Chrome OS.
CloudReady ressemble et se sent presque identique à Chrome OS, mais il peut être installé sur presque n’importe quel ordinateur portable ou de bureau, que ce soit Windows ou Mac. Et bien que Neverware ait des versions payantes pour les utilisateurs d’entreprise et d’éducation, son édition familiale est gratuite pour usage personnel. Vous ne bénéficiez pas d’assistance technique, et cela ne peut pas être géré avec la console d’administration Google, mais encore une fois : gratuit.
Google a acquis Neverware en décembre 2020et en février 2022, il a annoncé les premiers fruits publics de cette acquisition : Chrome OS Flex, une version plus robuste de CloudReady qui est toujours gratuite pour un usage domestique. Une version stable de Chrome OS Flex devrait être déployée au cours du deuxième trimestre de 2022. À ce moment-là, les ordinateurs exécutant déjà CloudReady seront automatiquement mis à jour vers Chrome OS Flex. Jusque-là, vous pouvez télécharger et utiliser une première version, bien que la société ait averti que vous devriez vous attendre à des bogues pendant qu’elle améliore le système.
Cependant, la version actuelle de CloudReady Édition Familiale est encore disponible. Cela m’a été incroyablement utile pendant les premiers jours de la pandémie, en convertissant un vieux netbook HP qui pouvait à peine fonctionner sous le poids de Windows 10 en un Chromebook suffisamment capable pour les travaux scolaires en ligne via Google Classroom et autres services.
Pour être clair, vous n’avez pas besoin d’un Chromebook ou de Chrome OS pour accéder à Google Classroom ; n’importe quel navigateur Web fonctionnera. Cependant, il est plus facile à utiliser Le navigateur Chrome gratuit de Google, où votre enfant n’a qu’à se connecter à son compte Classroom (alias G Suite for Education). Si vous le faites dans Chrome, cependant, vous pouvez installer l’application Web Classroom pour simplifier les choses lors de la prochaine connexion.
Passer à un Chromebook ou à CloudReady de Neverware offrira à votre enfant un environnement contrôlé plus sécurisé que de travailler dans un navigateur sur un PC Windows ou un MacBook. Ils ne vont pas installer par inadvertance un logiciel malveillant ou un virus, ni accéder à des éléments bloqués par votre district scolaire. De plus, puisque tout reste synchronisé avec leur compte, il est plus facile pour plusieurs enfants d’utiliser un seul appareil.
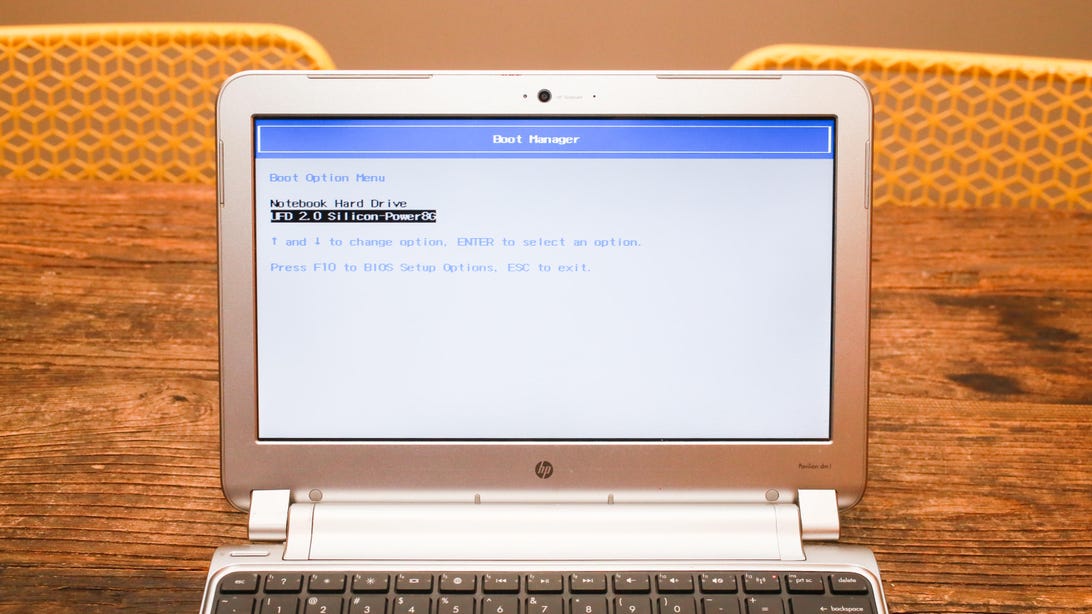
Vous pouvez démarrer CloudReady à partir d’un lecteur flash si vous souhaitez l’essayer en premier.
Sarah Tew / Crumpe
Vous choisissez : essai ou installation complète
L’installation de CloudReady est totalement indolore. En fait, vous n’avez même pas besoin d’écraser votre système d’exploitation actuel pour le tester. Si vous avez un PC Windows 7 ou plus récent, tout ce dont vous avez besoin pour commencer est un lecteur flash de 8 Go ou 16 Go pour créer un lecteur USB amorçable. (Les lecteurs SanDisk ne sont pas recommandés car certains, mais pas tous, ne fonctionnent pas pour une raison ou une autre. une solution de contournement que vous pouvez essayer si c’est votre seule option.) Les étapes de base sont ci-dessous afin que vous puissiez voir à quel point cela est peu impliqué, mais vous pouvez rendez-vous sur la page d’installation de Neverware pour des instructions complètes. Notez cependant que les anciens PC Windows et Mac nécessitent une installation manuelle.
- Télécharger et installer CloudReady sur le lecteur flash (cela prend environ 20 minutes et vous n’avez pas besoin de le garder).
- Éteignez l’ordinateur portable ou de bureau sur lequel vous souhaitez exécuter CloudReady et branchez le lecteur flash.
- Allumez-le et appuyez sur la touche de fonction nécessaire pour accéder aux options du menu de démarrage de votre ordinateur. (CloudReady a une liste de touches de fonction pour différents fabricants au cas où vous n’êtes pas sûr.)
- Vous devriez alors voir un écran vous donnant la possibilité de démarrer à partir du stockage interne ou du lecteur flash (voir photo ci-dessus). Sélectionnez la clé USB et appuyez sur Entrée.
CloudReady démarrera en direct à partir du lecteur flash et vous pourrez utiliser le système d’exploitation comme s’il était installé sur l’ordinateur. Vous pouvez également continuer à l’utiliser de cette façon, même si cela ralentira les performances. Ou vous pouvez effacer votre lecteur interne et l’installer. Au lieu d’écraser l’ancien disque de mon ordinateur portable, j’ai simplifié le processus en glissant un 35 $ Disque SSD Kingston de 120 Go. Je viens de retirer l’ancien disque dur – quelques vis et un câble – et de le remplacer par le SSD, puis de redémarrer à partir du lecteur flash. De plus, de cette façon, j’ai toujours l’installation Windows d’origine si j’en ai besoin pour une raison quelconque.
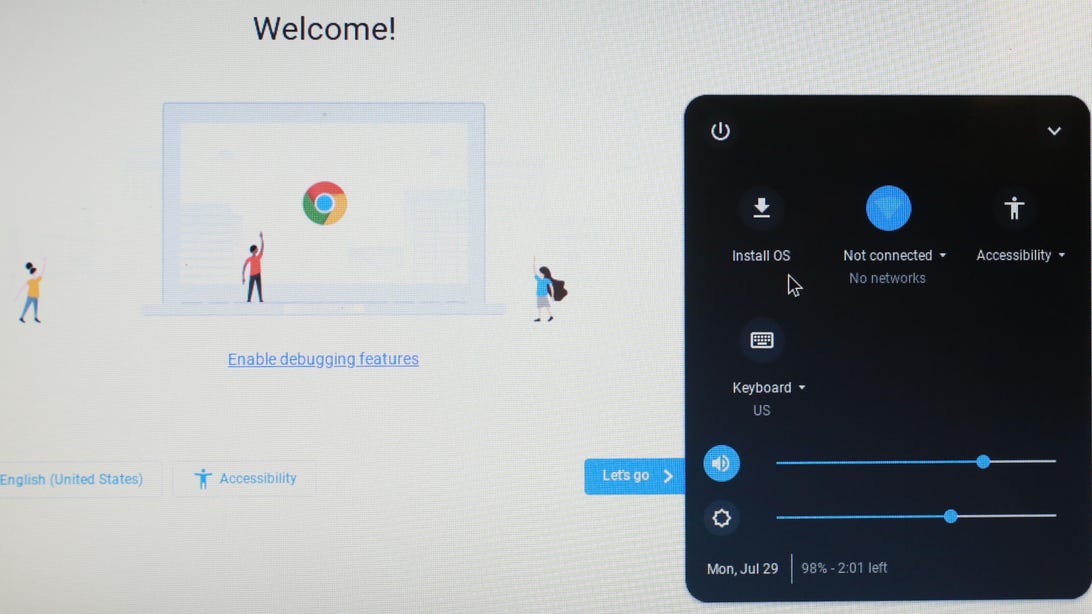
Si vous souhaitez installer, cliquez sur l’horloge en bas à droite et cliquez sur Installer le système d’exploitation.
Sarah Tew / Crumpe
Une fois que vous êtes à nouveau dans CloudReady, vous pouvez cliquer sur l’horloge dans le coin inférieur droit de l’écran. Le menu des paramètres s’ouvrira et vous verrez une option pour installer le système d’exploitation. Une fois installé, vous n’avez plus besoin du lecteur flash, il démarre simplement à partir du lecteur interne.
Ta-da, Chromebook ! Au moins, assez près pour les besoins de mes enfants. Il ne démarre pas aussi instantanément qu’un Chromebook réel, mais il est toujours rapide à environ 30 secondes pour passer de l’arrêt à la connexion. Les performances vont dépendre de ce que votre PC contient. Avec les spécifications du netbook du Pavilion dm1z, le chargement des sites et l’ouverture des applications Web peuvent prendre quelques secondes supplémentaires, mais c’est nettement plus rapide que lorsqu’il effectuait les mêmes tâches sur Windows 10.
Si vous avez une clé USB et un vieil ordinateur portable, cela vaut certainement la peine de tester et, encore une fois, c’est gratuit.









