Vous pouvez configurer Google Chrome pour recevoir des notifications de vos sites Web et services préférés. De cette façon, vous pouvez rester au courant des dernières nouvelles, e-mails, messages, etc. Cependant, si Google Chrome ne parvient pas à envoyer notifications sur votre PC Windows 11, vous devriez résoudre le problème dès que possible.
Si vous avez déjà exclu tout problèmes de connexion Internet et redémarré Chrome plusieurs fois, il est temps de retrousser vos manches et de creuser plus profondément. Voici 7 conseils de dépannage que vous pouvez utiliser pour résoudre le problème des notifications Google Chrome qui ne fonctionnent pas sur Windows 11.
1. Vérifiez les paramètres de notification dans Chrome
Votre première étape consiste à parcourir les paramètres de notifications de Chrome et à vous assurer que les sites Web peuvent envoyer des notifications à votre PC. Voici comment vérifier.
Étape 1 : Ouvrez Google Chrome et cliquez sur l’icône de menu à trois points dans le coin supérieur droit pour ouvrir Paramètres.
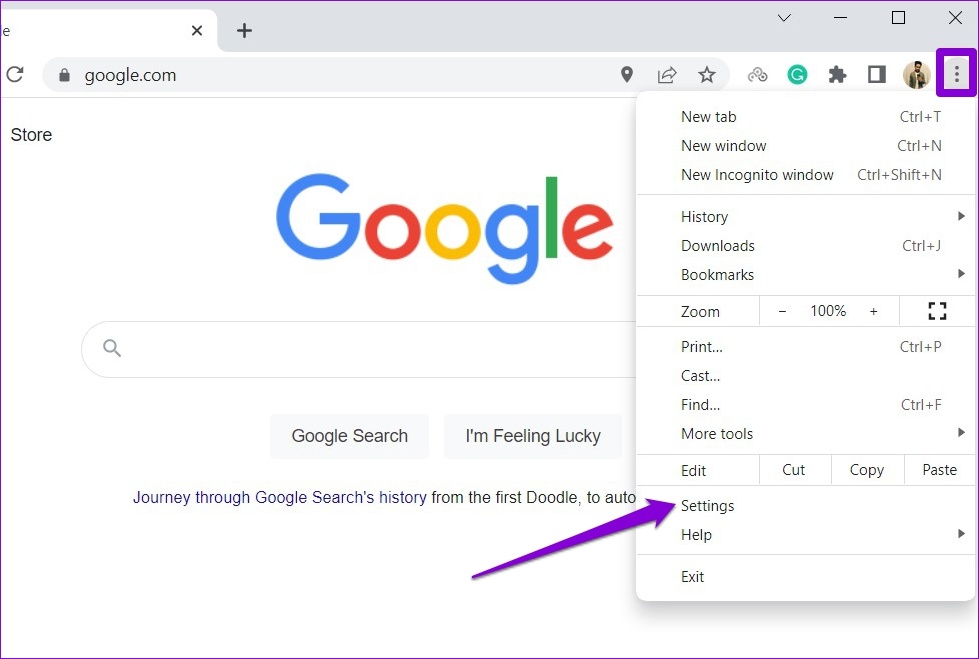
Étape 2 : Accédez à l’onglet Confidentialité et sécurité sur votre gauche et ouvrez Paramètres du site.

Étape 3 : Sous Autorisations, cliquez sur Notifications.
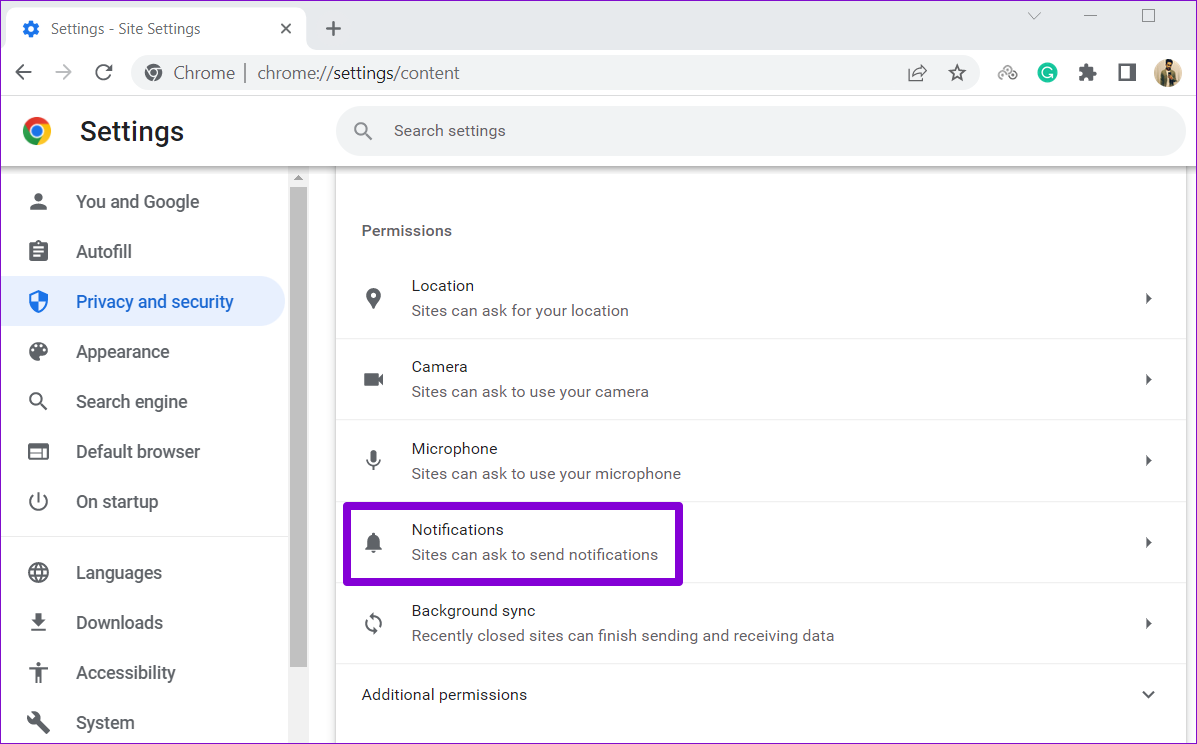
Étape 4 : Sous Comportement par défaut, sélectionnez « Les sites peuvent demander à envoyer des notifications ».
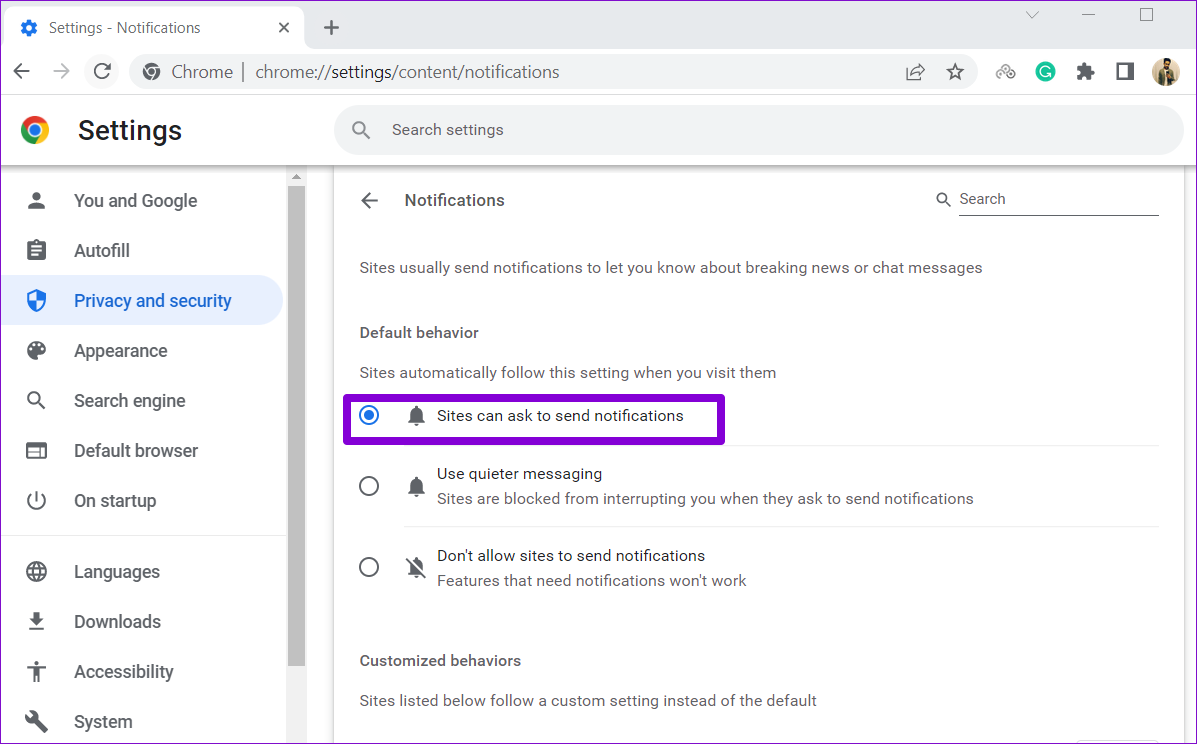
De plus, assurez-vous qu’aucun de vos sites Web préférés n’est répertorié sous « Non autorisé à envoyer des notifications ». Si vous en trouvez, cliquez sur l’icône de menu à trois points à côté de l’URL du site et sélectionnez Supprimer.

2. Vérifiez les paramètres de notification du système
Windows 11 inclut de nombreuses options de gestion des notifications, y compris la possibilité d’activer ou de désactiver les notifications pour des applications spécifiques. Si vous avez accidentellement désactivé les notifications pour Google Chrome, voici comment vous pouvez l’activer à nouveau.
Étape 1 : Cliquez avec le bouton droit sur l’icône Démarrer et sélectionnez Paramètres dans la liste.

Étape 2 : Dans l’onglet Système, cliquez sur Notifications.
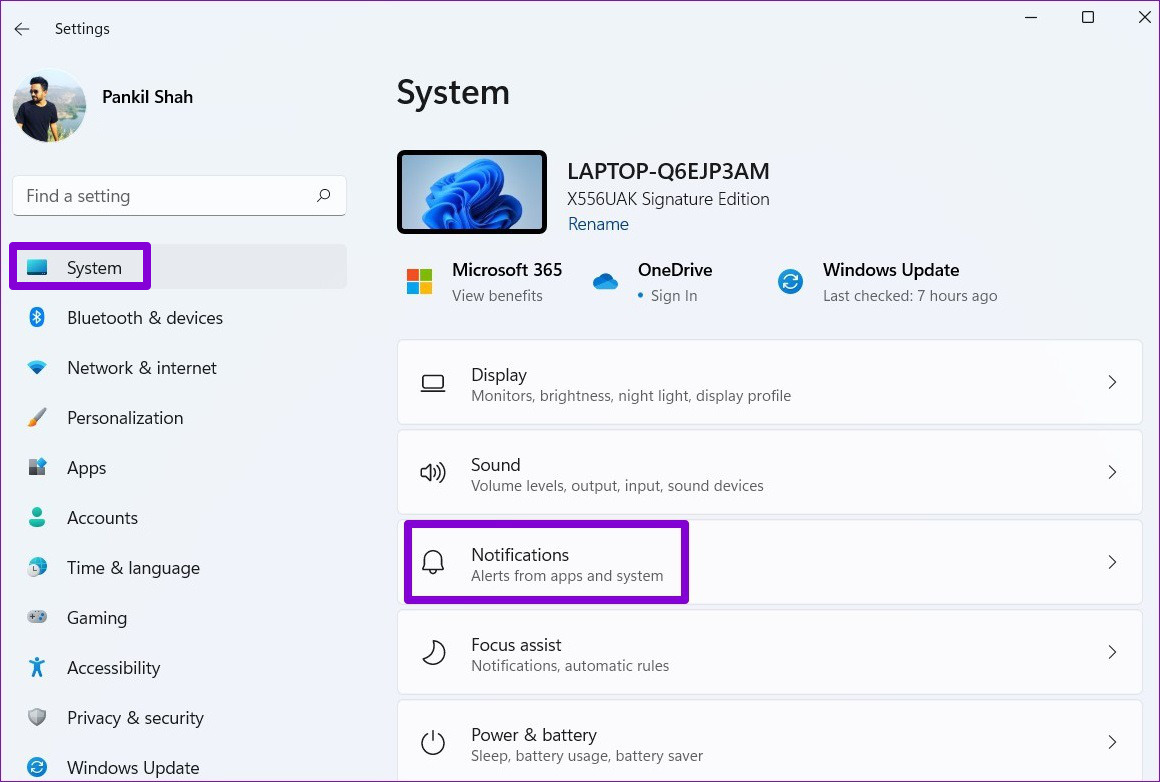
Étape 3 : Sous « Notifications d’applications et d’autres expéditeurs », activez le commutateur à côté de Google Chrome, si ce n’est pas déjà fait.
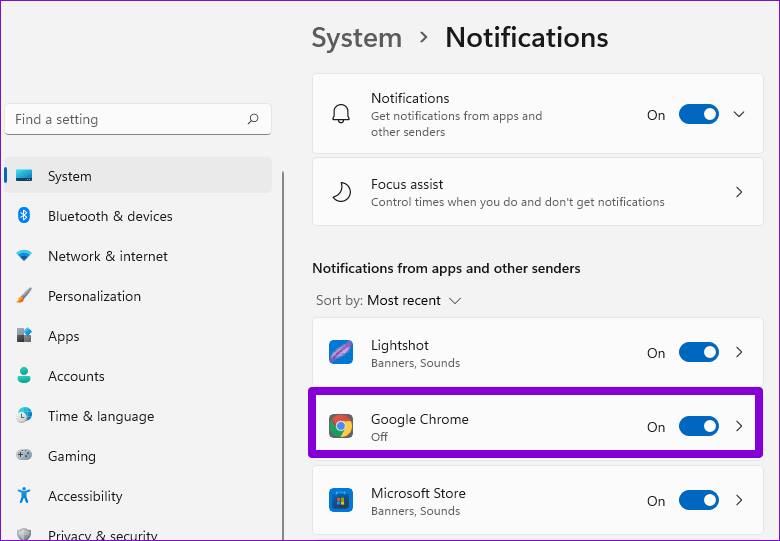
3. Vérifiez les paramètres de notification natifs du site Web
Plusieurs sites Web, notamment Gmail, YouTube, WhatsApp Web et autres, vous permettent de définir des préférences de notification. Si vous avez désactivé les alertes de bureau pour l’un de ces services, Chrome ne parviendra pas à envoyer de notifications.
Par exemple si vous ne recevez pas de notifications de WhatsApp Web, ouvrez ses paramètres de notification. Ensuite, activez les cases à cocher en regard de Sons, Alertes du Bureau et Afficher les aperçus.
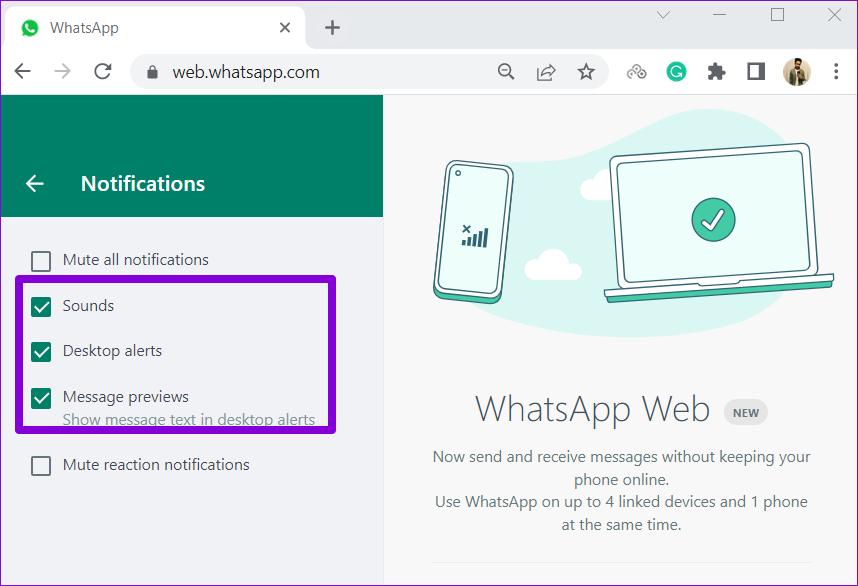
De même, vous pouvez vérifier les paramètres de notification natifs pour les autres sites qui ne parviennent pas à envoyer de notifications.
4. Gardez l’onglet ouvert
Si le problème des notifications ne fonctionne pas est limité à un site Web particulier, l’onglet du site Web peut ne plus être actif. Si vous avez accidentellement fermé l’onglet ou suspendu ses activités via une extension, les notifications cesseront de fonctionner.
Pour éviter cela, vous devez garder l’onglet du site Web ouvert et actif en tout temps.
5. Activer le son du Site
Avez-vous mis en sourdine l’un de vos sites? Si c’est le cas, vous n’entendrez pas de bruit d’alerte lorsque ces sites envoient des notifications. Pour recevoir des alertes sonores pour les notifications, vous devez activer le son de ces sites Web.
Pour activer le son d’un site dans Chrome, cliquez avec le bouton droit de la souris sur son onglet et sélectionnez Activer le son du site.

6. Désactiver le mode Ne pas déranger
Si Google Chrome ne parvient toujours pas à envoyer des notifications malgré tous les paramètres corrects, il y a de fortes chances que vous ayez activé le mode Ne pas déranger sous Windows. Dans ce cas, vous ne recevrez aucune notification d’applications ou de contacts sous Windows.
Suivez les étapes ci-dessous pour désactiver Ne pas déranger sur Windows 11.
Étape 1 : Ouvrez le menu Démarrer et cliquez sur l’icône en forme de rouage pour lancer l’application Paramètres. Alternativement, vous pouvez appuyer sur la touche Windows + I pour obtenir la même chose.
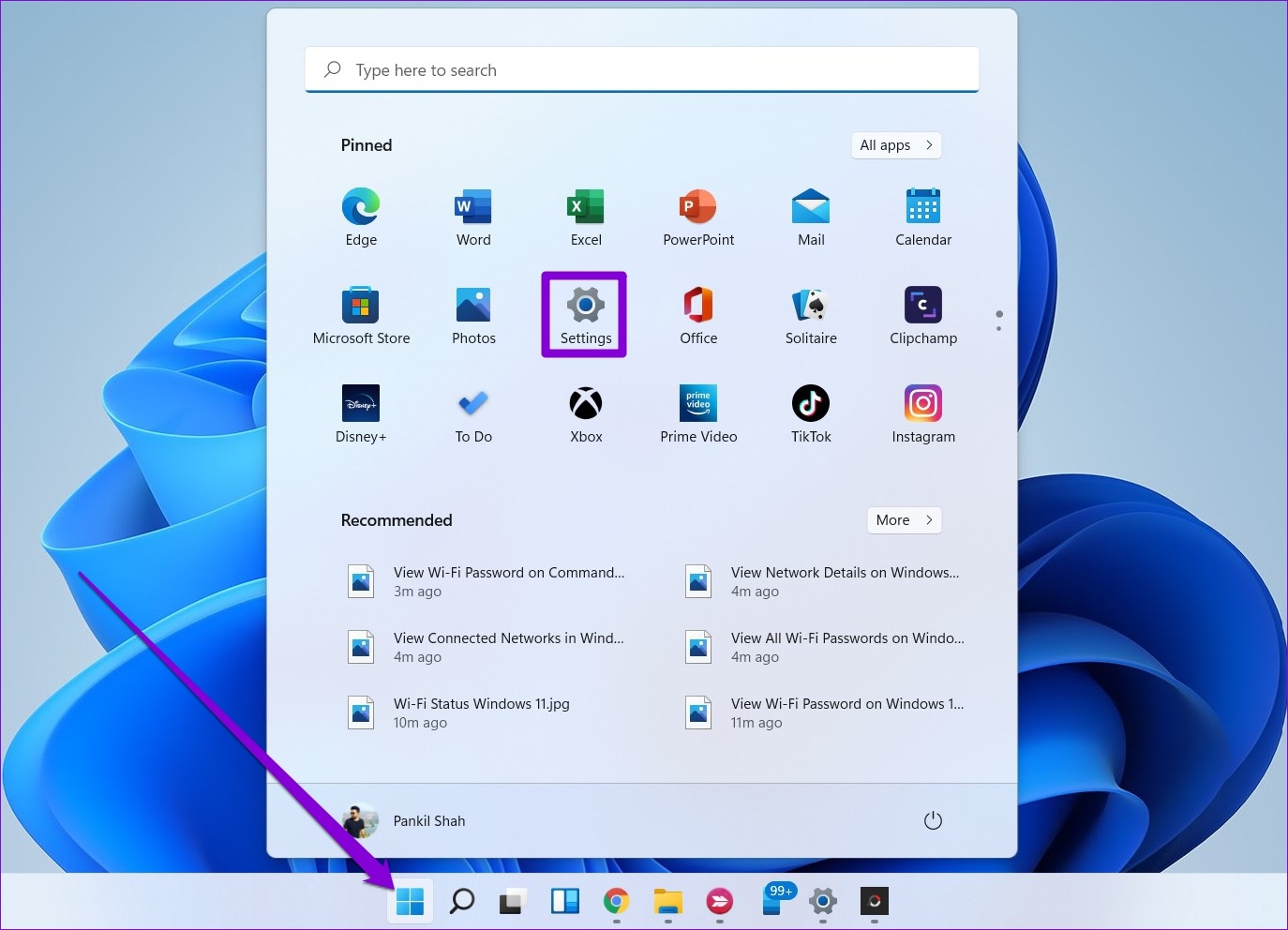
Étape 2 : Dans l’onglet Système, cliquez sur Notifications.
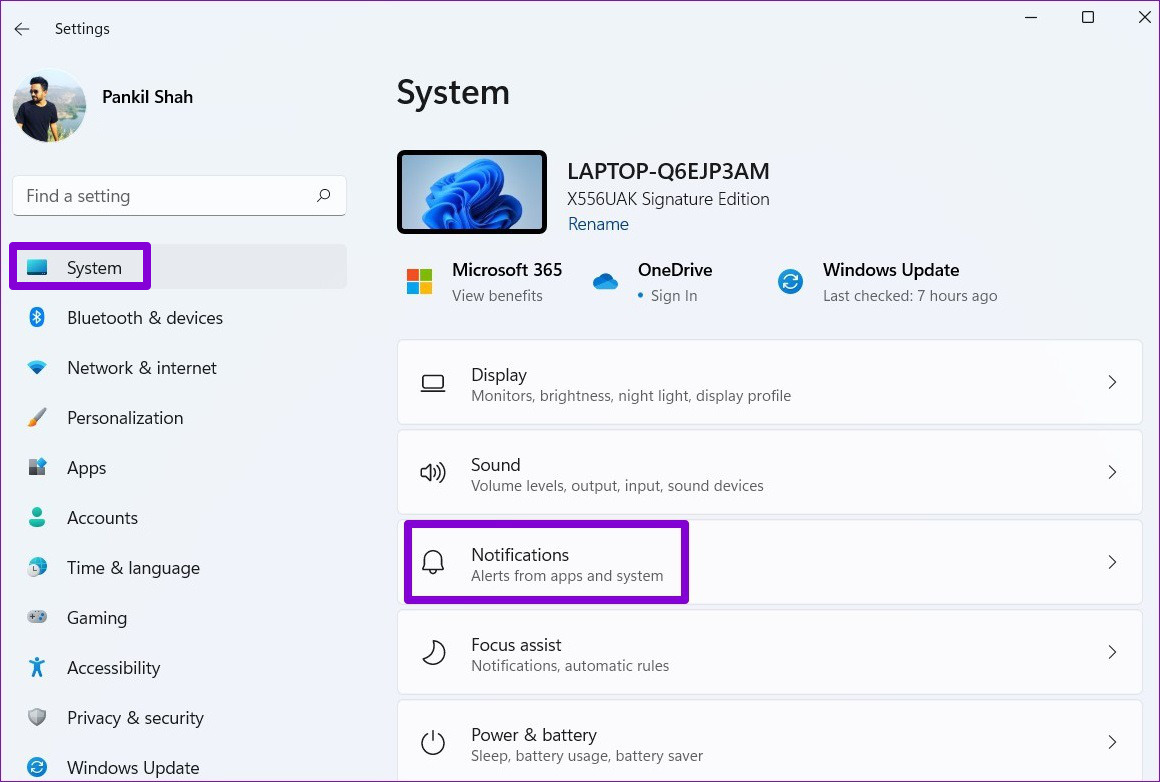
Étape 2 : Désactivez l’interrupteur en regard de Ne pas déranger.
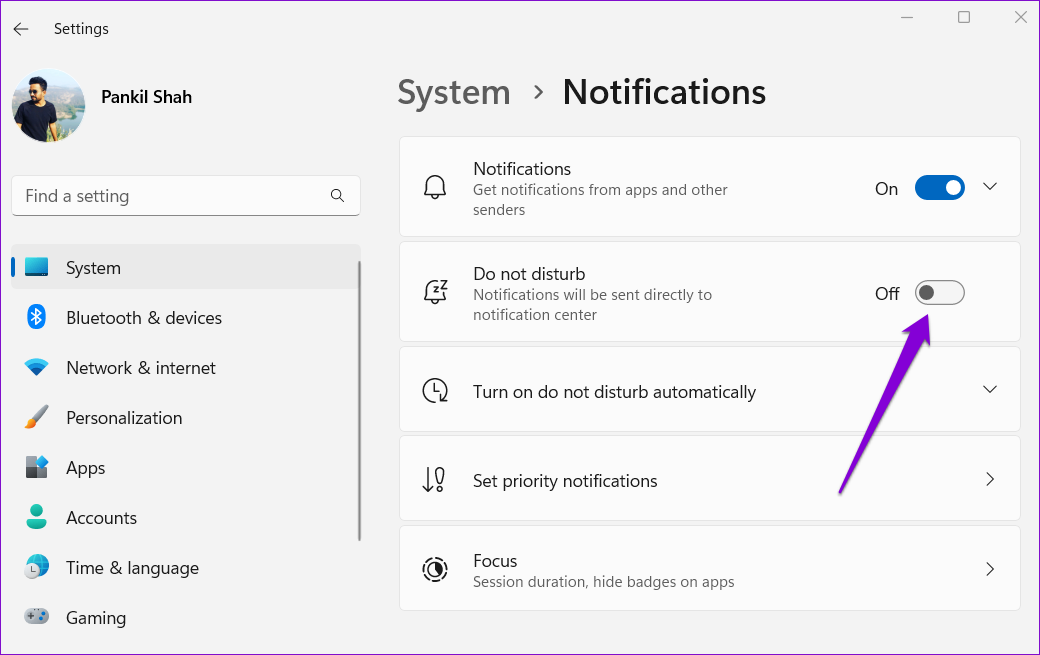
En outre, assurez-vous que Ne pas déranger n’est pas configuré pour s’activer automatiquement dans Windows. Pour ce faire, cliquez sur « Activer ne pas déranger automatiquement » et décochez toutes les cases.
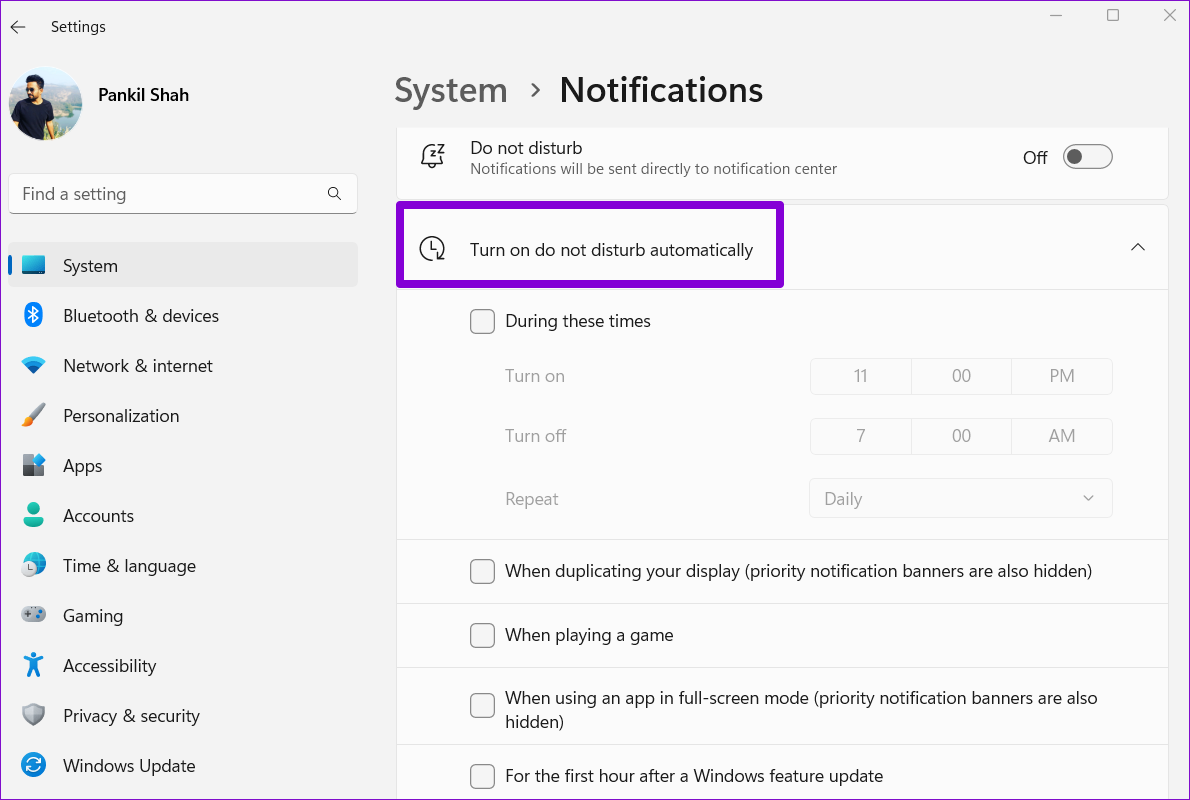
7. Réinitialiser Google Chrome
Enfin, si aucune des solutions ci-dessus ne fonctionne, vous pouvez essayer réinitialisation de Google Chrome à sa configuration par défaut. Cela désactivera toutes les extensions, supprimera les cookies et autres données temporaires de Chrome.
Si cela vous convient, voici comment réinitialiser Google Chrome à ses paramètres par défaut.
Étape 1 : Cliquez sur l’icône de menu à trois points idans le coin supérieur droit pour ouvrir Paramètres.
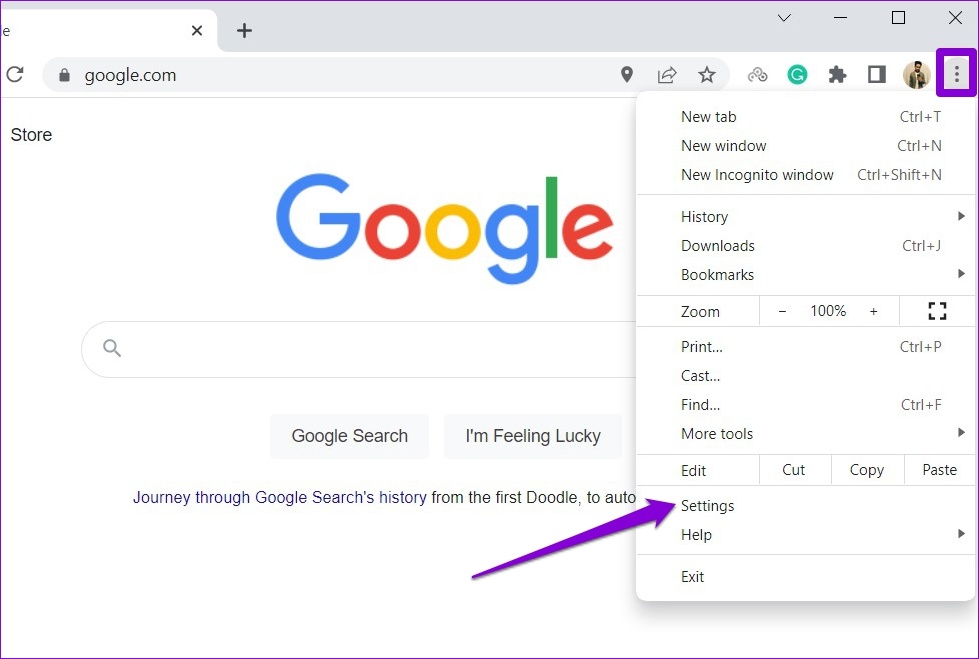
Étape 2 : Utilisez le volet gauche pour passer à l’onglet Réinitialiser et nettoyer. Ensuite, cliquez sur « Restaurer les paramètres à leurs paramètres d’origine ».
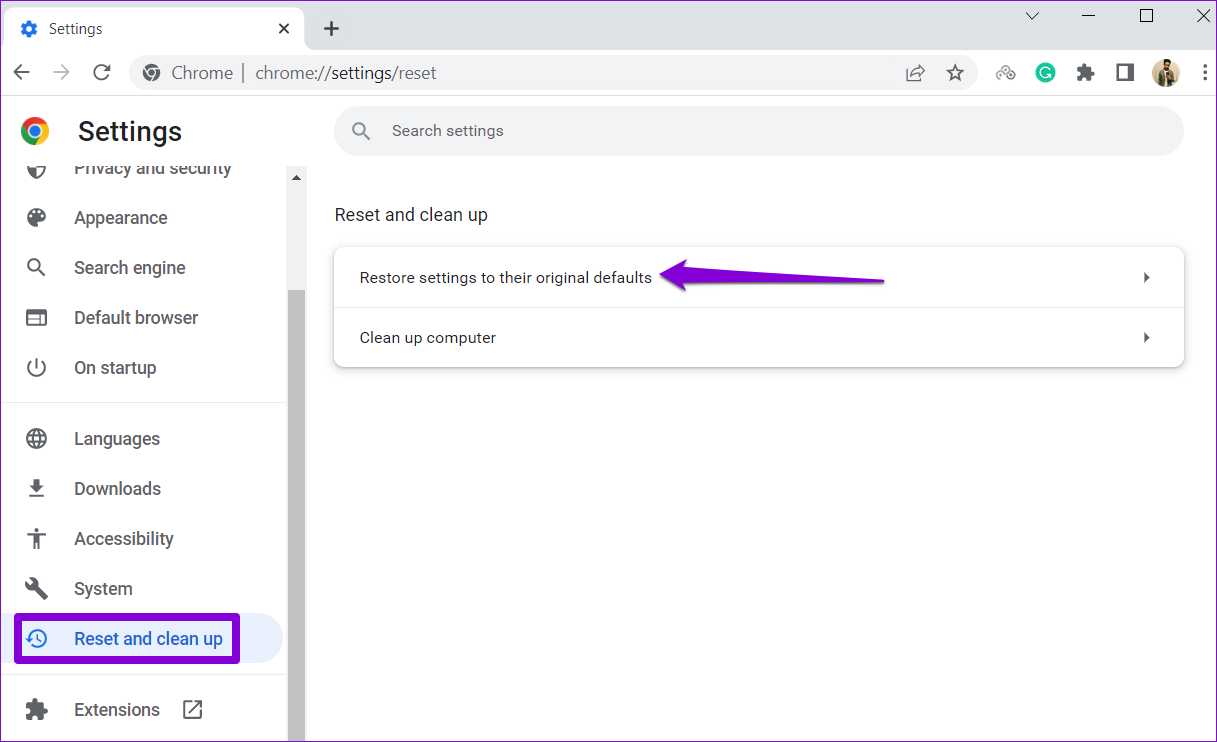
Étape 3 : Cliquez sur Réinitialiser les paramètres pour confirmer.
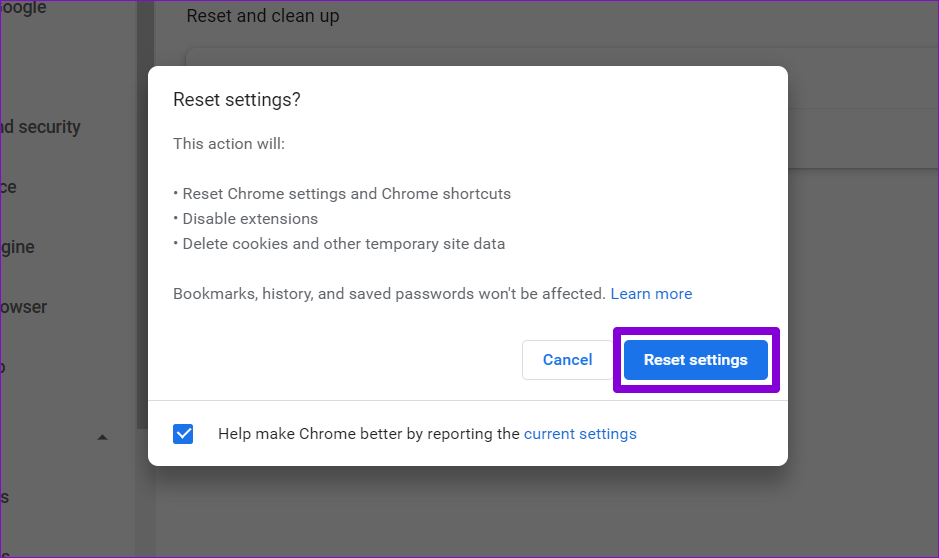
Ne manquez jamais une alerte
Alertes importantes manquantes de vos sites préférés n’est jamais amusant. La résolution du problème de notification de Chrome sur Windows 11 peut devenir difficile si vous ne savez pas où chercher. Espérons que les conseils ci-dessus vous aideront à résoudre le problème pour de bon, et Google Chrome recommence à envoyer des notifications.








